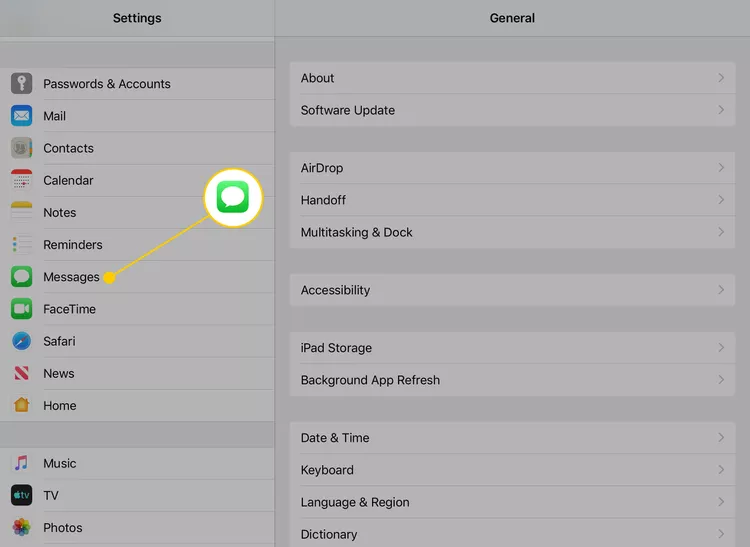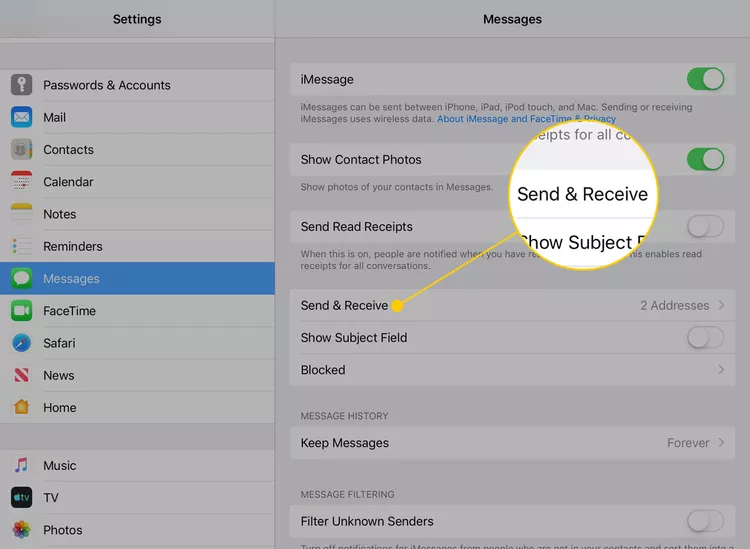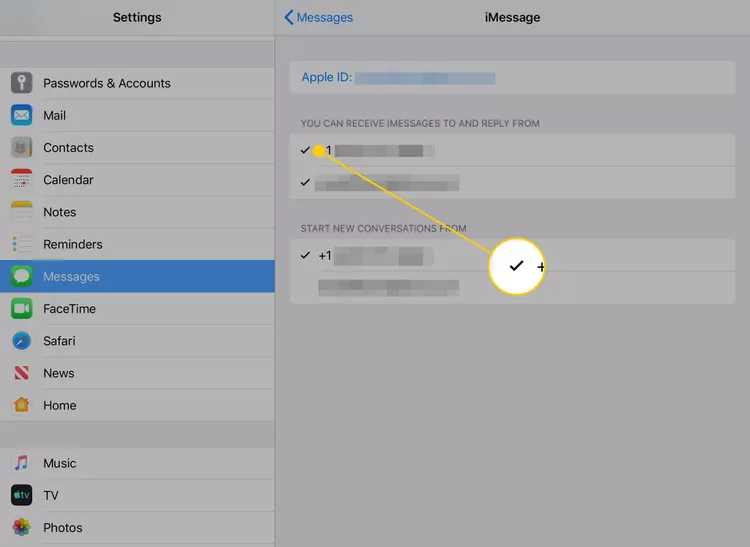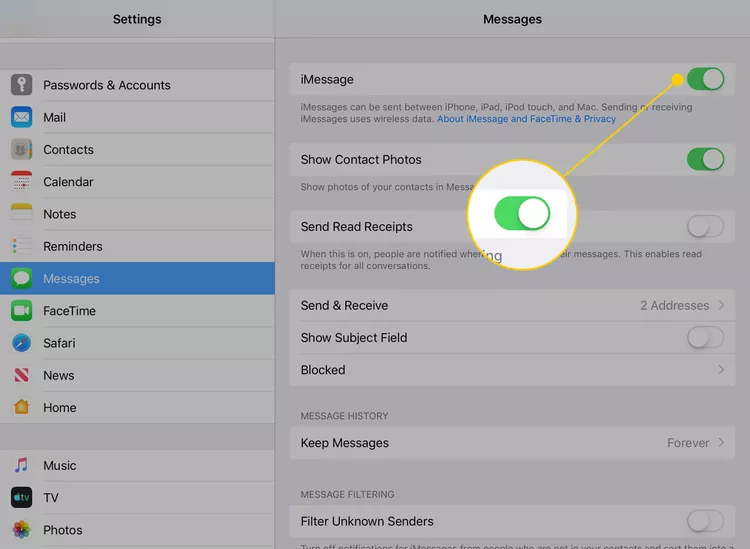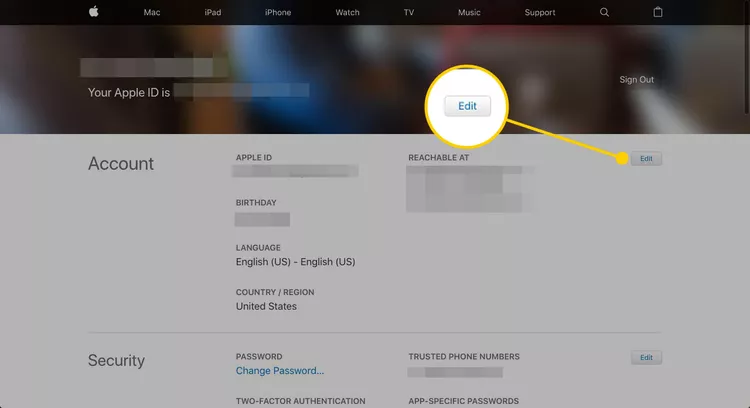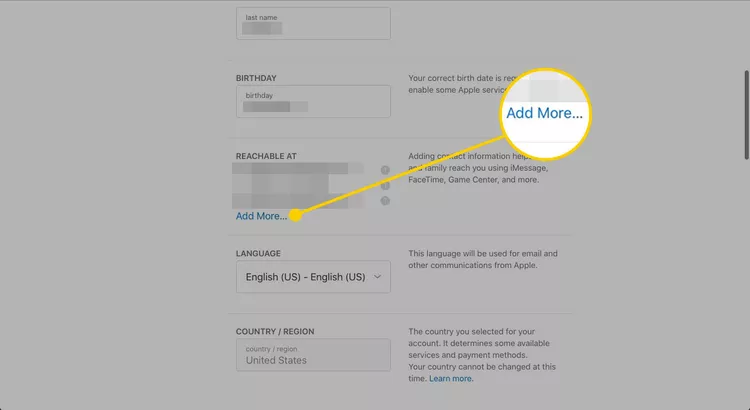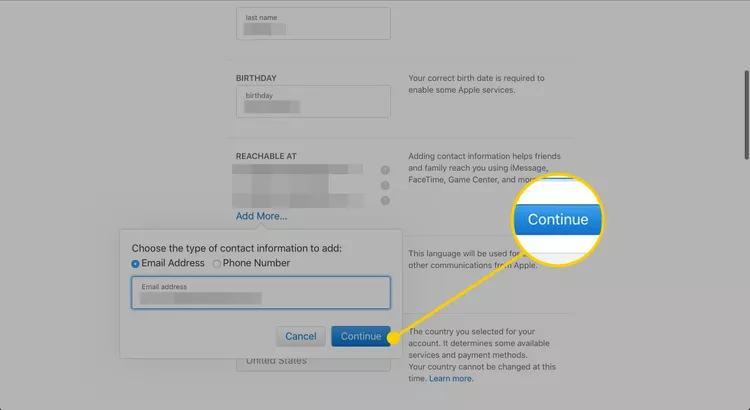Hoe te voorkomen dat iMessages op andere apparaten verschijnen. Gezinnen kunnen een Apple ID delen en berichten naar specifieke apparaten sturen
Schakel iMessage in op uw iOS-apparaten iOS Ze kunnen berichten verzenden en ontvangen, maar als gezinsleden een gedeelde Apple ID gebruiken, kunnen er verwarring en privacyproblemen ontstaan. Daarom wordt in dit artikel beschreven hoe u kunt voorkomen dat iMessages verschijnen op alle apparaten die op dezelfde Apple ID zijn aangesloten. Deze instructies zijn van toepassing op apparaten met iOS 8 en hoger.
Bepaal waar iMessages verschijnen
Meerdere mensen kunnen dezelfde Apple ID delen en tegelijkertijd iMessages naar specifieke apparaten sturen.
U kunt naar uw iPhone- of iPad-instellingen gaan.
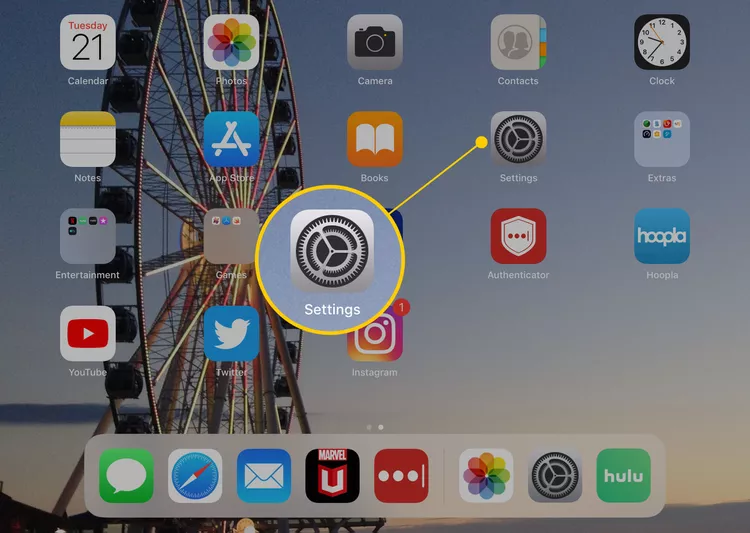
Om toegang te krijgen tot de Berichten-app op uw iPad, tikt u op het pictogram in het menu aan de linkerkant en scrolt u omlaag totdat u Berichten vindt. En als u toegang wilt tot de Berichten-app op uw iPhone,
Klik op Verzenden en ontvangen.
Op dit scherm vindt u een lijst met nummers en e-mailadressen die aan uw Apple ID zijn gekoppeld. Om een van hen te deselecteren, tikt u op het adres of nummer en verwijdert u vervolgens het vinkje aan de zijkant van 'iMessages'. Dit voorkomt het ontvangen of verzenden van berichten iMessage Vanaf dit opgegeven nummer of adres.
U kunt ervoor kiezen om iMessages alleen via uw e-mailadres te verzenden en te ontvangen en desgewenst uw werkelijke telefoonnummer volledig te verwijderen.
U moet ten minste één telefoonnummer of e-mailadres opgeven om iMessages te ontvangen en te beantwoorden. En als u iMessage helemaal niet wilt gebruiken, kunt u deze functie uitschakelen door op de schakelaar naast 'iMessage' te tikken die op het scherm vorig.
Als u ervoor kiest om twee adressen te gebruiken, zoals uw telefoonnummer en e-mailadres, kunt u er een kiezen als standaard voor het verzenden van berichten bij het opzetten van nieuwe gesprekken. Deze instelling wordt alleen weergegeven als u ervoor hebt gekozen om berichten van meerdere bronnen te verzenden.
Ja, u kunt meer dan één telefoonnummer of e-mailadres opgeven om iMessages te ontvangen en te verzenden. Om extra adressen te selecteren, ga je naar Instellingen op je apparaat, tik je op Berichten en Verzenden & Ontvangen. Van daaruit kunt u adressen toevoegen Mail Extra e-mailadres of telefoonnummers die u wilt gebruiken om iMessages te ontvangen en te verzenden.
Een nieuw iMessage-e-mailadres toevoegen
U kunt via de Apple-website een nieuw e-mailadres toevoegen voor gebruik in iMessage. Dit kan niet via een iPhone of iPad.
- Om een nieuw e-mailadres toe te voegen, moet u naar de accountpagina gaan Apple-ID Gebruik uw webbrowser en log in op uw Apple ID
-
Klik rechts op Vrijlating .
-
Scrol omlaag naar het gedeelte . Het is toegankelijk op Accountinstellingen en kies een optie Voeg meer toe .
- Klik Doorgaan met Na het toevoegen van een e-mailadres dat u wilt gebruiken.
- Apple zal u onmiddellijk vragen om een verificatiecode in te voeren, die wordt verzonden naar het e-mailadres dat bij uw account is geregistreerd. Om door te gaan, moet u uw e-mail controleren om het bericht met de verificatiecode te vinden en vervolgens de code in de vereiste vakken invoeren.
Ja, u kunt een e-mailadres uit uw Apple ID-account verwijderen als u dit niet wilt gebruiken om iMessages te verzenden en te ontvangen. Om dit te doen, moet u met uw webbrowser naar uw Apple ID-accountpagina gaan en inloggen op uw Apple ID. Ga vanaf daar naar Beveiliging & Privacy en kies Accountbeheer. Ga vervolgens naar "E-mail" en kies het adres dat u wilt verwijderen. Klik op Verwijderen en bevestig de actie. Het postadres wordt verwijderd uit uw Apple ID-account nadat u hebt bevestigd dat u het wilt verwijderen.
Hoe zit het met FaceTime-oproepen?
FaceTime werkt op dezelfde manier als iMessage, in die zin dat oproepen worden doorgestuurd naar een telefoonnummer of e-mailadres dat aan het account is gekoppeld, en die adressen fungeren als standaard. En als meerdere gebruikers dezelfde Apple ID delen, kunnen de FaceTime-oproepen van Iedereen naar alle beschikbare apparaten in het account worden verzonden.
U kunt FaceTime op dezelfde manier uitschakelen als iMessage. Maar in plaats van in Instellingen naar Berichten te gaan, kunt u naar FaceTime gaan. Schakel vervolgens onder 'U bent bereikbaar via FaceTime' elk adres uit e-mail Of een telefoonnummer waarop je geen FaceTime-oproepen wilt ontvangen.
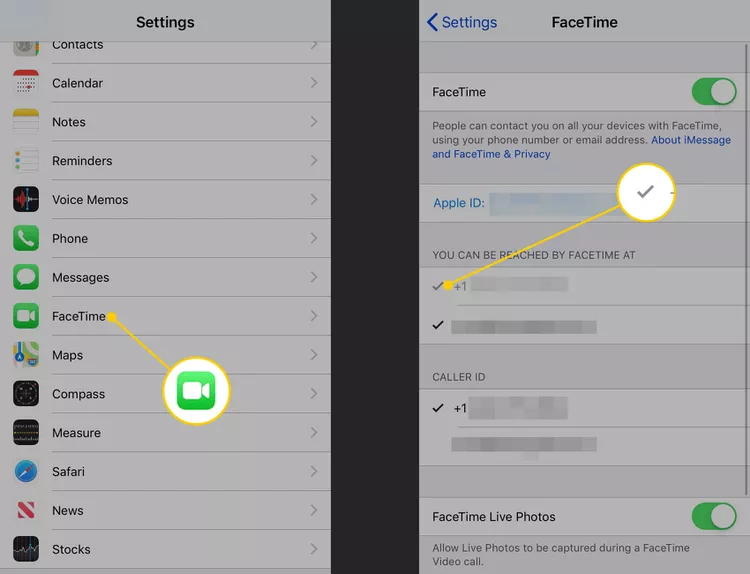
Apple raadt aan dat u voor elk gezinslid een afzonderlijke Apple ID gebruikt en deze koppelt met Family Sharing. Veel mensen kiezen er echter nog steeds voor om de Apple ID met gezinsleden te delen.
Artikelen die u ook kunnen helpen:
vragen en antwoorden :
Gebruik voor iMessage-functionaliteit op Android een app van derden genaamd weMessage op Android en Mac. Download de weMessage-app op je Mac en stel de software in. Download de weMessage-app op uw Android-apparaat en configureer de app. weMessage op een Mac stuurt berichten via het iMessage-netwerk naar uw Android-apparaat
U kunt iMessage op uw Mac inschakelen met behulp van deze stappen:
Ga naar Berichten in de lijst met apps op je Mac.
Klik op "Berichten" in de bovenste menubalk.
Klik op Voorkeuren.
Kies het tabblad Rekeningen.
Zorg ervoor dat u bent ingelogd met dezelfde Apple ID die u gebruikt op uw iPhone of iPad.
Zorg ervoor dat er een vinkje staat naast "Berichten" in de lijst met services.
Nadat u iMessage op uw Mac hebt ingeschakeld, kunt u via iMessage berichten ontvangen en verzenden vanaf uw Mac met hetzelfde telefoonnummer of e-mailadres dat aan uw account is gekoppeld.
Volg deze stappen om jezelf een bericht te sturen op iMessage:
Open de Berichten-app op je iPhone of iPad.
Klik op de knop "Nieuw bericht opstellen" (het "+"-teken) in de linkerbovenhoek van het scherm.
Typ in het veld Aan uw telefoonnummer of e-mailadres dat is gekoppeld aan uw iMessage-account.
Typ het bericht dat u naar uzelf wilt verzenden.
Klik op de knop "Verzenden" (blauwe pijl) om het bericht naar uzelf te verzenden.
Je ontvangt het bericht dat naar jezelf is verzonden op je iPhone of iPad als een gewone iMessage en verschijnt in je iMessage-gesprek.
overzicht:
Hiermee zijn we aan het einde gekomen van ons artikel over hoe u kunt voorkomen dat iMessages op andere apparaten verschijnen. Zoals we hebben gezien, kunt u de functie voor meerdere apparaten op elk gewenst moment in- en uitschakelen. Bovendien kunt u elk ongewenst apparaat uit de lijst verwijderen dat toegang heeft tot uw iMessages. En als u iMessages niet permanent op een bepaald apparaat wilt gebruiken, kunt u dit eenvoudig op het apparaat uitschakelen. We hopen dat deze informatie u heeft geholpen uw iMessages te beheren op een manier die voor u werkt en tegelijkertijd uw privacy beschermt.