Het Quick Access-menu is een handige functie in het arsenaal van Windows File Manager. Wat het doet, is een handige snelkoppeling opslaan naar recent geopende bestanden en mappen op uw pc met Windows 10 en 11. Dit maakt het gemakkelijk om recent gesloten bestanden opnieuw te openen en onlangs gesloten of vastgezette mappen opnieuw te bezoeken. Sommige gebruikers willen echter vanwege privacy- en veiligheidsredenen het snelle toegangsmenu in Windows uitschakelen. Laten we eens kijken hoe we dat kunnen doen.
Waarom het snelle toegangsmenu in Windows uitschakelen?
Bestandsbeheer voor Windows is een van de beste programma's in de branche. Het is snel en gemakkelijk te navigeren. Er zijn tal van sneltoetsen binnenin en een handige zijbalk die het gemakkelijk maakt om tussen stations en mappen te navigeren.
Het bevindt zich in het zijbalkmenu waar u ook het snelmenu vindt. Zie het als een referentiefunctie en het pictogram is op de juiste manier gekozen als een "ster".

Er zijn twee redenen:
- Privacy - U wilt niet dat uw persoonlijke of gevoelige bestanden en mappen in uw snelle toegangslijst staan voor het geval iemand ervan geniet.
- Rommel – Te veel mappen in het menu Snelle toegang kunnen rommelig en moeilijk te navigeren zijn.
Registratie van Quick Access List uitschakelen
Wat we zullen doen, is Bestandsverkenner instrueren om recent geopende bestanden en mappen niet op te nemen en weer te geven in de snelle toegangslijst.
1. Klik op Windows + E om een Verkenner-venster te openen. Standaard wordt het geopend in de map Snelle toegang. Klik op het menupictogram met drie stippen en selecteer opties .

2. In de volgende pop-up, onder de "tab" Jaar ', deselecteren Toon recent gebruikte bestanden in snelle toegang En toon veelgebruikte mappen in Opties Snelle toegang.
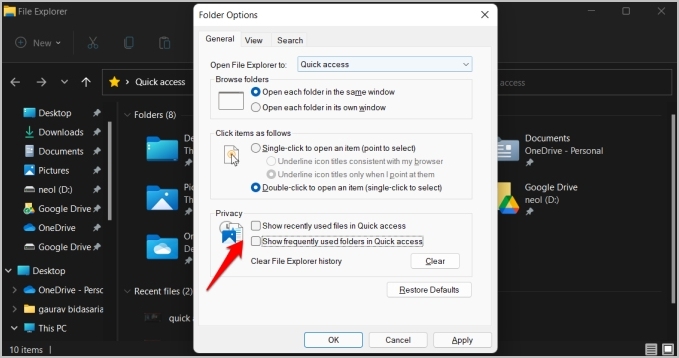
3. Klik "Implementatie" om de wijzigingen op te slaan.
ملاحظة: De bovenstaande stappen zijn voor Windows 11. Als u Windows 10 gebruikt, kunnen de stappen enigszins afwijken. U moet klikken op Bestand > Map wijzigen en zoekopties om mapopties te vinden.
Hoe recente bestanden/mappen uit de snelle toegangslijst te verwijderen
Ik heb de logboekregistratie van de Verkenner-geschiedenis uitgeschakeld in het menu Snelle toegang, dus Windows zal geen nieuwe bestanden en mappen registreren, maar hoe zit het met de activiteit die al is geregistreerd? Je moet het nog steeds verwijderen.
We hebben een gedetailleerd bericht geschreven waarin wordt uitgelegd hoe u dat kunt Beter beheren of verwijderen van bestanden en mappen uit Snelle toegang tot het bestandsverkennermenu. Dit is echter een selectiever proces omdat u ervoor kunt kiezen recente mappen te verwijderen of ze afzonderlijk in uw snelle toegangslijst te bewaren. Maar wat als u al uw bestandsverkenner-geschiedenis wilt wissen, zodat uw recente bestanden overal verdwijnen, inclusief het startmenu? Ja, Windows geeft het ook weer in het Startmenu. Verrassing!
Dus ga terug naar Folder opties Zoals ik eerder deed en onder het tabblad Jaar , Klik op de knop overzien .

Snelle toegang volledig uitschakelen
Het Quick Access-menu zelf is handig omdat u hiermee belangrijke mappen kunt vastzetten. Maar als u het volledig uit de zijbalk van de Verkenner wilt verwijderen, kunt u dat ook doen.
1. Zoeken Register-editor in het menu Start en klik op Als administrator uitvoeren om het te openen.
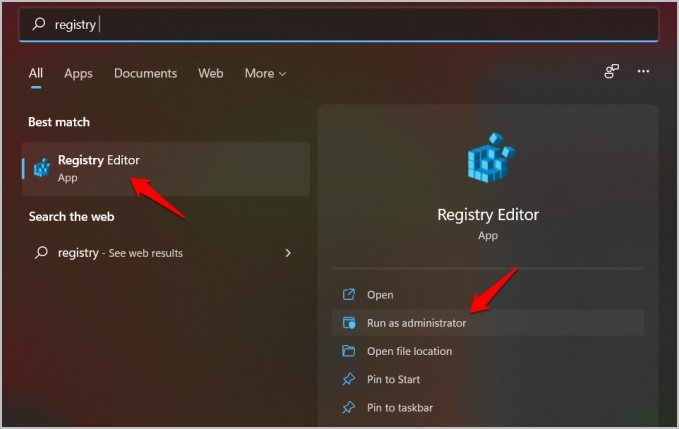
2. Navigeer naar de onderstaande mappenstructuur.
HKEY_CLASSES_ROOT\CLSID {679f85cb-0220-4080-b29b-5540cc05aab6}\ShellFolder
3. Klik met de rechtermuisknop op ShellFolder en selecteer Rechten .
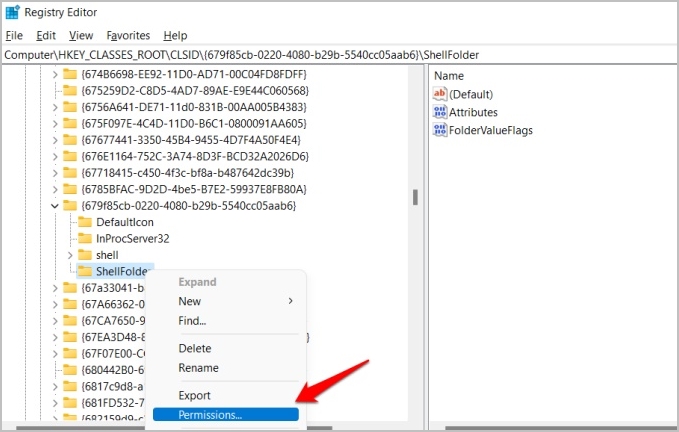
4. Klik op de knop Geavanceerde mogelijkheden in de volgende pop-up.
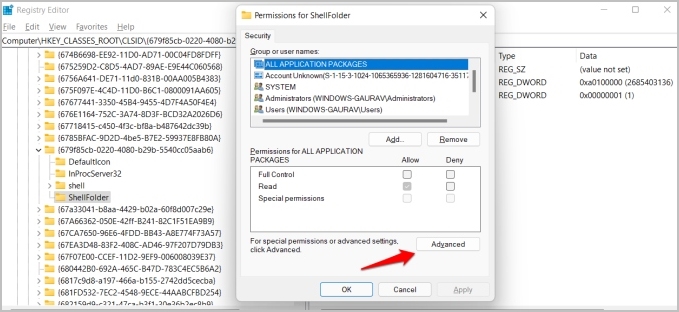
5. Klik in de volgende pop-up op “ Een verandering Naast het adres van de eigenaar.
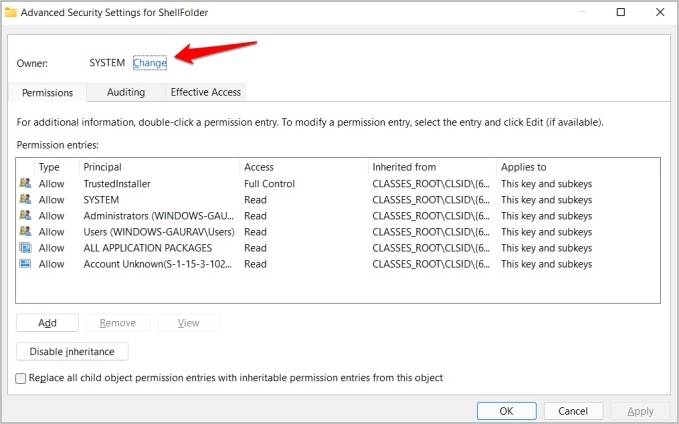
6. Klik nu op de knop “ Geavanceerde mogelijkheden '.
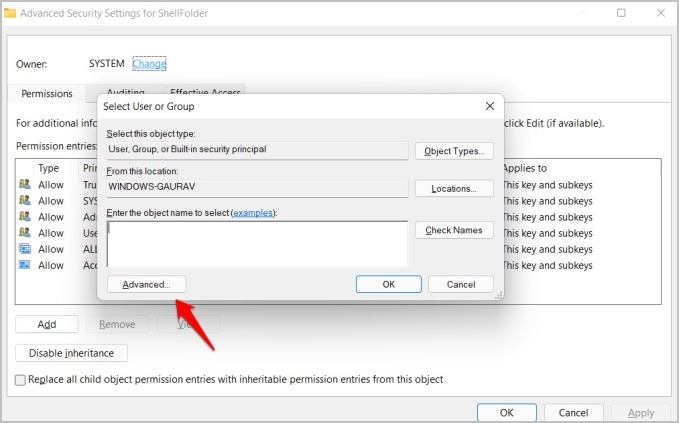
7. Klik Zoek nu.
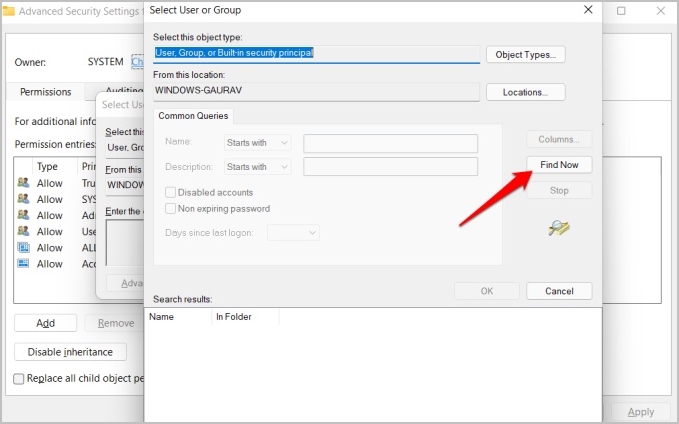
8. U ziet verschillende items onderaan onder de zoekresultaten . bevind zich Ambtenaren uit de zoekresultaten en klik vervolgens op OK In elk pop-upvenster om wijzigingen op te slaan totdat u terugkeert naar de Register-editor.
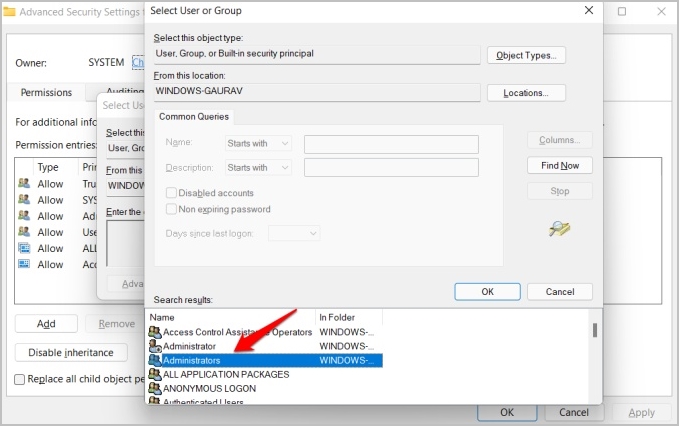
9. Dubbelklik op een map Functies Binnen ShellFolder en wijzigen Waarde data naar mij a0600000 .
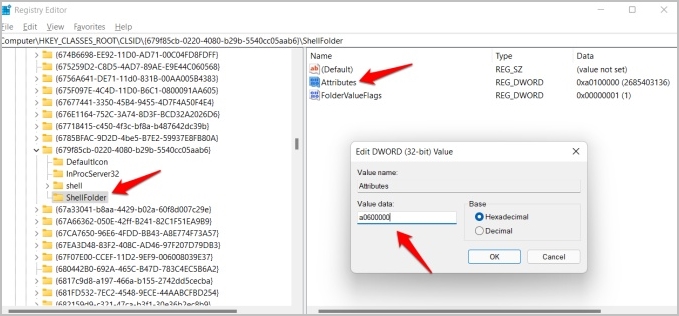
Conclusie: schakel het snelle toegangsmenu uit
U krijgt tal van opties en verschillende manieren om te definiëren hoe het Quick Access-menu, indien aanwezig, werkt in Verkenner. U kunt de recente browsegeschiedenis wissen, mappen installeren/verwijderen en Verkenner opdracht geven om geen activiteiten vast te leggen. salaris.








