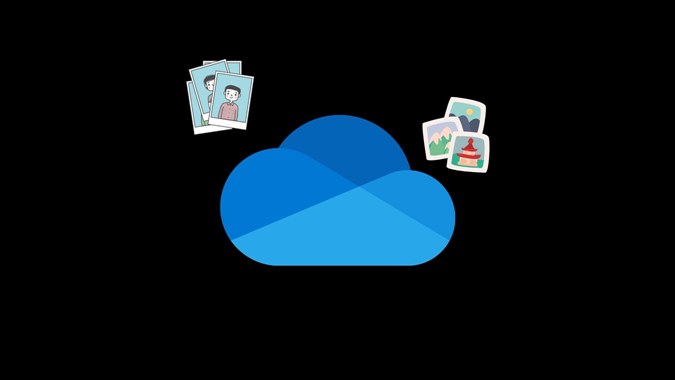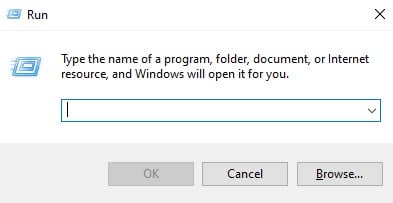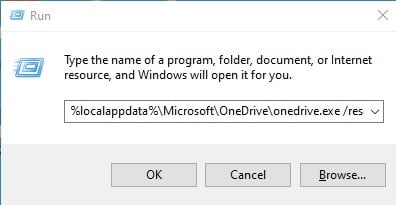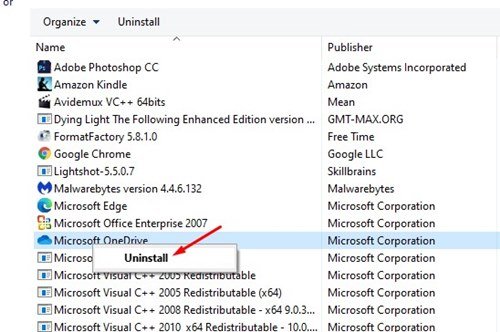Laten we toegeven dat we tegenwoordig allemaal afhankelijk zijn van cloudopslagservices om onze belangrijke bestanden op te slaan. Populaire cloudopslagservices voor computers zoals OneDrive, Google Drive, enz. helpen ons niet alleen wat opslagruimte vrij te maken, maar fungeren ook als een geweldig back-uphulpprogramma.
Als u sommige bestanden niet wilt verliezen, kunt u ze opslaan op cloudopslagservices. In dit artikel gaan we het hebben over de OneDrive-app voor cloudopslag die wordt geleverd met Windows 10 en Windows 11.
OneDrive is bedoeld om een back-up te maken van de mappen Bureaublad, Documenten en Afbeeldingen op uw pc. Als het om welke reden dan ook niet werkt, kunt u het eenvoudig opnieuw instellen op uw systeem.
Onlangs meldden verschillende gebruikers een probleem met OneDrive waardoor synchronisatie niet goed werkt. Dus als uw bestanden niet op het cloudplatform zijn opgeslagen, wilt u ze misschien opnieuw instellen.
Stappen om Microsoft OneDrive opnieuw in te stellen op Windows 10
Dus in dit artikel gaan we een gedetailleerde handleiding delen over het opnieuw instellen van Microsoft OneDrive op Windows 10 om synchronisatieproblemen op te lossen. Laten we het controleren.
1. Herstart OneDrive
Soms kan een eenvoudige herstart veel problemen oplossen. Dus voordat u een andere methode probeert, moet u eerst de OneDrive-app opnieuw opstarten.
Om OneDrive opnieuw te starten, moet u: Klik met de rechtermuisknop op het OneDrive-pictogram In het systeemvak en selecteer de optie OneDrive sluiten .
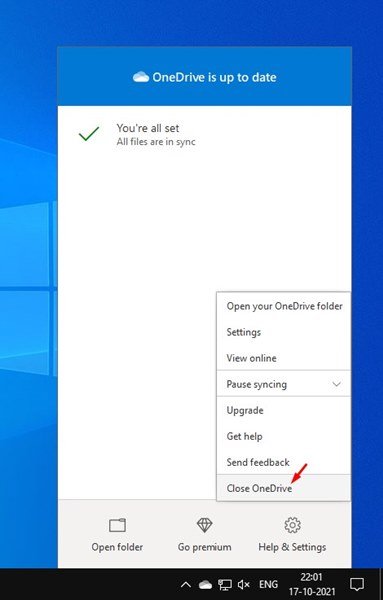
In het bevestigingspop-upvenster moet u nogmaals op de optie OneDrive sluiten klikken. Om de toepassing vervolgens opnieuw te starten, moet u Windows 10 zoeken openen en in OneDrive schrijven. Open vervolgens de OneDrive-app vanuit de zoekresultaten.
Dit is! Ik ben klaar. Dit is hoe u OneDrive op uw pc opnieuw kunt opstarten om synchronisatieproblemen op te lossen.
2. Reset Microsoft OneDrive
Als het opnieuw opstarten van Microsoft OneDrive niet voor u werkt, moet u mogelijk Microsoft OneDrive opnieuw instellen. Het resetten van OneDrive is heel eenvoudig. Voer gewoon enkele van de eenvoudige stappen uit die hieronder worden gedeeld.
1. Druk eerst op de .-knop Windows-toets + R op het toetsenbord.
2. Nu moet u het pad van het uitvoerbare bestand van OneDrive invoeren, gevolgd door: / Reset In het dialoogvenster Uitvoeren.
U kunt het pad van OneDrive.exe vinden in Verkenner. Het bestandspad kan echter om verschillende redenen verschillen. Dus, je moet deze commando's hieronder proberen.
%localappdata%\Microsoft\OneDrive\onedrive.exe /resetC:\Program Files\Microsoft OneDrive\onedrive.exe /resetC:\Program Files (x86)\Microsoft OneDrive\onedrive.exe /reset
U moet de bovenstaande opdrachten één voor één uitvoeren. Als de opdracht onjuist is, krijgt u een foutmelding. Daarom moet u alle drie de opdrachten proberen om de juiste te vinden.
3. Nadat u de opdracht in het RUN-dialoogvenster hebt ingevoerd, drukt u op de knop Ok .
Dit is! Ik ben klaar. Dit zal resulteren in Microsoft OneDrive opnieuw instellen Op uw Windows 10-pc.
3. Installeer de OneDrive-app opnieuw
Als OneDrive uw bestanden nog steeds niet kan synchroniseren, is de enige overgebleven optie om de OneDrive-app opnieuw te installeren.
Daarom moet u openen Configuratiescherm > OneDrive . Klik met de rechtermuisknop op de OneDrive-app en selecteer Installatie ongedaan maken.
Eenmaal verwijderd, kunt u deze handleiding volgen om de OneDrive-app opnieuw op uw systeem te installeren.
Deze handleiding gaat dus helemaal over het opnieuw instellen van Microsoft OneDrive op een Windows-pc. Ik hoop dat dit artikel je heeft geholpen! Deel het ook met je vrienden. Als je hier twijfels over hebt, laat het ons dan weten in het opmerkingenveld hieronder.