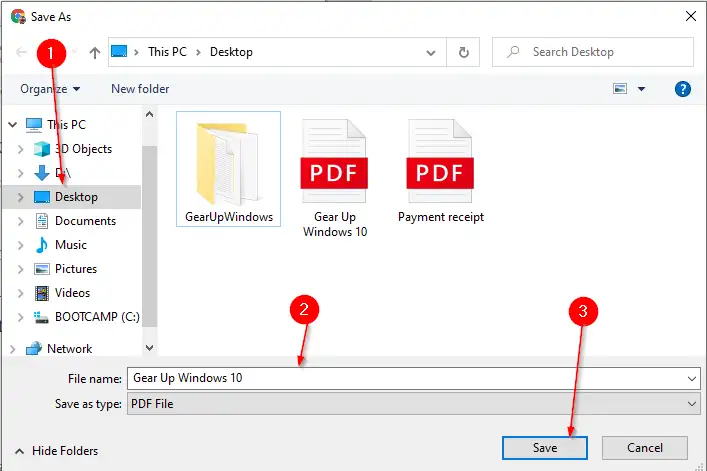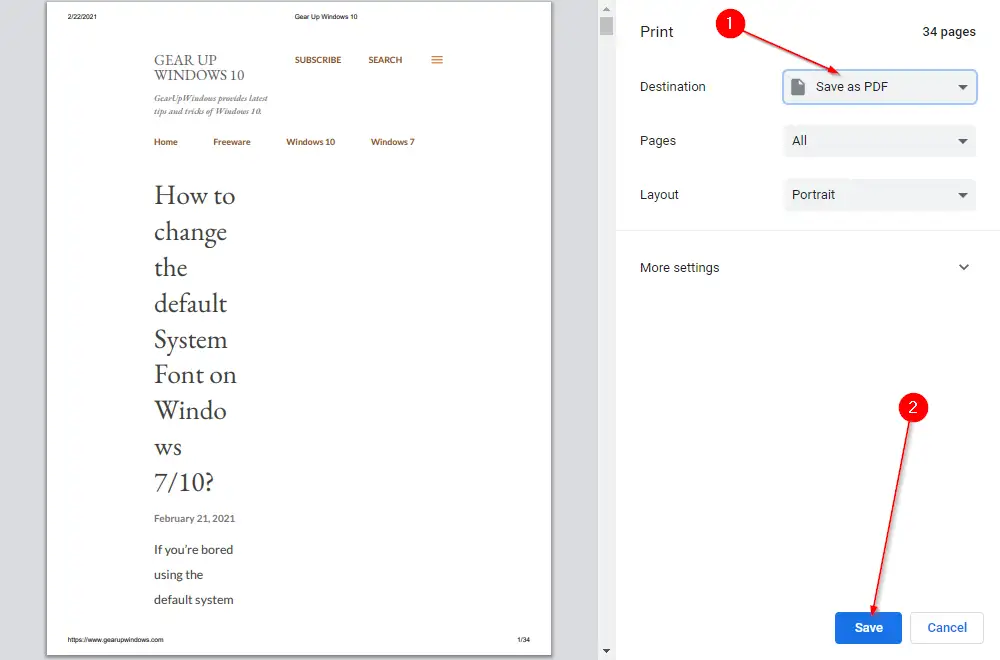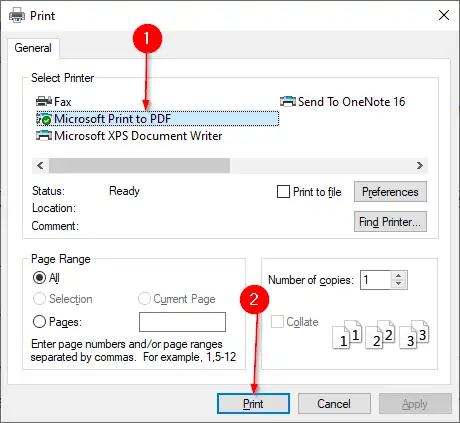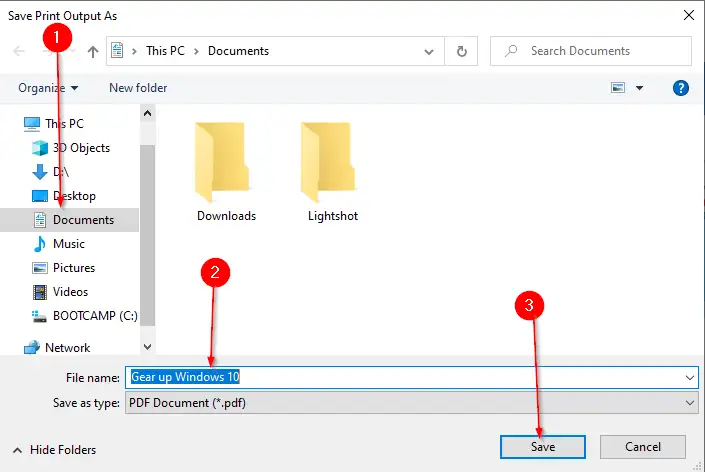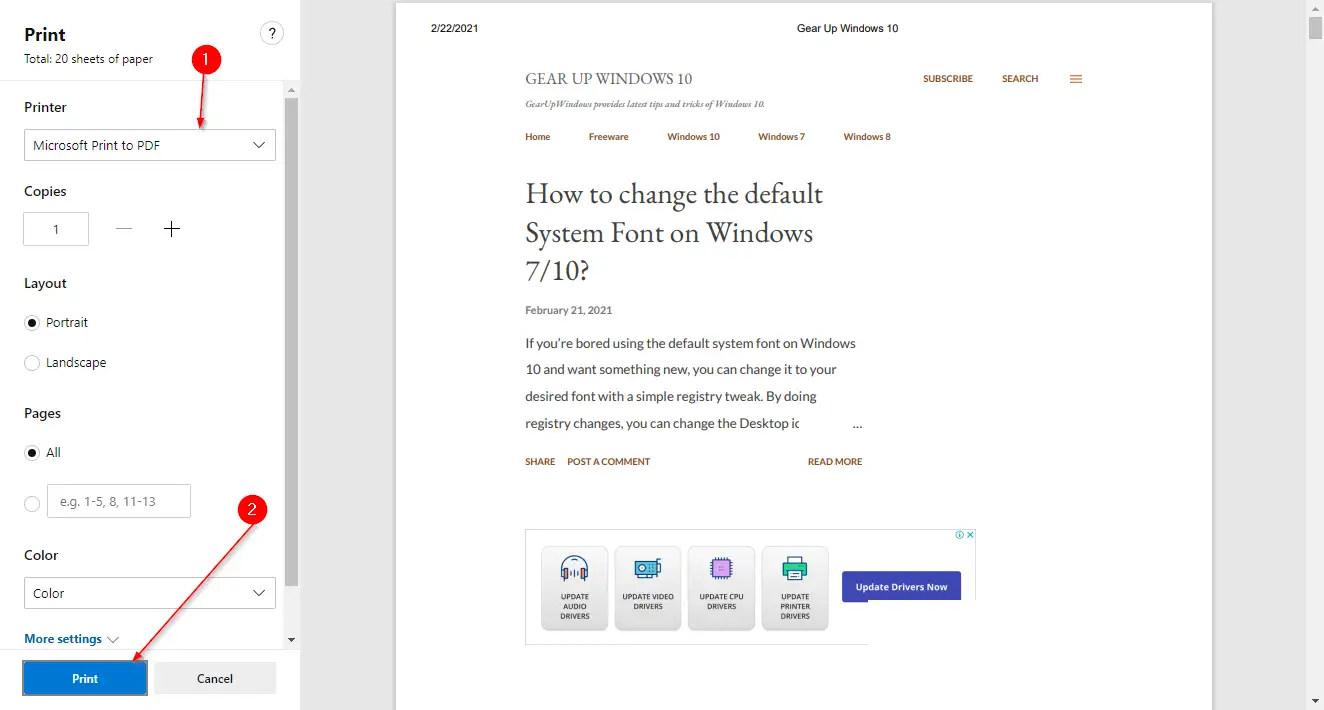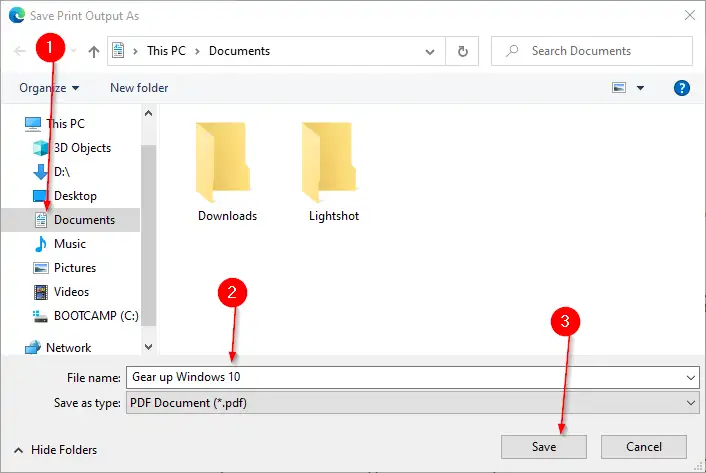Moderne browsers, Firefox, Google Chrome en Microsoft Edge hebben een ingebouwde functie waarmee de gebruiker elke webpagina als PDF kan opslaan. Ja je hebt gelijk; Met deze browsers kunt u elke webpagina opslaan als een PDF voor toekomstig gebruik. In dit bericht wordt uitgelegd hoe u een webpagina opslaat als PDF-document in Google Chrome en Firefox. Om een webpagina als een PDF-document op te slaan, is er geen extensie van een derde partij of software nodig.
Hoe webpagina's opslaan als PDF in Google Chrome op Windows 11/10?
Volg deze stappen om een webpagina als PDF op te slaan in de Google Chrome-browser: -
De eerste stap. Start de Google Chrome-browser en bezoek de webpagina om de PDF-kopie op uw computer op te slaan.
Stap 2. Druk op Ctrl + P om het dialoogvenster te starten” Afdrukken '.
De derde stap. Selecteer in de vervolgkeuzelijst van de bestemming "Opslaan als PDF" en klik vervolgens op de knop sparen .
Stap 4. Zodra u op de knop “ opslaan" , zal het u de locatie vragen waar u het PDF-bestand wilt opslaan. Selecteer de bestemming, typ de bestandsnaam en klik ten slotte op de knop “ opslaan" .
Nadat u de bovenstaande stappen heeft voltooid, krijgt u het PDF-document op uw computer voor de geopende webpagina.
Hoe webpagina's opslaan als PDF in Firefox op Windows 11/10?
De eerste stap. Om een webpagina als een PDF-document in Firefox op te slaan, gaat u naar de webpagina via de Firefox-browser.
Stap 2. Zodra de webpagina is geopend, tikt u op Ctrl + P Vanaf het toetsenbord om de webpagina af te drukken in een pdf-bestand.
Stap 4. Selecteer in het volgende venster dat opent de locatie waar u het PDF-bestand wilt opslaan, typ een bestandsnaam en klik ten slotte op de knop sparen om het document te bewaren.
Nadat u de bovenstaande stappen heeft voltooid, heeft u het PDF-bestand van de geselecteerde webpagina op uw computer.
Hoe webpagina's opslaan als PDF in Edge-browser op Windows 11/10?
De eerste stap. Om een webpagina op te slaan als een PDF-document in Microsoft Edge, start u de Edge-browser en gaat u naar de webpagina.
Stap 2. Tik op het toetsenbord op Ctrl + P om het afdrukvenster te openen.
De derde stap. Selecteer de printer met de naam "Microsoft Print to PDF" en klik op de knop "". Afdrukken" .
Nadat u de bovenstaande stappen hebt voltooid, zou u een PDF-document moeten hebben van de specifieke webpagina van uw computer.
U kunt dit PDF-bestand/document openen via elke PDF-viewer.