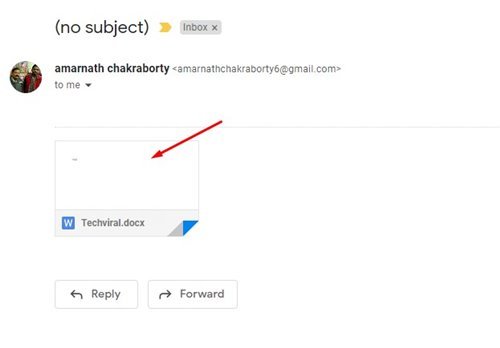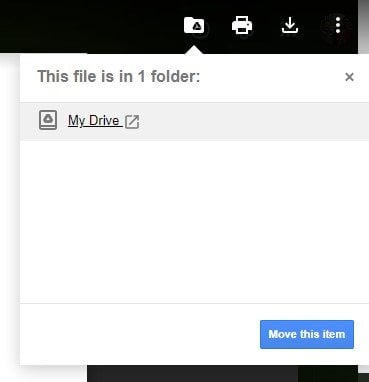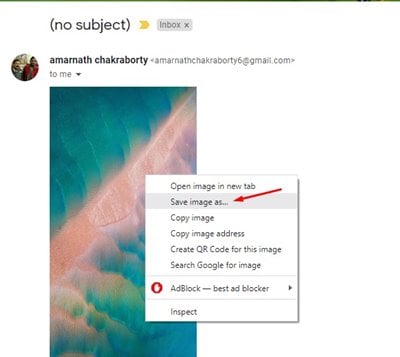We weten allemaal heel goed dat Gmail momenteel de populairste e-mailservice is. In vergelijking met andere e-maildiensten biedt Gmail u echter meer functies en opties.
Standaard krijg je 15 GB gratis opslagruimte voor het opslaan van e-mail. 15 GB telt ook mee voor Google Drive en Google Foto's. Het goede aan Gmail is dat gebruikers hiermee bestandsbijlagen kunnen verzenden, zoals foto's, video's, documenten, pdf's en meer.
Er zijn momenten waarop we enkele noodzakelijke Gmail-bijlagen willen opslaan. Ja, u kunt bestandsbijlagen downloaden naar uw computer, maar hoe zit het met het opslaan ervan in Google Drive?
Met Gmail kunt u een bijlage downloaden naar uw computer, of als u onvoldoende ruimte heeft, kunt u deze rechtstreeks opslaan in uw Google Drive. Dus als u geïnteresseerd bent in het downloaden van Gmail-bijlagen naar Google Drive, leest u de juiste handleiding.
Stappen om Gmail-bijlagen op Google Drive op te slaan
In dit artikel worden enkele eenvoudige stappen beschreven om e-mailbijlagen te downloaden of op te slaan in Google Drive. Laten we het controleren.
1. Open eerst uw favoriete webbrowser en ga naar de site Gmail op internet.
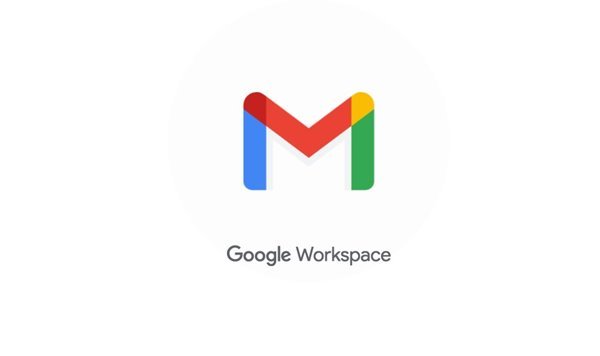
2. Open nu een e-mail met een bijgevoegd bestand. Hier heb ik bijvoorbeeld een e-mail met een docx-bestand.
3. U moet het Doc-bestand openen in de webbrowser. Klik vervolgens op het bestand.
4. Klik nu in de bovenste balk op de knop Downloaden. Als u op de knop . drukt downloaden, Het bestand wordt gedownload naar uw computer .
5. U ziet ook een optie " toevoegen aan mijn bestanden” . U kunt deze optie gebruiken om het bijgevoegde bestand op te slaan in Google Drive.
6. Klik nu nogmaals op het pictogram Om het te ordenen in uw Google Drive-opslag .
7. Als u afbeeldingen wilt downloaden, klikt u met de rechtermuisknop op de afbeelding en selecteert u Optie Sla afbeelding op als. Hiermee wordt de afbeelding op uw computer opgeslagen.
Dit is! Ik ben klaar. Zo kunt u Gmail-bijlagen downloaden of opslaan. U kunt Google Drive ook op uw computer instellen om uw lokale schijf op Google Drive op te slaan.
Deze handleiding gaat dus over het downloaden of opslaan van Gmail-bijlagen naar Google Drive. Ik hoop dat dit artikel je heeft geholpen! Deel het ook met je vrienden. Als je hier twijfels over hebt, laat het ons dan weten in het opmerkingenveld hieronder.