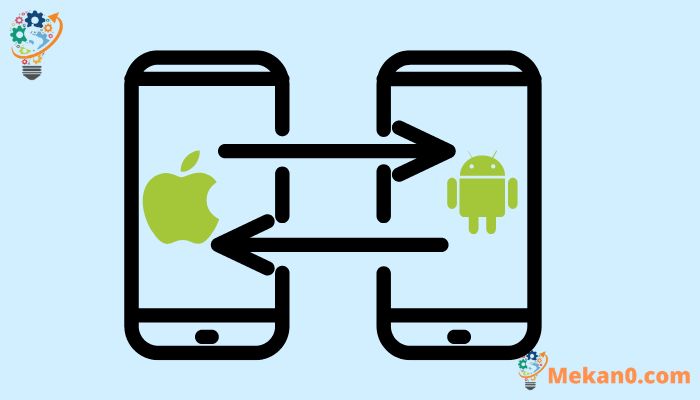Een nieuwe Android instellen vanaf een oude telefoon. Ontvang gegevens en apps van uw Android-apparaat, iPhone of een oude cloudback-up
In dit artikel wordt beschreven hoe u een nieuwe Android-telefoon instelt vanaf een oude. De instructies zijn van toepassing op alle Android-apparaten, ongeacht de fabrikant (Google, Samsung, enz.).
Een nieuwe Android-telefoon instellen vanaf een oude
U kunt een nieuwe Android-telefoon helemaal opnieuw instellen en opnieuw beginnen als u dat wilt, maar met het installatieproces van Android kunt u ook gegevens van uw oude telefoon kopiëren. Als je oude telefoon ook Android is, kun je apps, instellingen en andere gegevens rechtstreeks vanaf die telefoon of via een cloudback-up herstellen.
Als u van een iPhone komt, kunt u een app installeren om uw gegevens van de iPhone naar uw nieuwe Android-telefoon over te zetten.
De meeste stappen voor het instellen van een nieuwe Android-telefoon zijn hetzelfde, ongeacht het type telefoon waar u vandaan komt, maar het proces is anders als het gaat om het overzetten van gegevens en instellingen van uw oude apparaat.
Als je nieuwe telefoon niet door Google is gemaakt, is de algemene volgorde van de stappen die hier wordt weergegeven meestal hetzelfde, maar heb je mogelijk andere manieren om gegevens over te zetten. U wordt bijvoorbeeld doorverwezen naar gebruik Samsung Smart Switch Als u een nieuwe Samsung-telefoon instelt.
Hoe te herstellen vanaf een Android-telefoon
Als u een bestaande Android-telefoon heeft die werkt, kunt u deze gebruiken om uw nieuwe telefoon in te stellen. Zorg ervoor dat de telefoon is opgeladen of op stroom is aangesloten en maak vervolgens verbinding met de lokale Wi-Fi.
Ga als volgt te werk om een nieuwe Android-telefoon in te stellen vanaf een oude:
-
klik op de knop الطاقة in uw nieuwe Android-apparaat om het uit te voeren. De telefoon start op en u wordt begroet met een welkomstscherm.
Selecteer op het welkomstscherm uw taal en tik op Begin volgen. U kunt vervolgens de instructies op het scherm volgen om de simkaart te installeren en het Wi-Fi-netwerk in te stellen.
-
Wanneer de installatiewizard vraagt of u apps en gegevens wilt kopiëren, tikt u op volgende . Vervolgens krijgt u een lijst met opties te zien.
bevind zich Maak een back-up van uw Android-telefoon Om gegevens en instellingen van uw oude Android-apparaat naar uw nieuwe apparaat te kopiëren.
-
Op dit moment moet je je oude Android-telefoon pakken en aanzetten als dat nog niet het geval is. Je moet ook verbonden zijn met hetzelfde netwerk als je nieuwe telefoon.
Om de gegevensoverdracht te starten, opent u de Google-app en zegt u 'OK Google, stel mijn apparaat in' of typt u Stel mijn apparaat in in het zoekvak.
Je oude telefoon lokaliseert je nieuwe telefoon. Controleer of de juiste telefoon is gevonden en selecteer vervolgens de gegevens en instellingen die u wilt overzetten.
-
Op de nieuwe telefoon moet u zich aanmelden bij uw Google-account, de schermvergrendelingsmethode bevestigen die met uw oude telefoon is gebruikt en tikken op Herstel om het gegevensoverdrachtproces te starten.
-
Nadat je je nieuwe telefoon hebt ingesteld met de gegevens van je oude telefoon, kun je de instructies op het scherm volgen om het installatieproces te voltooien.
U ziet een lijst met Google-services die u kunt in- of uitschakelen. Je telefoon werkt, of je ze nu hebt ingeschakeld of niet, maar sommige functies werken niet als ze zijn uitgeschakeld.
Vervolgens heb je de mogelijkheid om een nieuwe schermvergrendelingsmethode voor je telefoon in te stellen en te kiezen of je de Voice Match-functie van de Google Assistent wilt gebruiken.
-
Wanneer u bij de stap komt waarin u wordt gevraagd of er nog iets is en u een lijst met opties krijgt, bent u klaar. U kunt desgewenst een van de optionele items selecteren of klikken Nee, en dat om het installatieproces te voltooien.
Een nieuwe Android-telefoon instellen vanaf de iPhone
Als u overstapt van iOS naar Android, kunt u ook een back-up maken van bepaalde gegevens van uw oude iPhone naar uw nieuwe Android-telefoon. U krijgt de mogelijkheid om uw contacten, berichten, foto's en zelfs enkele apps op te halen die op beide platforms beschikbaar zijn.
Voordat u de simkaart uit uw iPhone verwijdert, moet u iMessage uitschakelen. Open Instellingen en klik op Berichten en stel iMessage in op Stilgelegd . U moet ook alle momenteel actieve groepsberichten opnieuw starten zodra u overschakelt naar uw Android-apparaat.
Ga als volgt te werk om een nieuwe Android vanaf de iPhone in te stellen:
-
Controleer voordat u begint welke versie van Android op uw nieuwe telefoon wordt uitgevoerd.
Als op de telefoon Android 12 of hoger wordt uitgevoerd, hebt u een Lightning-naar-USB-C-kabel nodig om het installatieproces te voltooien.
Als de telefoon Android 11 of eerder gebruikt, downloadt en installeert u Google One op uw iPhone en meldt u zich vervolgens aan met uw Google-account.
-
klik op de knop الطاقة in uw nieuwe Android-telefoon om deze in te schakelen. De telefoon wordt ingeschakeld en u krijgt een welkomstscherm te zien. Selecteer uw taal en klik Begin volgen.
Volg de instructies op het scherm om uw simkaart te plaatsen en de telefoon met wifi te verbinden. Als je Android 11 of eerder hebt, moet de telefoon verbonden zijn met mobiele data of wifi om de overdrachtsprocedure te voltooien.
Wanneer de installatiewizard vraagt of u apps en gegevens wilt kopiëren, tikt u op volgende volgen.
-
In het volgende scherm wordt u gevraagd waar u uw gegevens vandaan wilt halen en krijgt u drie opties. Klik op je iPhone volgen.
-
Als uw nieuwe telefoon Android 11 of eerder gebruikt, kiest u iPhone en opent u de Android One-app. Klik Klik op Gegevensback-up instellen en selecteer de dingen die je wilt verplaatsen. Google One uploadt je gegevens vervolgens naar een cloudback-up.
Als je nieuwe telefoon Android 12 of hoger gebruikt, sluit je hem aan op je iPhone met de Light-naar-USB-C-kabel wanneer daarom wordt gevraagd en tik je vervolgens op volgende . Je hebt dan de mogelijkheid om de apps en data te selecteren die je wilt overzetten.
-
Wanneer de gegevensoverdracht is voltooid, moet u nog een paar stappen voltooien voordat de telefoon klaar is voor gebruik.
Eerst krijgt u een lijst met Google-services te zien die u kunt in- of uitschakelen. De telefoon werkt, of hij nu aan of uit staat, maar als je bepaalde instellingen, zoals locatieservices, uitschakelt, werken sommige apps niet goed.
U moet ook een nieuwe schermvergrendeling instellen om uw telefoon te beveiligen en vervolgens kiezen of u Google Assistent-spraakherkenning wilt inschakelen.
Wanneer u bij het scherm komt dat vraagt of er nog iets anders is, is het installatieproces voltooid. Klik Nee, dank u en de installatiewizard voltooit de procedure.
Een nieuwe Android-telefoon instellen vanaf een back-up
Als u al een back-up van uw oude telefoon in de cloud hebt gemaakt, kunt u uw nieuwe telefoon instellen zonder deze met de oude telefoon te verbinden.
-
Maak een back-up van uw Android-apparaat Als uw oude telefoon beschikbaar is en u dit de laatste tijd niet heeft gedaan. Deze stap is nodig om uw nieuwe telefoon in te stellen met uw huidige gegevens en instellingen. Anders moet u een oudere back-up gebruiken, anders is er geen back-up beschikbaar.
-
klik op de knop الطاقة in uw nieuwe telefoon om deze in te schakelen. Er verschijnt een welkomstscherm nadat de telefoon is opgestart.
Wanneer het welkomstscherm verschijnt, selecteert u uw taal en tikt u op Begin . U moet dan uw simkaart plaatsen en verbinding maken met Wi-Fi voordat u uw nieuwe telefoon vanaf uw oude kunt instellen.
-
Aangezien u uw nieuwe Android vanaf een oude telefoon wilt instellen, tikt u op volgende wanneer u wordt gevraagd of u apps en gegevens van uw oude telefoon wilt kopiëren.
Het volgende scherm bevat drie opties. bevind zich Cloud backup volgen.
-
In het volgende scherm wordt u gevraagd in te loggen op uw Google-account. Het is noodzakelijk om hetzelfde Google-account te gebruiken dat u met uw telefoon hebt gebruikt, omdat u anders geen toegang heeft tot de gegevens waarvan een back-up is gemaakt.
Als je hebt Tweefactorauthenticatie ingesteld op uw Google-account , moet u dat op dit moment ook invoeren.
Nadat u bent ingelogd op uw account, moet u op klikken daar ben ik het mee eens volgen.
Als u een ander Google-account wilt gebruiken met uw nieuwe Android-apparaat, kan dat Voeg extra Google-accounts toe aan uw telefoon later als het nodig is.
-
Het volgende scherm geeft u een lijst met beschikbare back-ups. Als je een back-up van je oude telefoon hebt gemaakt zoals beschreven in de eerste stap, zou deze bovenaan de lijst moeten verschijnen.
Nadat u de back-up hebt geselecteerd, moet u de schermvergrendelingsmethode bevestigen die u met uw oude telefoon hebt gebruikt. Dit betekent dat je de vingerafdruksensor moet aanraken, een pincode moet invoeren, een patroon moet tekenen of de telefoon moet vasthouden voor gezichtsherkenning, afhankelijk van je methode.
-
In het volgende scherm kunt u de gegevens kiezen die u uit de back-up wilt herstellen. Opties zijn onder meer gedownloade apps, contacten, sms-berichten, apparaatinstellingen en oproepgeschiedenis. U kunt alles herstellen, niets of specifieke dingen die u wilt.
Zorg ervoor dat er vinkjes staan naast de items die u wilt herstellen voordat u klikt Herstel .
-
Gegevensherstel duurt enkele ogenblikken tot enkele minuten, dus als u veel apps heeft, duurt het even voordat ze zijn gedownload. Dit weerhoudt u er niet van om het installatieproces af te ronden.
Nadat uw telefoon klaar is met het herstellen van de back-up, kunt u de instructies op het scherm volgen om het installatieproces te voltooien. U moet zich aan- of afmelden voor de Google-services die u wilt gebruiken, een methode voor schermontgrendeling instellen en kiezen of u de functie voor spraakherkenning van de Google Assistent wilt gebruiken of niet.
Wanneer de installatiewizard vraagt of er nog iets anders is en u een lijst met opties presenteert, kunt u klikken op Nee, bedankt om de installatie te voltooien.
Heb je een Google-account nodig om een nieuw Android-apparaat in te stellen vanaf een oude telefoon?
Als u uw nieuwe Android-telefoon vanaf een oude telefoon wilt instellen, of het nu de oude Android-telefoon of iPhone is, heeft u een Google-account nodig. Als u van een oudere Android-telefoon komt, moet u op beide telefoons zijn aangemeld bij hetzelfde Google-account en kan uw nieuwe telefoon uw cloudback-up alleen vinden als deze is geüpload vanaf een telefoon met dezelfde Google account. Als je overstapt van iOS naar Android, moet je ook inloggen bij Google One op je iPhone met hetzelfde Google-account dat je gebruikt met de nieuwe telefoon.
Moet je Gmail op Android gebruiken?
Hoewel u zich bij uw Android-telefoon moet aanmelden met een Google-account, staat het u vrij om een e-mailaccount van een andere service te gebruiken. jij mag Voeg een e-mailaccount toe aan uw telefoon Na het voltooien van het installatieproces, heb je er toegang toe via de ingebouwde Gmail-app. Er is ook een verscheidenheid aan Andere geweldige mail-apps in de Google Play Store Als u de Gmail-app niet wilt gebruiken.