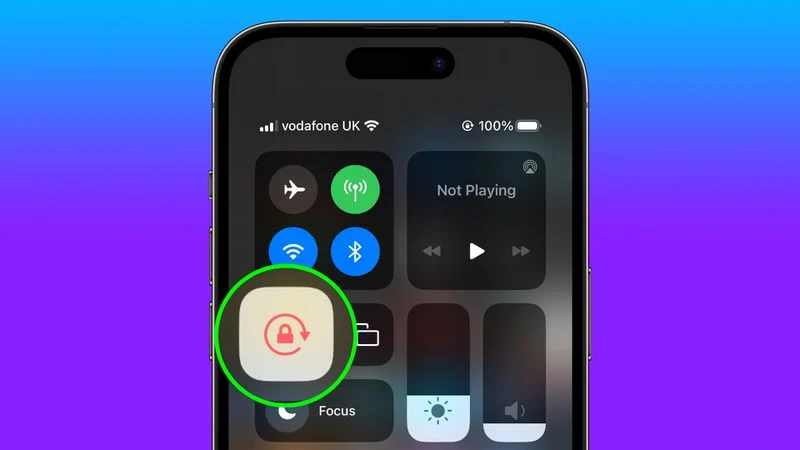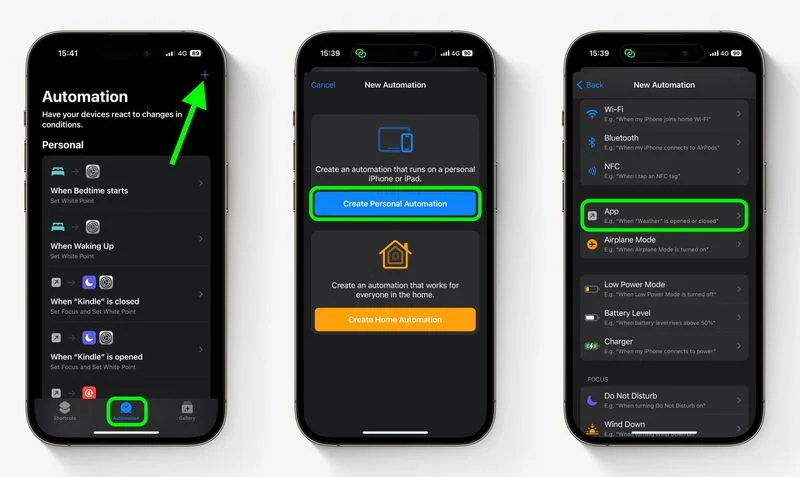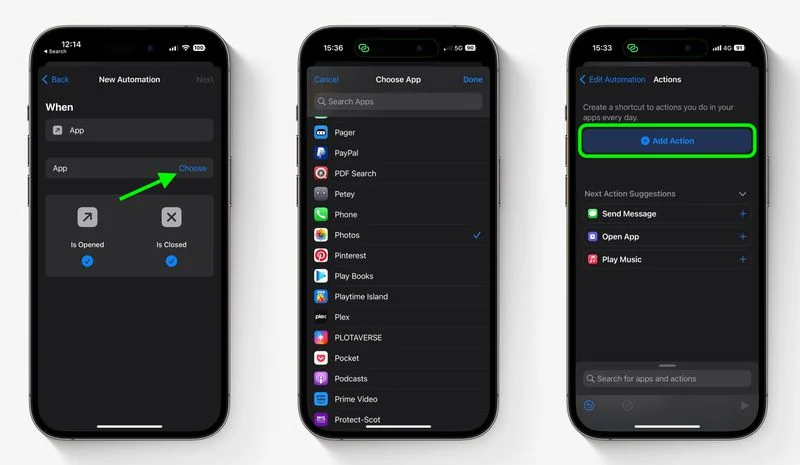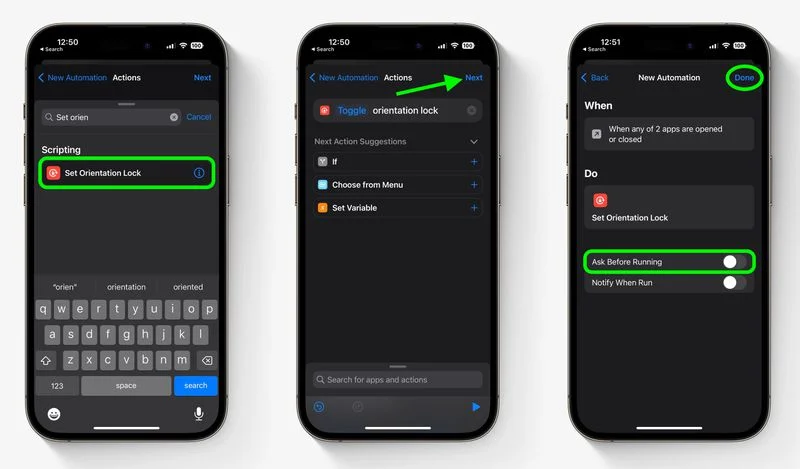Hoe iPhone-oriëntatievergrendeling automatisch in te schakelen voor specifieke apps:
Ben je het beu om de oriëntatievergrendeling van je iPhone voor bepaalde apps in te schakelen? Blijf lezen om te leren hoe u iOS dit automatisch voor u kunt laten doen.
In iOS geven veel apps een andere weergave weer wanneer u uw iPhone van staand naar liggend draait. Afhankelijk van de app en hoe deze wordt gebruikt, is dit gedrag niet altijd wenselijk, daarom heeft Apple de optie Orientation Lock in Control Center opgenomen.
Sommige apps werken echter handiger als Oriëntatievergrendeling is uitgeschakeld - denk aan YouTube of de app Foto's, waar het draaien van uw apparaat naar de liggende stand u een betere kijkervaring op volledig scherm geeft.
Als u de neiging heeft om de vergrendeling ingeschakeld te houden, moet u deze elke keer dat u dit soort apps opent in het Control Center uitschakelen om een ervaring op volledig scherm te krijgen. Wanneer u de app sluit, moet u eraan denken om Orientation Lock weer in te schakelen, wat niet ideaal is. Gelukkig zijn er eenvoudige persoonlijke automatiseringen die u kunt maken die dit proces voor specifieke apps overnemen, zodat u niet meer steeds hoeft in- en uit te checken bij het Control Center.
De volgende stappen laten zien hoe.
- Open de Shortcuts-app op uw iPhone en selecteer het tabblad Automatisering .
- Klik op plusteken in de rechterbovenhoek van het scherm.
- Klik Persoonlijke automatisering maken .
- Scroll naar beneden en selecteer De applicatie .
- Zorg ervoor dat ze allemaal zijn geselecteerd من Open en vergrendeld, klik dan op de blauwe optie Selectie .
- Selecteer de applicaties waarmee u de automatisering wilt laten werken (wij kiezen YouTube en Foto's) en klik vervolgens op Gedaan .
- Klik op volgende .
- Klik op Voeg een actie toe .
- Begin met het typen van "Set Orientation Lock" in het zoekveld en selecteer vervolgens de tekst in de zoekresultaten wanneer deze verschijnt.
- Klik op volgende in de rechterbovenhoek van het scherm Acties.
- Zet de schakelaar naast Vraag voor het spelen en tik vervolgens op niet vragen bij de bevestigingsvraag.
- Klik Gedaan af te maken.
Uw automatisering wordt nu opgeslagen in de Shortcuts-app en geactiveerd de volgende keer dat u een van de apps opent of sluit die u hebt geselecteerd om mee te werken. Houd er rekening mee dat als Orientation Lock al is uitgeschakeld en u een specifieke app opent, de vergrendeling opnieuw wordt gestart, wat waarschijnlijk het tegenovergestelde effect heeft dat u bedoelde.