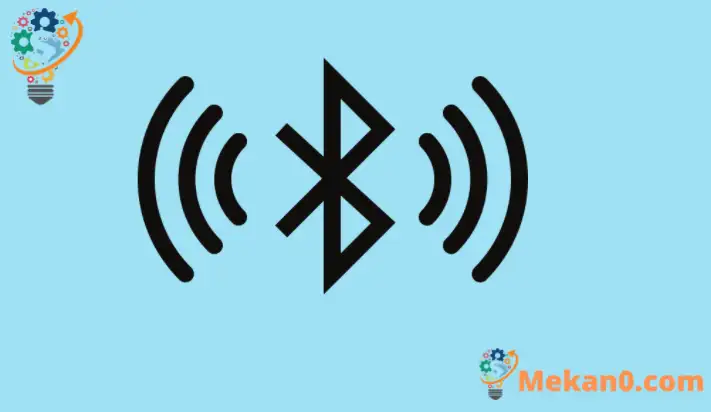In dit bericht wordt uitgelegd hoe u Bluetooth in Windows 11 in- of uitschakelt om verbinding te maken met of los te koppelen van apparaten in de buurt.
Inmiddels weet je waarschijnlijk het een en ander over bluetooth. Zo niet, dan volgt hier een kort overzicht; Bluetooth is een draadloze technologie waarmee computers, smartphones en mobiele apparaten kunnen communiceren met andere Bluetooth-apparaten in de buurt.
Met Bluetooth-verbindingen kunt u eenvoudig muziek streamen, gegevens verzenden en draadloos verbinding maken met apparaten in de buurt. Er zijn verschillende manieren om Bluetooth op uw computers in of uit te schakelen. Sommige computers hebben een speciale Bluetooth-knop die zich boven het toetsenbordgedeelte en/of aan weerszijden van de computer bevindt.
Met de fysieke Bluetooth-schakelaar op uw computer kunt u het Bluetooth-apparaat snel in- of uitschakelen. Er is ook een andere manier om Bluetooth uit te schakelen vanuit Windows 11, en we laten u ook zien hoe u dat kunt doen.
De nieuwe Windows 11, wanneer deze voor iedereen in het algemeen wordt vrijgegeven, zal veel nieuwe functies en verbeteringen met zich meebrengen die voor sommigen geweldig zullen werken, terwijl ze voor anderen een aantal leeruitdagingen zullen toevoegen. Sommige dingen en instellingen zijn zo veranderd dat mensen nieuwe manieren moeten leren om met Windows 11 te werken en ze te beheren.
Het in- en uitschakelen van Bluetooth in Windows 11 is niet veel veranderd. Net als bij andere versies van Windows blijft het proces hetzelfde.
Volg deze stappen om Bluetooth-verbindingen in Windows 11 in en uit te schakelen:
Bluetooth op laptop in- of uitschakelen
Zoals we hierboven vermeldden, zijn er verschillende manieren om Bluetooth in of uit te schakelen op Windows 11. Een manier is om de Bluetooth-knop op uw computer te gebruiken.
Als de laptop is uitgerust met een fysieke Bluetooth-knop, kunt u het Bluetooth-apparaat snel in- of uitschakelen door eenvoudigweg de knop naar Dag أو Uit Positie of tik om in of uit te schakelen.
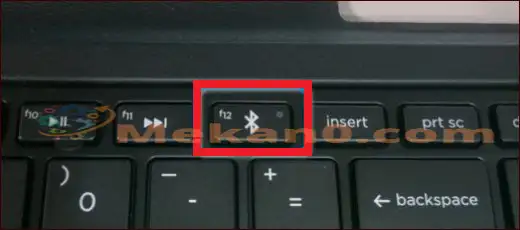
Bluetooth in- of uitschakelen op Windows 11
Als uw computer geen fysieke Bluetooth-schakelaar of -knop heeft, kunt u Bluetooth in- of uitschakelen in Windows 11. Windows 11 geeft uw apps-pictogrammen weer op de taakbalk in het systeemvak.
Daar zie je het pictogram voor volume, netwerk, bluetooth en een paar andere. De taakbalk zou er ongeveer zo uit moeten zien als hieronder:

Als u het Bluetooth-signaalpictogram niet op de taakbalk ziet, drukt u gewoon op Windows-toets + A op het toetsenbord om te laten zien إعدادات Windows snel .
Het paneel Snelle actie-instellingen verschijnt. Tik in Instellingen op de Bluetooth-optie in het menu Instellingen om de Bluetooth-koppelingsinstellingen te openen.
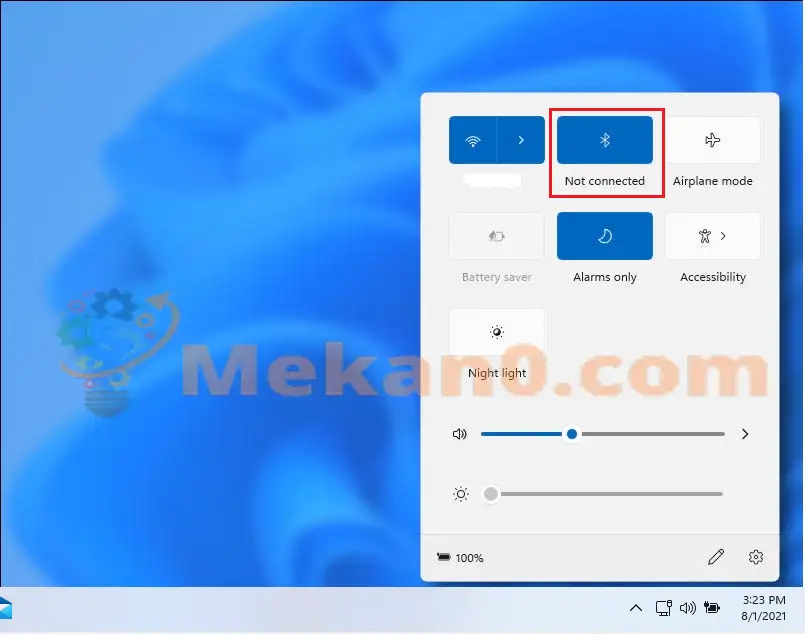
Wanneer de Bluetooth-verbinding verschijnt, tikt u op Verbinding verbreken om de Bluetooth-koppeling te verbreken.
Gebruik hetzelfde pictogram op de hierboven weergegeven taakbalk om verbinding te maken met Bluetooth. Wanneer een lijst met Bluetooth in de buurt verschijnt, selecteert u degene waarmee u wilt koppelen.
Bluetooth in- of uitschakelen in Windows 11
In sommige gevallen wilt u Bluetooth in Windows mogelijk volledig uitschakelen en niet alleen de verbinding verbreken. U kunt dit doen via het paneel Windows Systeeminstellingen.
Windows 11 heeft een centrale locatie voor de meeste instellingen. Van systeemconfiguraties tot het maken van nieuwe gebruikers en het updaten van Windows, alles kan worden gedaan vanuit Systeem instellingen Sectie.
Om toegang te krijgen tot de systeeminstellingen, kunt u WIN + ik Snelkoppeling of klik Start ==> Instellingen Zoals weergegeven in de afbeelding hieronder:
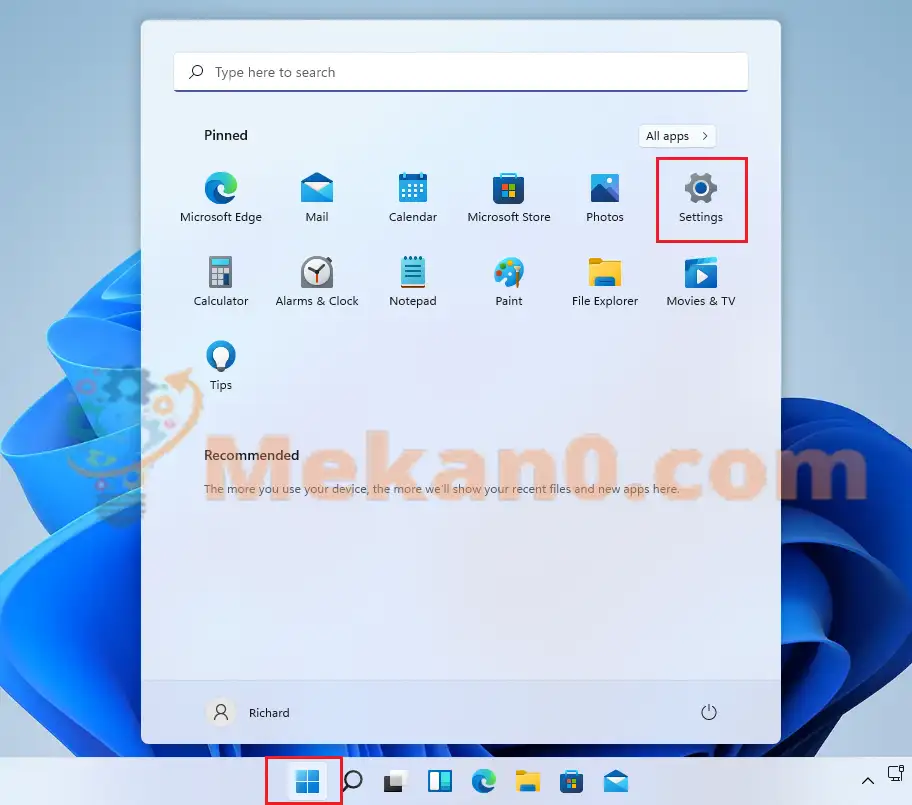
Selecteer in het paneel met systeeminstellingen Bluetooth en apparaten . Van daaruit kunt u Bluetooth snel in- en uitschakelen door de knop in of uit te schakelen.
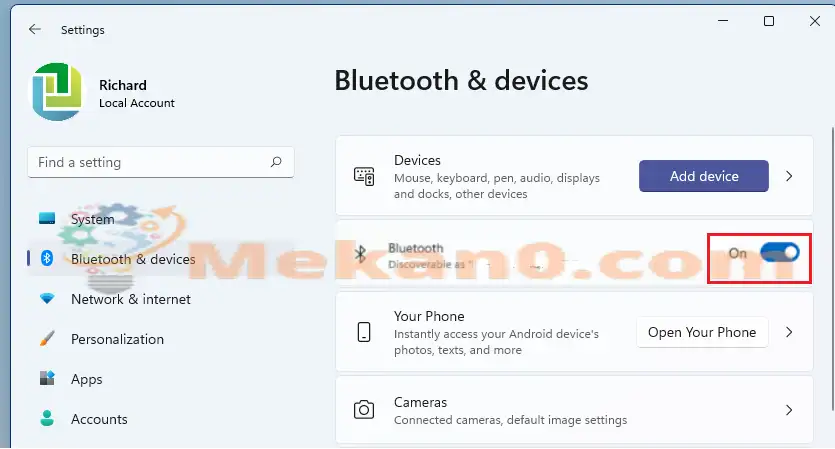
Een andere manier om Bluetooth-apparaten in Windows 11 in of uit te schakelen, is via Instellingen Apparaat beheerder .
Om toegang te krijgen tot Apparaatbeheer, klikt u op Start en zoekt u naar " Apparaat beheerder . Controleer van het relevante resultaat.
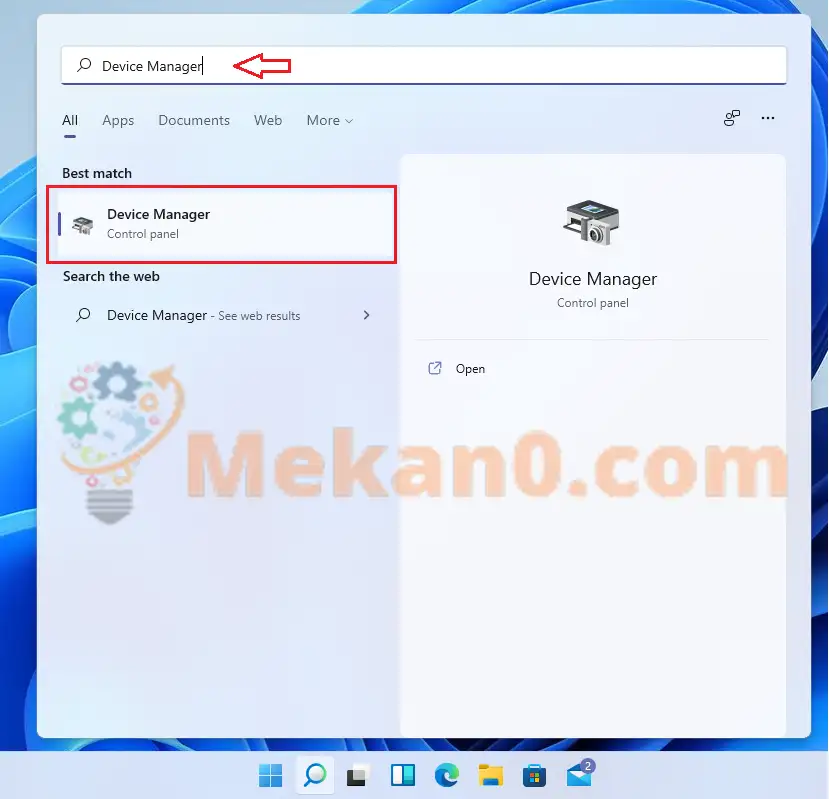
Zoek in Apparaatbeheer de Bluetooth-adapter in de lijst met apparaten die op uw Windows-computer zijn aangesloten. Klik vervolgens met de rechtermuisknop op het Bluetooth-apparaat om in of uit te schakelen.
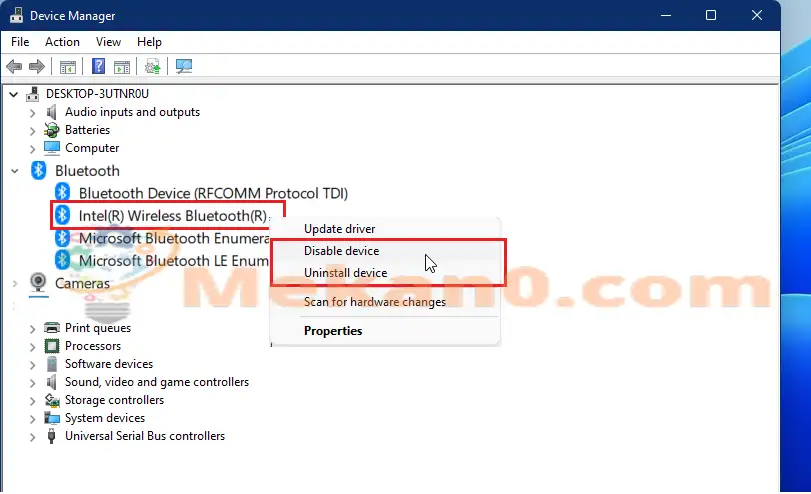
.
Hiermee wordt Bluetooth uitgeschakeld in Windows 11. U kunt nu het paneel Instellingen verlaten en u bent klaar.
Conclusie ج :
Dit bericht liet je zien hoe je Bluetooth in- of uitschakelt in Windows 11. Als je een fout hierboven vindt, gebruik dan het onderstaande reactieformulier om dit te melden.