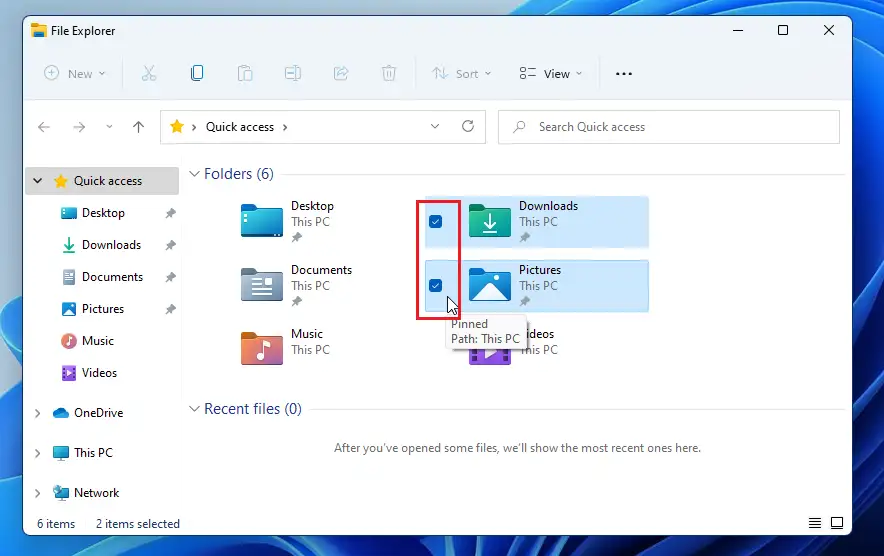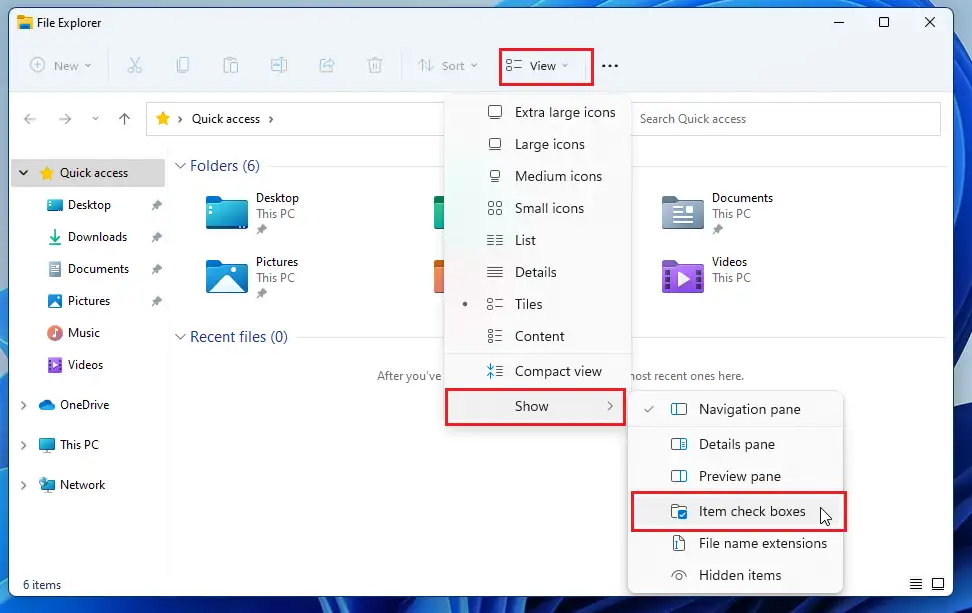Dit bericht toont stappen voor studenten en nieuwe gebruikers om uit te voeren On أو af Selectievakjes selecteren om items in Verkenner te selecteren bij gebruik van Windows 11. Windows staat het toevoegen van selectievakjes toe in Verkenner Om het gemakkelijker te maken om meerdere bestanden te selecteren.
Het gebruik van selectievakjes om items in Verkenner te selecteren kan handig zijn bij gebruik van een aanraakscherm of tafelapparaat. Zelfs degenen die computers met een muis gebruiken, kunnen deze functie gebruiken om hen in staat te stellen meerdere bestanden te selecteren als ze er niet achter kunnen komen hoe ze meerdere items op de standaardmanier moeten selecteren.
Daarom is deze functie voor sommigen handig, maar vervelend voor anderen. Als de selectievakjes zijn ingeschakeld in Verkenner en u ze wilt uitschakelen, gaat u hieronder verder.
Als u de selectievakjes in VerkennerGa ook hieronder verder. We laten u zien hoe u het kunt converteren In أو Uit tijdens gebruik Windows xnumx.
De nieuwe Windows 11 wordt geleverd met veel nieuwe functies en een nieuw gebruikersbureaublad, waaronder een centraal startmenu, taakbalk, vensters met afgeronde hoeken, thema's en kleuren waardoor elke pc er modern uitziet en aanvoelt.
Als je Windows 11 niet aankunt, blijf dan onze berichten erover lezen.
Volg de onderstaande stappen om selectievakjes in Verkenner in of uit te schakelen.
Hoe selectievakjes op bestanden in Windows 11 in te schakelen
Zoals hierboven vermeld, is er één reden om selectievakjes te gebruiken in: Verkenner Om het gemakkelijker te maken om meerdere bestanden te selecteren. Als u deze functie wilt inschakelen, volgt u de onderstaande stappen.
Open hiervoor Verkenner.
met open Verkenner , Klik Bekijk De opdracht op de werkbalk is zoals hieronder weergegeven. Klik in het contextmenu Beeld op Show ==> Item selectievakjes Zoals weergegeven in de afbeelding hieronder.
Eenmaal ingeschakeld, zou u de volgende keer dat u Verkenner gebruikt, selectievakjes moeten zien naast het item dat u kunt selecteren.
Je moet het doen!
Hoe selectievakjes voor items in Windows 11 uit te schakelen?
Als u van gedachten verandert over het inschakelen van selectievakjes voor items in Verkenner, kunt u deze functie eenvoudig uitschakelen door de bovenstaande stappen in Bestandsverkenner ==> Weergeven ==> Tonen ==> Selectievakjes voor items .
De volgende keer wordt het niet weergegeven Verkenner Selectievakjes naast de items.
conclusie:
Dit bericht liet je zien hoe je selectievakjes naast items in Verkenner kunt inschakelen. Als u hierboven een fout aantreft of iets toe te voegen heeft, gebruik dan het onderstaande opmerkingenformulier.