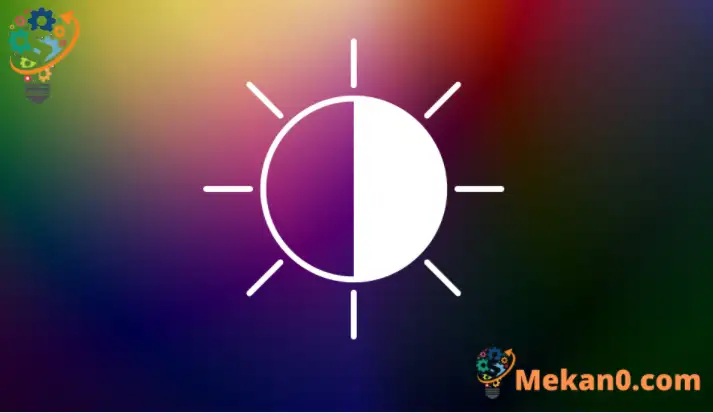Dit bericht laat studenten en nieuwe gebruikers zien hoe ze de functies met hoog contrast in Windows 11 kunnen gebruiken om het kleurenpalet op het scherm te veranderen en mensen met slechtziendheid en lichtgevoeligheid te helpen.
We hebben u onlangs laten zien hoe u Donkere modus in Windows 11 Om mensen met slechtziendheid te helpen en vermoeide ogen te voorkomen.
Als je nog steeds moeite hebt om te zien wat er op je scherm staat, zelfs met kleurfilters, kun je de thema's met hoog contrast van Windows 11 uitproberen om dingen te helpen onderscheiden die alleen door kleur verschillen. Dit verandert het kleurenpalet van objecten op het scherm, waardoor het contrast naar voren komt en u beter kunt zien
De nieuwe Windows 11, wanneer deze voor iedereen in het algemeen wordt vrijgegeven, zal veel nieuwe functies en verbeteringen met zich meebrengen die voor sommigen geweldig zullen werken, terwijl ze voor anderen een aantal leeruitdagingen zullen toevoegen. Sommige dingen en instellingen zijn zo veranderd dat mensen nieuwe manieren moeten leren om met Windows 11 te werken en ze te beheren.
Net als eerdere versies van Windows, zijn er veel plaatsen waar u thema's met hoog contrast voor Windows kunt instellen. Windows 11 is niet anders.
Gebruik de onderstaande stappen om aan de slag te gaan met thema's met hoog contrast in Windows 11:
Thema's met hoog contrast configureren in Windows 11
De snelste manier om het thema Hoog contrast in Windows in te stellen, is door de functie Toegankelijkheid op het inlogscherm te gebruiken.
Tik op het inlogscherm op het toegankelijkheidspictogram dat op het onderstaande scherm is gemarkeerd en zet de knop op AAN Hoog contrast .
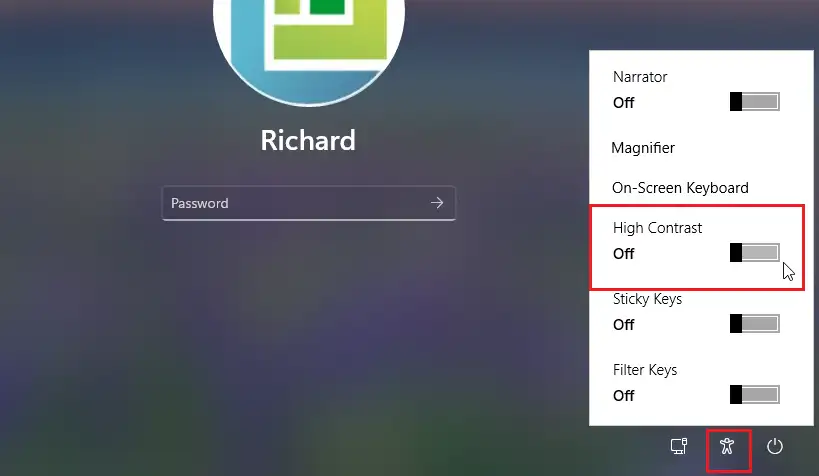
Thema's met hoog contrast instellen in Windows 11
Als je een slechte lichtgevoeligheid hebt, gebruik dan de functie voor hoog contrast die in Windows is ingebouwd om je te helpen duidelijk te zien. Dit helpt om dingen die op het scherm verschillen, zoals tekst, afbeeldingen en objecten, te contrasteren en te onderscheiden.
Windows 11 heeft een centrale locatie voor de meeste instellingen. Van systeemconfiguraties tot het maken van nieuwe gebruikers en het updaten van Windows, alles kan worden gedaan vanuit Systeem instellingen zijn deel.
Om toegang te krijgen tot de systeeminstellingen, kunt u win + ik Snelkoppeling of klik Start ==> Instellingen Zoals weergegeven in de afbeelding hieronder:
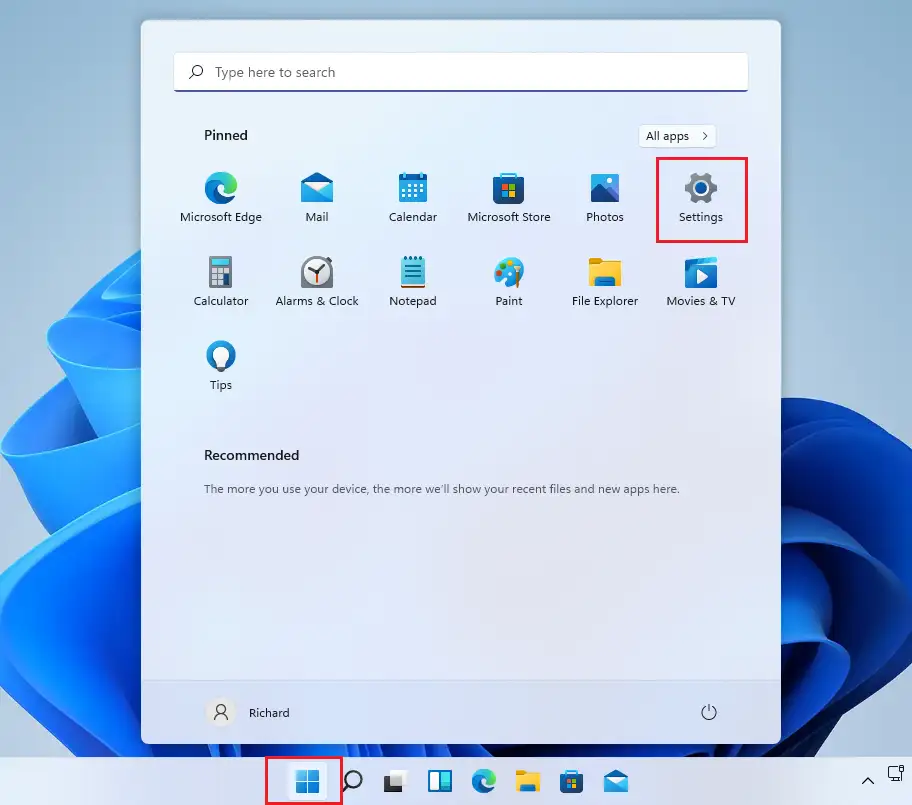
Als alternatief kunt u zoekvak op de taakbalk en zoek naar Instellingen . Selecteer vervolgens om het te openen.
Het paneel Windows-instellingen zou er ongeveer zo uit moeten zien als de onderstaande afbeelding. Klik in Windows-instellingen op Toegankelijkheid, Bevind zich Contrasterende thema's in het rechterdeel van uw scherm zoals weergegeven in de onderstaande afbeelding.
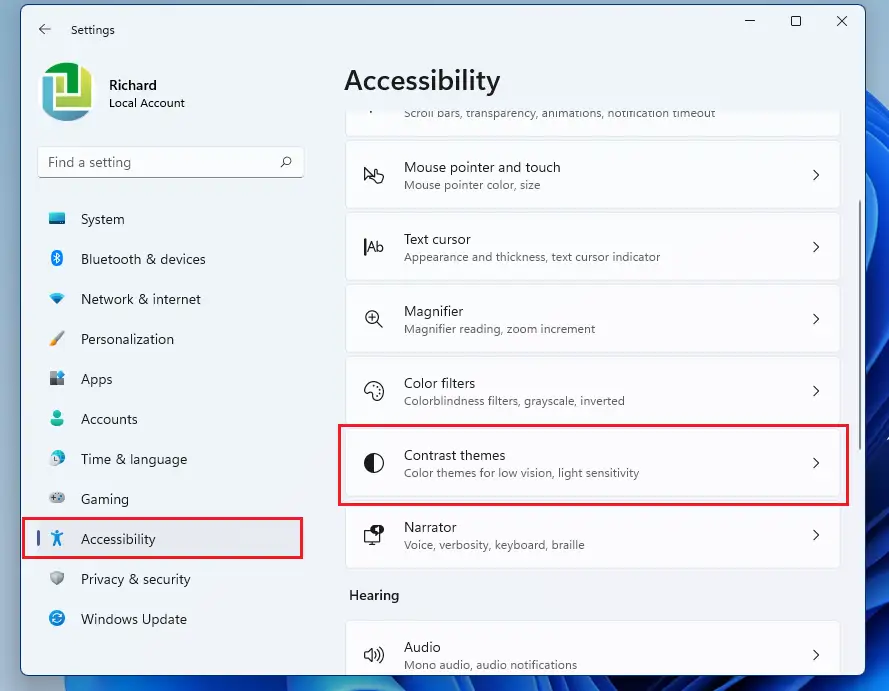
Blader in het instellingenvenster Contrastthema's omlaag en selecteer een van de vooraf ingestelde contrasten om onmiddellijk te gebruiken.
- Aqua
- woestijn
- schemering
- nachtelijke hemel
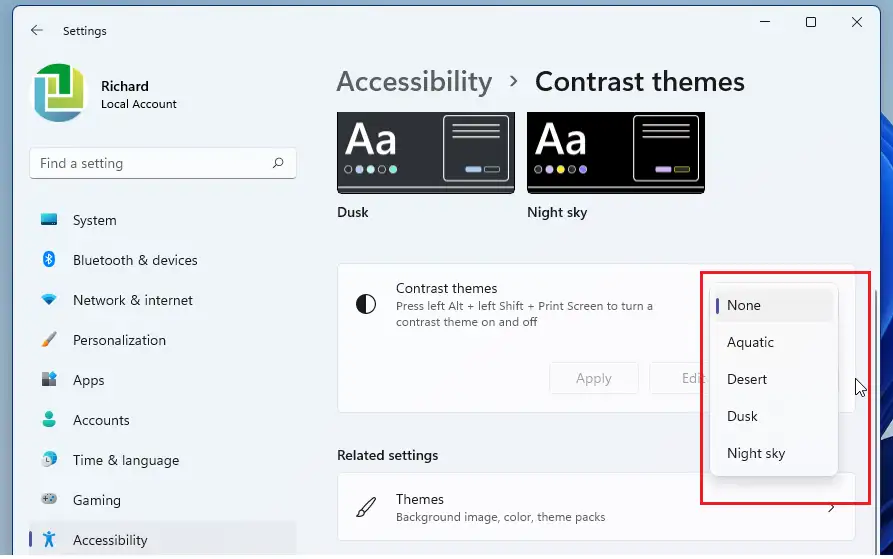
Bepaal het contrast dat werkt in uw situaties. Op het scherm kunt u ook een sneltoets starten, zodat u op . drukt Links ALT + Links SHIFT + PRINT SCREEN Schakelt hoog contrast in en uit.
Klik na het maken van de selectie op de knop. Sollicitatie" om de wijzigingen toe te passen.
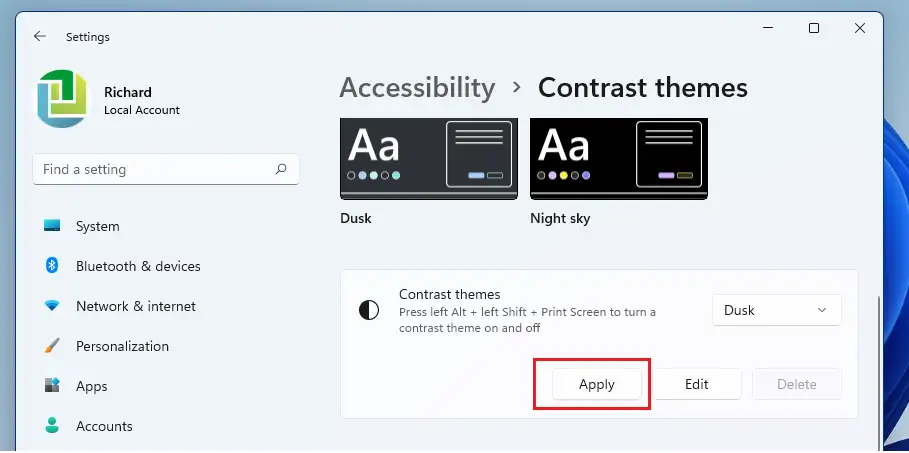
Voor sommige gebruikers kunnen schemerknooppunten correct werken.
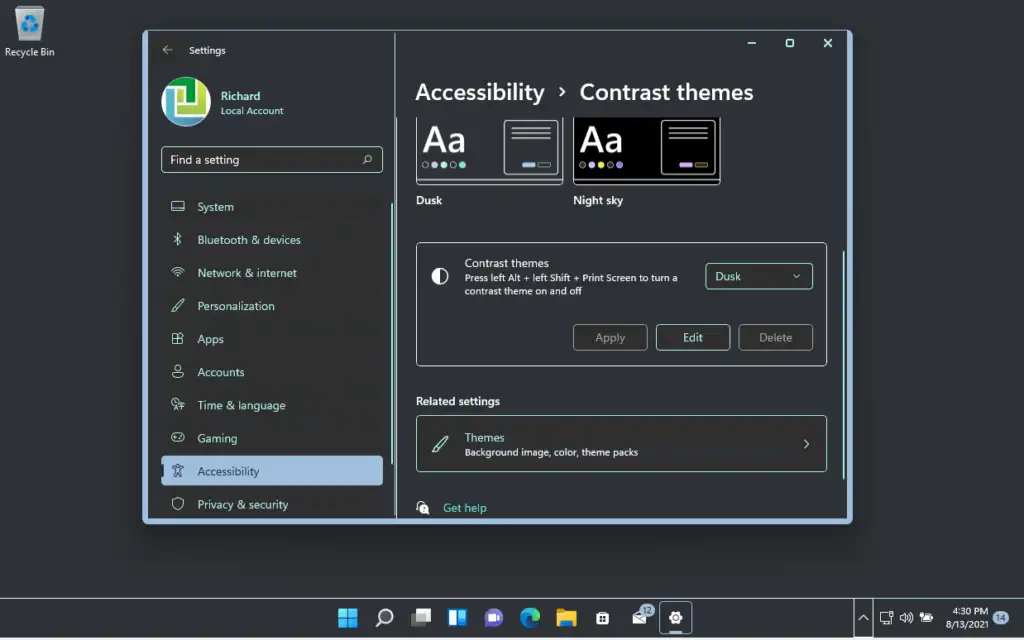
Dat is het!
conclusie:
Dit bericht liet je zien hoe je de functies met hoog contrast die in Windows 11 zijn ingebouwd kunt gebruiken om te helpen in situaties waarin gebruikers moeite hebben met het zien op het scherm.