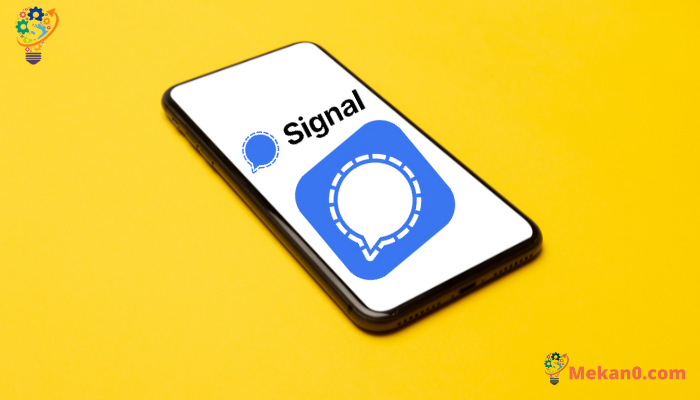Hoe de Signal-app te gebruiken
Signal Messenger maakt momenteel een fase door die vergelijkbaar is met die van Zoom in 2021. Deze trend begon toen WhatsApp, 's werelds populairste instant messaging-platform, een controversiële wijziging aanbracht in zijn privacybeleid en beloofde de gegevens van gebruikers met anderen te delen. bedrijf, facebook. Daarnaast een recente tweet van Elon Musk Dit duidt op een toename van het gebruik van Signal in de afgelopen week. Als je je onlangs bij deze trend hebt aangesloten en wilt leren hoe je Signal kunt gebruiken, ben je hier aan het juiste adres. We hebben een lijst met tips samengesteld om je op weg te helpen met Signal.
Hoe de Signal-app te gebruiken
Laten we eerst eens kijken waarom er zoveel over Signal wordt gesproken. Signal is opgericht door Brian Acton, mede-oprichter van WhatsApp, met als doel de meest persoonlijke en veilige communicatie te bieden door middel van end-to-end encryptie. Desondanks heeft Signal concurrentievoordelen die het in sommige opzichten superieur maken aan zijn concurrenten zoals Telegram en WhatsApp.
De interface van Signal werkt net als elke andere berichten-app, aangezien u de app kunt openen, uw mobiele telefoonnummer kunt verifiëren en een lijst met al uw gesynchroniseerde contacten kunt bekijken. U kunt eenvoudig door de gebruikersinterface bladeren en berichten en bestanden uitwisselen, zoals in de WhatsApp-applicatie. Maar met de veiligheid en privacy die het biedt, is Signal tegenwoordig een onmisbare luxe.
Volg nu de onderstaande trucs om soepel aan de slag te gaan met Signal Messenger.
1. Schakel de melding 'Contacten toegevoegd' uit
Vanwege de huidige trend ontvangt u een aantal meldingen die suggereren "X Contact Join Signal" op uw apparaat. Soms is het handig om te weten of een vriend of familielid lid is geworden van het Signal-platform, maar na verloop van tijd kunnen deze toevoegingen overbodig worden in uw meldingscentrum.
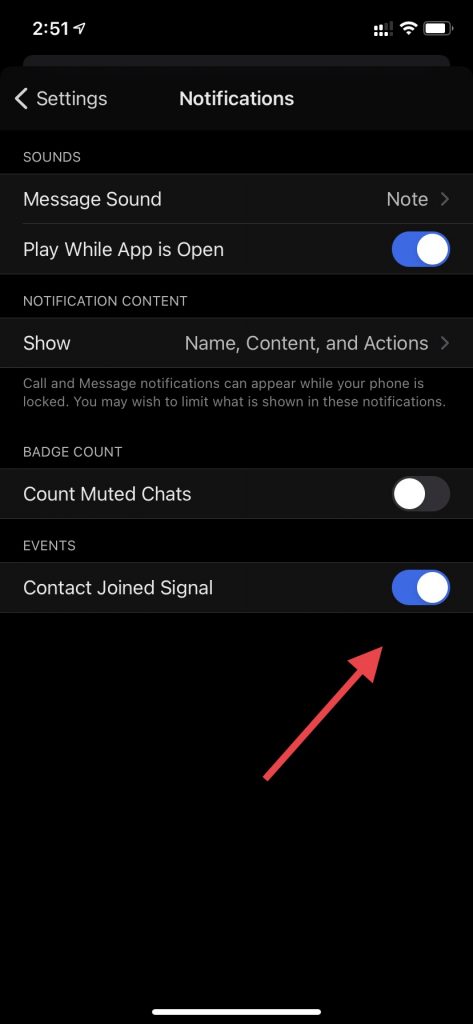
Signal biedt een oplossing om meldingspop-ups voor nieuwe contacten uit te schakelen. Open gewoon de Signal-app en ga naar de instellingen van de app, ga naar Meldingen> Evenementen en schakel de optie uit om nieuwe contacten te taggen. Daarna ontvangt u geen meldingen over nieuwe contacten die lid worden en is het meldingscentrum vrij van deze pop-up.
2. Bepaal wanneer het bericht wordt gelezen
Signal verschilt van WhatsApp in de manier waarop het aangeeft wanneer berichten zijn gelezen door de ontvanger. Waar u een dubbel vinkje ziet dat aangeeft dat het bericht door de persoon is ontvangen, en wanneer het vinkje een witte achtergrond heeft, geeft dit aan dat de ontvanger de media, het bestand of het bericht aan het lezen is. In plaats van een blauw dubbel vinkje te gebruiken zoals WhatsApp doet, gebruikt Signal dit dubbele vinkje om aan te geven wanneer het is ontvangen en anders gelezen.
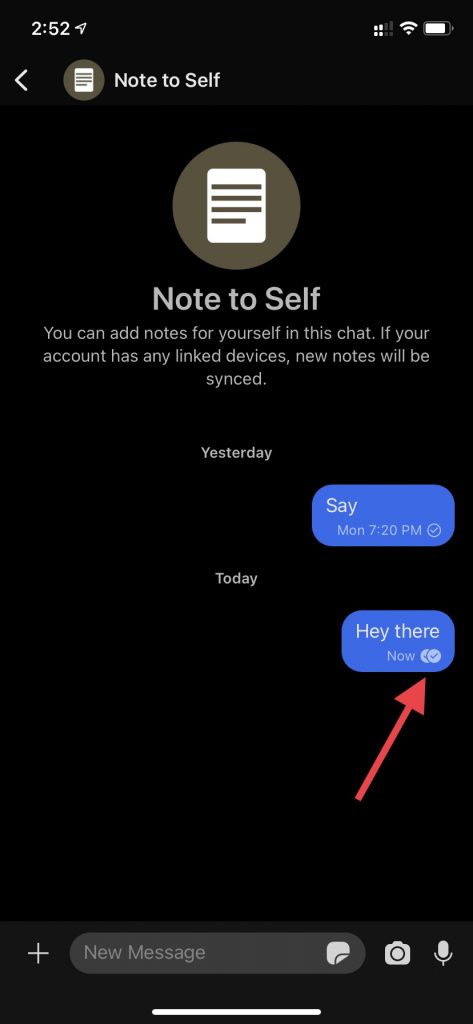
3. Verwijder berichten
Soms stuur je per ongeluk het verkeerde bericht naar iemand anders of maak je een spelfout in het gesprek. Signal biedt gebruikers de mogelijkheid om het bericht van beide kanten te verwijderen.
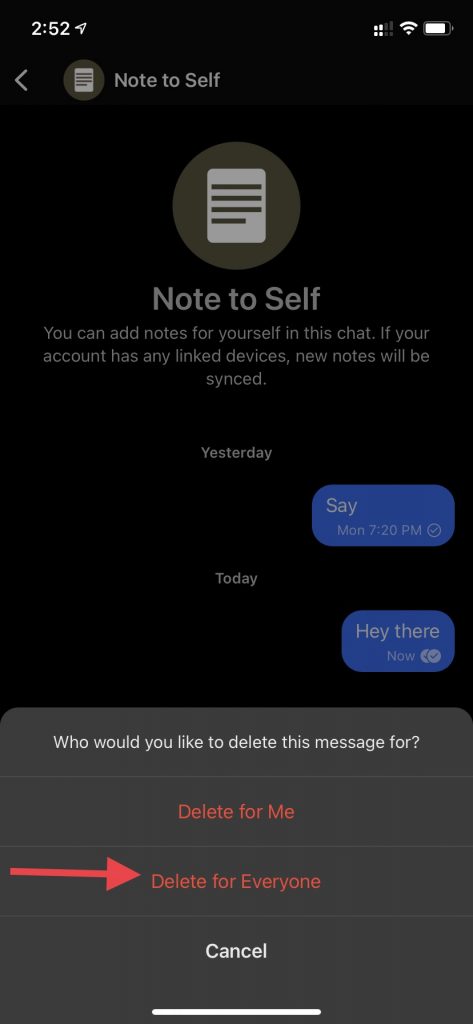
Om een bericht in Signal te verwijderen, drukt u gewoon lang op het bericht dat u wilt verwijderen en kiest u vervolgens de verwijderoptie in het menu dat onderaan verschijnt. Je moet "Verwijderen voor iedereen" kiezen in het volgende menu en het bericht zal uit de chat verdwijnen. Houd er echter rekening mee dat de andere persoon een bevestiging ziet dat je een bericht in de chat hebt verwijderd, zelfs als het aan beide kanten is verwijderd.
4. Gebruik verborgen berichten
De functie voor het automatisch verwijderen van berichten is een van mijn favoriete add-ons voor Signal. U kunt deze functie activeren vanuit de chatinstellingen en de tijd specificeren die de persoon wil instellen om berichten automatisch te verwijderen, aangezien de periode varieert van 5 seconden tot een week.
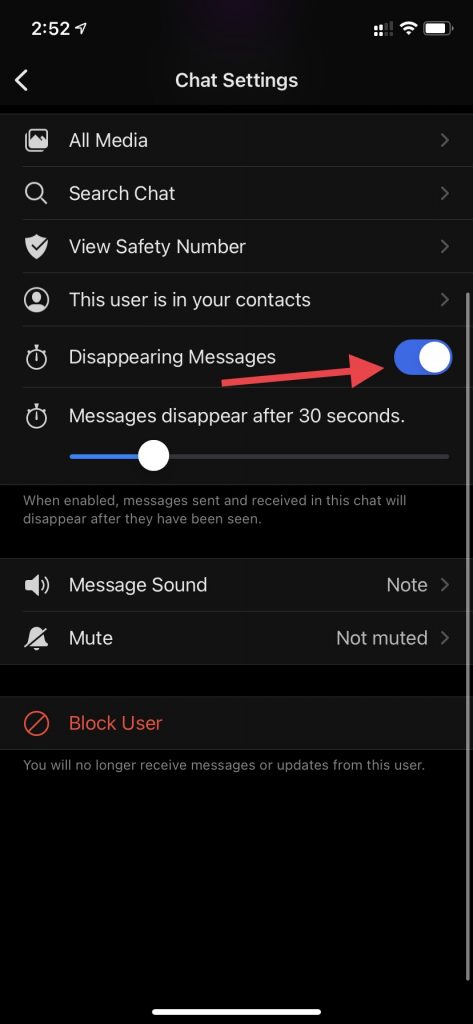
Wanneer je een bericht verzendt in Signal, zie je een live timer die aangeeft hoeveel tijd er nog over is voordat het bericht automatisch wordt verwijderd. Deze functie kan bijvoorbeeld worden gebruikt om OTP-berichten en andere vertrouwelijke informatie door te sturen naar familieleden. Wanneer de opgegeven tijd is verstreken, wordt het bericht automatisch verwijderd, wat zorgt voor meer veiligheid en privacy.
5. Citeer een bericht
De citaatfunctie van Signal is erg handig in lange gesprekken. U kunt deze functie gebruiken om eenvoudig het bericht te selecteren dat u wilt beantwoorden of waarnaar u wilt verwijzen. Door te citeren, kunnen gebruikers identificeren wat er in een antwoord wordt verzonden, zodat het gesprek begrijpelijker en gestructureerd wordt.
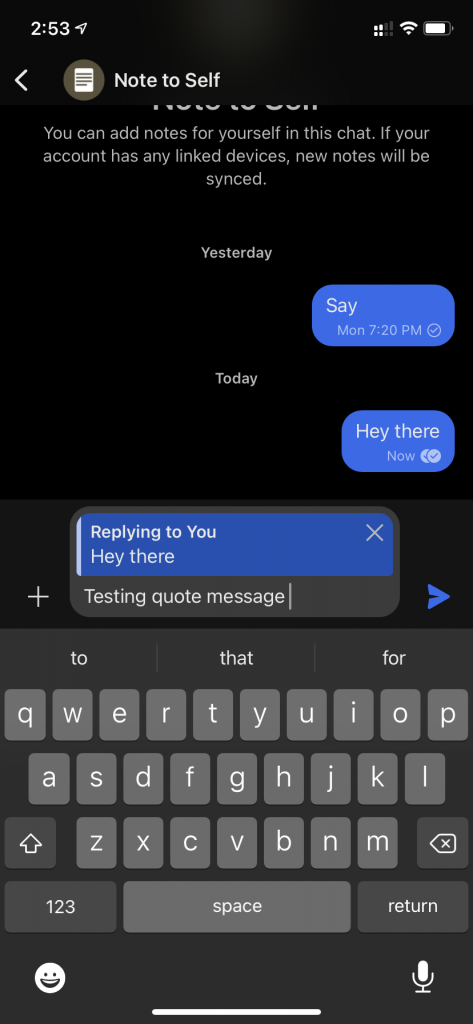
Druk lang op het bericht dat u wilt citeren en selecteer vervolgens de linkerpijl onderaan om de tekst te bewerken.
6. Wijzig het chatonderwerp
Deze instelling is niet voor niets alleen beschikbaar in Signal op Android. Om de kleur van je chat te veranderen, ga je naar je chat info en tik je op "Chatkleur.” U wordt gevraagd een van de 13 beschikbare kleuren van Signal te kiezen. Selecteer de kleur die je het leukst vindt en je zult een onmiddellijke verandering zien in het uiterlijk van je chat.
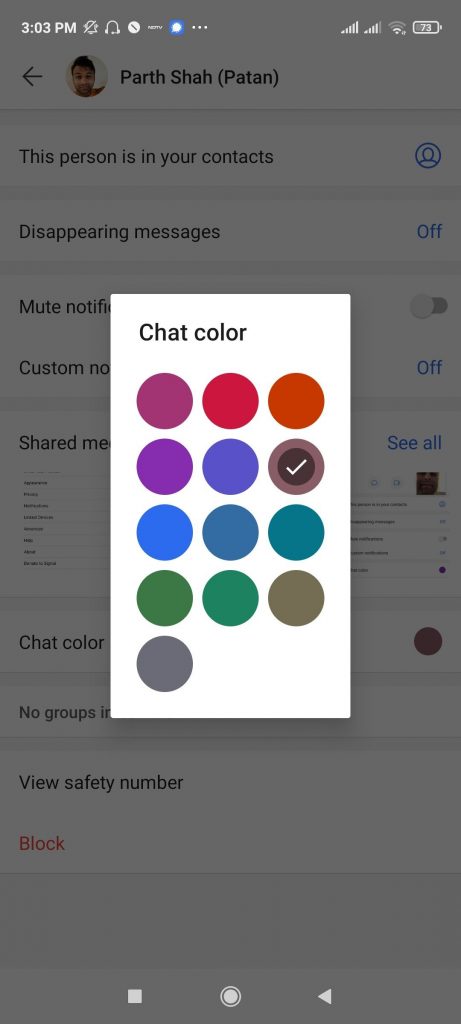
7. Schakel de leesbevestiging en de schrijfindicator uit
Met Signal kunt u de lees- en schrijfindicator uitschakelen, die de andere gebruiker vertelt wanneer u een nieuw bericht leest of schrijft, zodat informatie voor hen verborgen blijft.
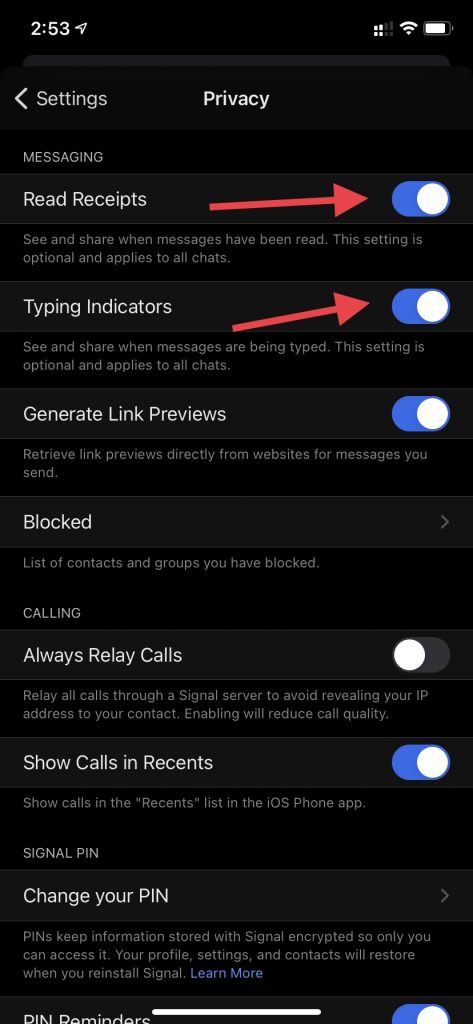
Om lees- en schrijfindicatoren voor alle gebruikers uit te schakelen, gaat u naar het gedeelte Privacy van Signaalinstellingen en schakelt u de optie "Leesbevestigingen en schrijfindicatoren" uit.
8. Blokkeer een nummer
De stap om vervelende en ongewenste gebruikers in Signal-chat te blokkeren is heel eenvoudig. U kunt deze gebruikers eenvoudig blokkeren door de chat te openen en op de naam van het contact te klikken dat u wilt blokkeren. Selecteer vervolgens Gebruiker blokkeren in het volgende menu.
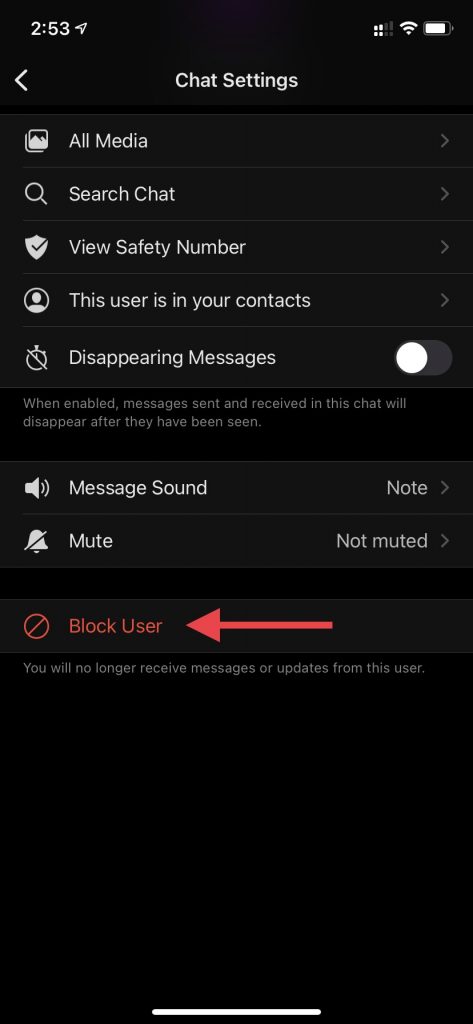
Nadat je deze gebruiker hebt geblokkeerd, ontvang je in de toekomst geen berichten of updates meer van deze gebruiker.
9. Vergrendel de Signal-app
Met Signal kun je de app vergrendelen met behulp van biometrische gegevens op je apparaat, vergelijkbaar met WhatsApp en Telegram. U kunt deze optie inschakelen door naar het gedeelte Privacy van Signaalinstellingen te gaan en vervolgens de optie "Vergrendelscherm" in te schakelen. Standaard is deze ingesteld op 15 minuten, maar u kunt deze aanpassen tot een tijdsperiode van maximaal XNUMX uur om de app onmiddellijk te vergrendelen.
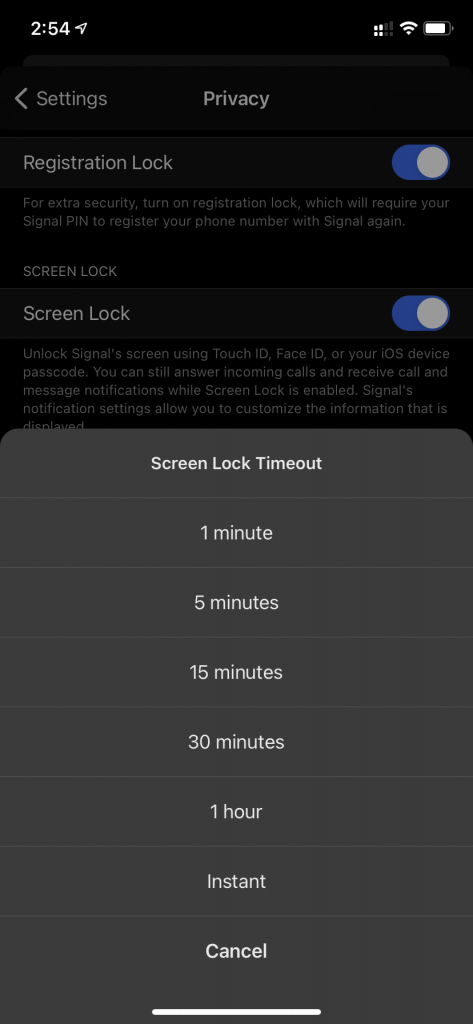
U kunt de applicatievergrendelingsfunctie op elk moment uitschakelen door op het privacymenu te klikken en de optie te deactiveren.
10. Sluit apparaten aan
Je kunt Signal gebruiken op je iPad of laptop en je account koppelen aan het account op je telefoon. Als je bijvoorbeeld Signal op je iPhone gebruikt en deze aan je Mac koppelt met behulp van de QR-codefunctie in de instellingen van de app, wordt je account gesynchroniseerd met je Mac. Niet alle eerdere gesprekken verschijnen echter op uw Mac, omdat alle berichtgeschiedenis wordt opgeslagen op het individuele apparaat waarvan het is verzonden of ontvangen.
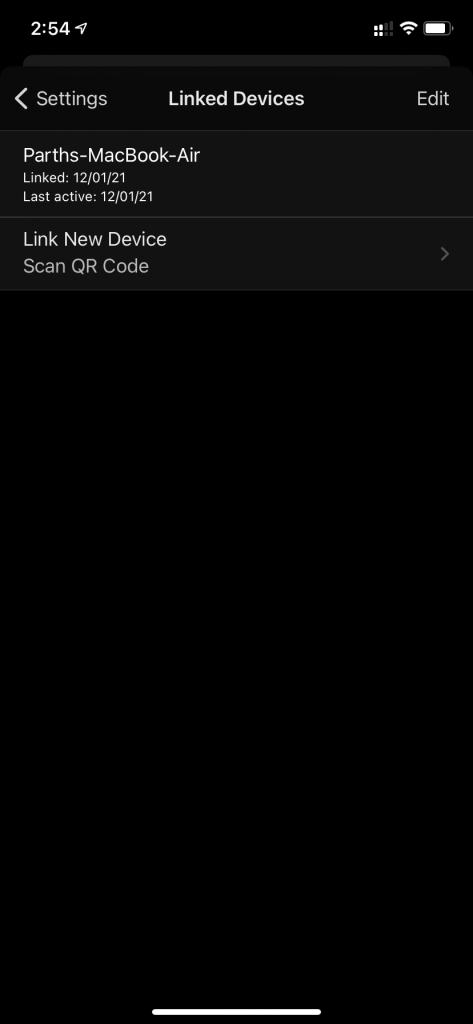
Conclusie: Signal gebruiken als een professional
Er is een reden waarom mensen als Edward Snowden en Elon Musk liever Signal gebruiken dan andere berichtenservices. Dus je kunt de app eens proberen en de bovenstaande tips doornemen om aan de slag te gaan met Signal als een professional op je iPhone of Android-apparaat.