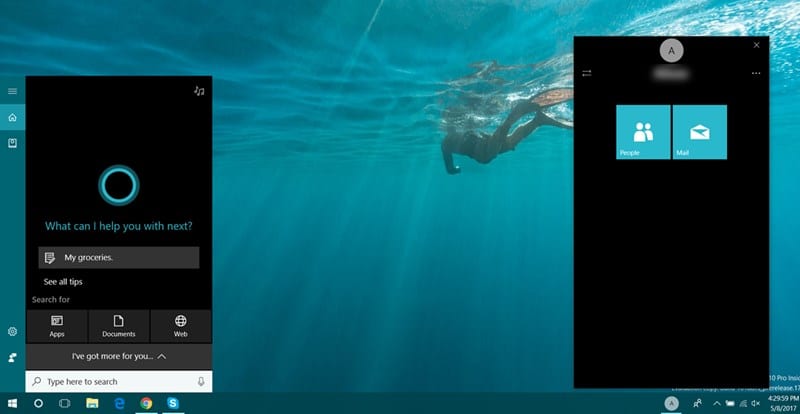De functie Mijn mensen gebruiken in Windows 10
Laten we eens kijken hoe De functie Mijn mensen gebruiken in Windows 10 Hiermee kunt u eenvoudig toegang krijgen tot al uw favoriete contacten rechtstreeks op de taakbalk met behulp van de ingebouwde instellingen en het account dat is gekoppeld aan de e-mail die u in Windows hebt gebruikt. . Bekijk dus de complete gids die hieronder wordt besproken om verder te gaan.
Windows 10 is een besturingssysteem dat altijd van dag tot dag wordt geüpgraded en alle nieuwe functies toevoegt die het gebruikers gemakkelijker maken om dit besturingssysteem te gebruiken voor zowel persoonlijk als zakelijk werk. Tot nu toe moet je veel handleidingen hebben gelezen met betrekking tot Windows 10 omdat er veel dingen in dit besturingssysteem zitten, maar de gebruiker weet dat niet en als een team van mekan0.com blijf ik mijn bezoekers updaten met de nieuwste functies die ze kunnen gebruiken.
Dus hier ben ik weer met een geweldige functie die je zeker wilt verkennen in Windows 10. Het is de functie "Mijn mensen" waarmee je gemakkelijk toegang hebt tot je favoriete contacten vanaf de taakbalk. Ja, dit is de functie die de meesten van jullie zouden moeten kennen. Hiermee kunt u de contacten uit uw e-mail vinden die aan uw Windows-account zijn gekoppeld en ze vervolgens als personen in de taakbalk gebruiken. En u kunt dit eenvoudig doen zonder een tool van derden te gebruiken, omdat u slechts enkele aanpassingen aan de instellingen nodig hebt waarmee u het in uw besturingssysteem kunt implementeren. Bekijk dus de complete gids die hieronder wordt besproken om verder te gaan.
De functie Mijn mensen gebruiken in Windows 10
De methode is heel eenvoudig en duidelijk en je hoeft alleen maar de eenvoudige stapsgewijze handleiding te volgen waarmee je dit kunt activeren. En zelfs een niet-technisch persoon kan dit implementeren omdat ik de methode alleen schrijf zodat iedereen mijn gids kan gebruiken. Volg dus de onderstaande stappen om verder te gaan.
Stappen om de functie Mijn mensen in Windows 10 te gebruiken:
#1, Allereerst moet u uw taakbalk controleren op de aanwezigheid van een pictogram” mensen” zijn er of niet.
#2 Als je de code niet hebt, moet je deze eerst activeren voordat je begint en daarvoor klik je op het "pictogram Instellingen Selecteer vervolgens in uw vensters Aanpassen '.
#3 Nu daar aan de linkerkant, tik gewoon op taakbalk optie en activeer de optie” Toon contacten op taakbalk '.
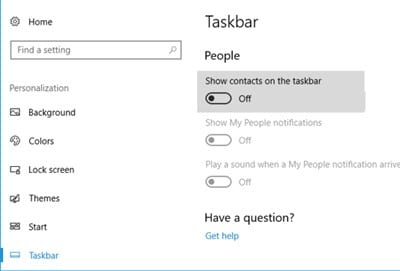
#4 Zodra dit is geactiveerd, ziet u het mensenpictogram op de taakbalk, klik erop en klik op de optie " begin Daarmee verschijnt mijn People-paneel daarboven. Alsof je een Microsoft-account hebt, zie je alleen e-mail, skype etc.
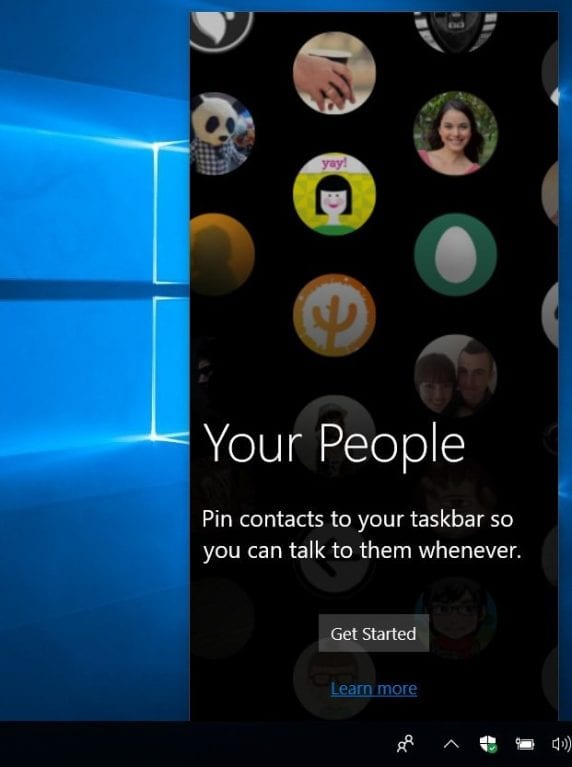
#5 Nu moet je de apps selecteren waarmee je wilt integreren om de contacten te krijgen, deze apps worden weergegeven op basis van het account dat je in Windows gebruikt.
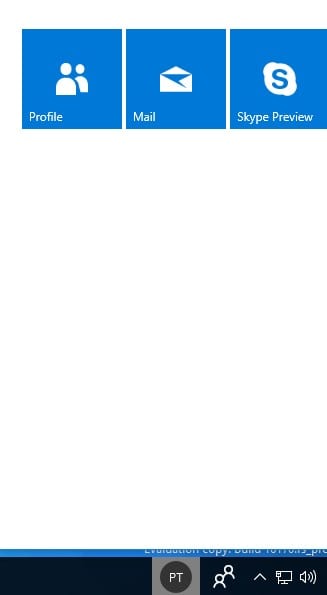
#6 Zodra het account is geselecteerd, tikt u op " Mensen zoeken en toevoegen Selecteer vervolgens de mensen die u aan de taakbalk wilt toevoegen. U kunt hun meerdere accounts ook rechtstreeks samenvoegen.
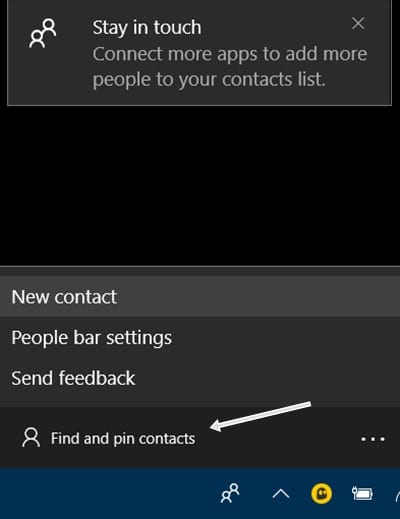
#7 Nu kunt u meerdere contacten in de taakbalk toevoegen met hun meerdere accounts en ze ook vastzetten en losmaken van de taakbalk.
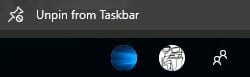
#8 Je bent klaar, je hebt dit met succes uitgevoerd en nu heb je je contacten in de taakbalk.
Deze handleiding ging dus helemaal over het gebruik van de functie Mijn mensen in Windows 10. Hiermee hebt u eenvoudig toegang tot al uw favoriete contacten vanaf de bureaubladtaakbalk in Windows 10. Het betekent dat de implementatie zo eenvoudig is dat iedereen het kan doen . Ik hoop dat je de gids leuk vindt, deel hem ook met anderen. Laat hieronder een reactie achter als je hier vragen over hebt, want het techviral-team zal er altijd zijn om je te helpen met je problemen.