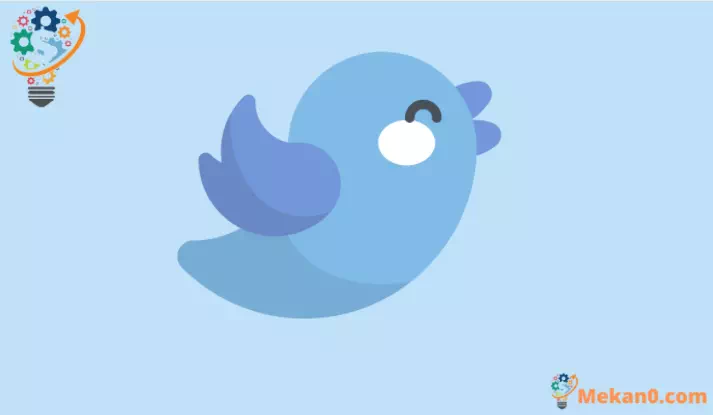Geplande tweets op Twitter bekijken, bewerken en verwijderen
Geplande tweets verdwijnen niet in het niets. Zo houd je het in de gaten
Je hebt een paar tweets gepland en wilt nu al je geplande tweets bekijken. Dat is nu een positief scenario. Wat als u een tweet plant en vervolgens beseft dat deze op de verkeerde datum is gepland! Of erger nog, er staat een vervelende typfout in de tweet! Maak je geen zorgen. Je kunt elke geplande tweet improviseren en zelfs opnieuw plannen met deze eenvoudige handleiding.
Geplande tweets bekijken
Open twitter.com op uw computer en klik op de knop 'Tweet'.
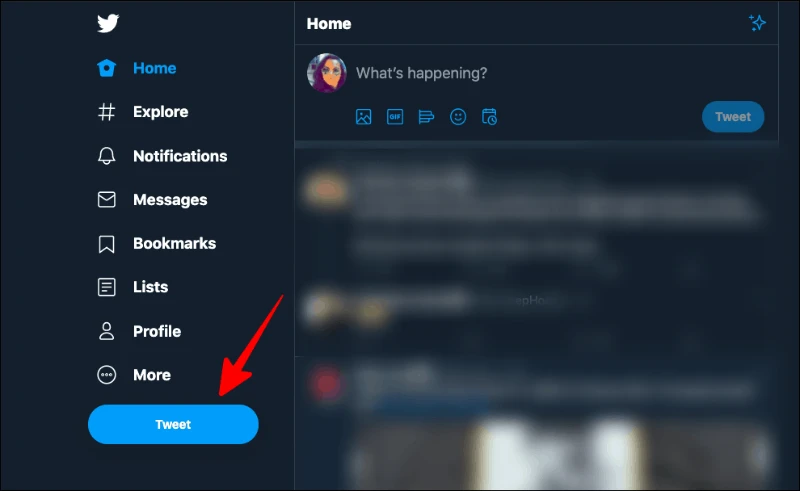
Klik in het tweetvenster dat dan wordt geopend op de knop "Niet-verzonden tweets" in de rechterbovenhoek.
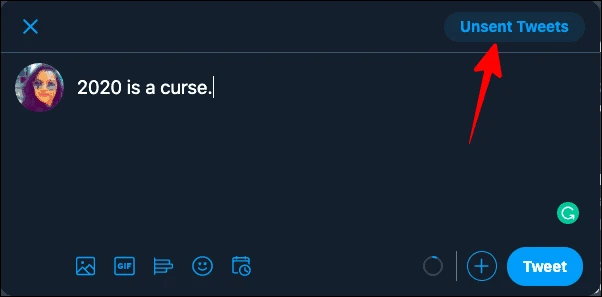
al je openstaande tweets; Gepland en concepten zijn zichtbaar op het scherm Niet-verzonden tweets. Scrol naar de Geplande kant van je Tweets door op de optie "Gepland" te klikken om al je geplande Tweets te bekijken.
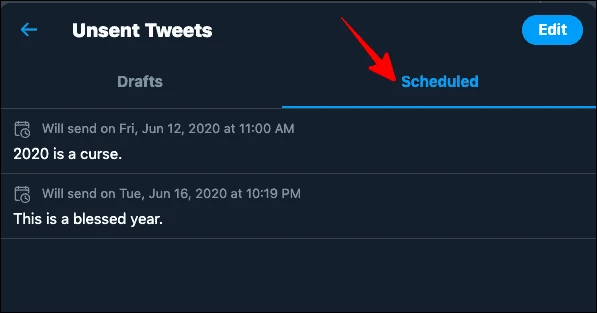
Geplande tweets bewerken
Als je een van je geplande tweets wilt bewerken, ga je eerst naar "Geplande Tweets" door naar Tweets te gaan Niet verzonden » Gepland (tabblad) van vierkant Tweets Selecteer op Twitter de Tweet die je wilt bewerken/wijzigen.
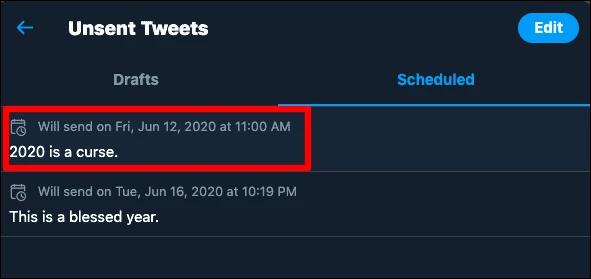
De tweetbox wordt opnieuw geopend. Hier kun je niet alleen de inhoud van je tweet wijzigen, maar ook de geplande datum en tijd. Klik op de tekst van de Tweet om deze te bewerken en klik op de optie "Planning" (kalender- en klokpictogram) net boven de Tweet om de geplande datum en tijd te wijzigen.
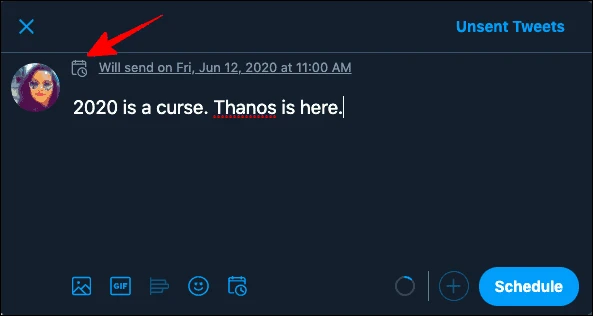
Nadat u de datum en tijd van de geplande tweet hebt bewerkt, klikt u op de optie "Vernieuwen" in de rechterbovenhoek van de planningsinterface om de wijzigingen op te slaan.
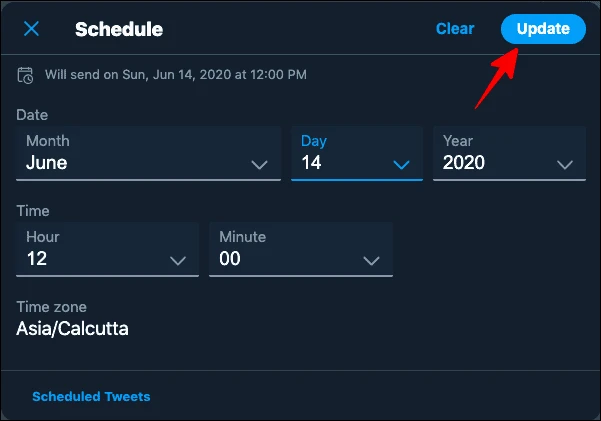
Nadat je de Tweet en de geplande datum en tijd hebt bijgewerkt, klik je op de knop Plannen in het volgende venster. Nu wordt je bewerkte Tweet op tijd gepubliceerd.
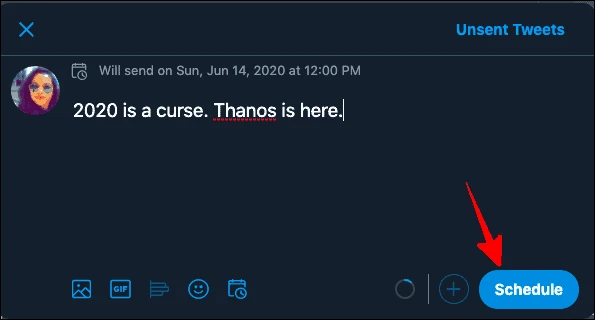
Geplande tweets verwijderen
Om een geplande tweet te verwijderen, klik je op de Tweet-knop op je Twitter-account. Klik vervolgens op de optie "Niet-verzonden tweets" in het vak Tweet.
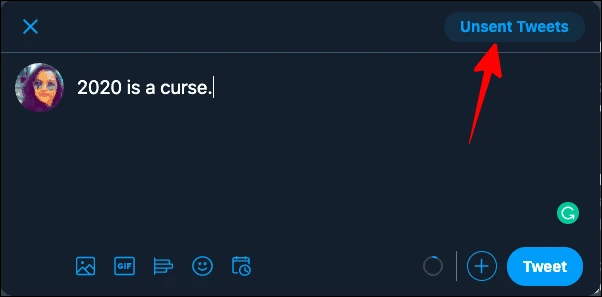
Ga naar de kant met tabbladen van het venster en klik op de knop Bewerken in de rechterbovenhoek.
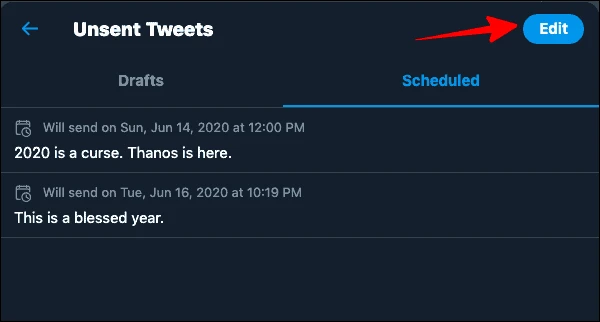
Nu kun je de Tweet(s) selecteren die je wilt verwijderen. Vink gewoon het kleine vakje aan naast een tweet die u wilt verwijderen en selecteer vervolgens de rode knop Verwijderen in de rechterbenedenhoek van het scherm met niet-verzonden tweets.
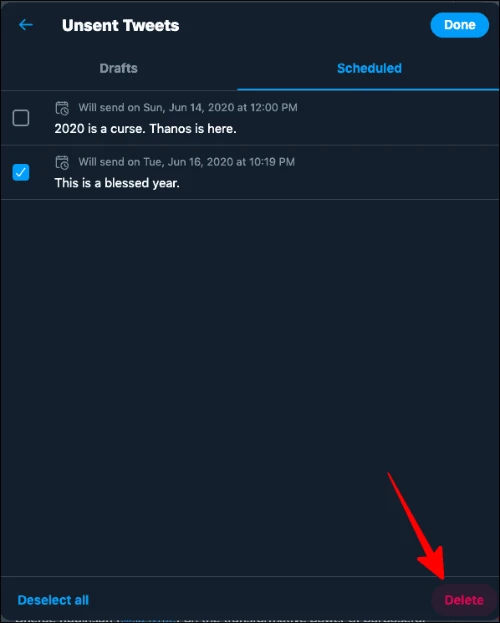
U ontvangt een bevestigingsverzoek om "Niet-verzonden tweets negeren" te klikken, klik op de knop "Verwijderen" om de geplande tweet te bevestigen en te verwijderen.
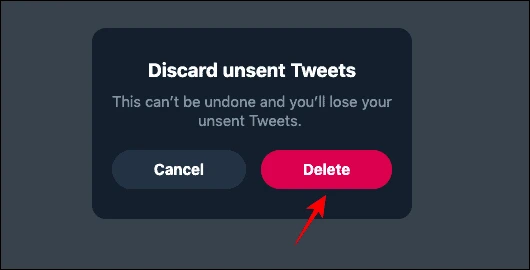
Nadat u uw geplande tweets hebt verwijderd, klikt u op de knop Gereed in de rechterbovenhoek van het scherm met niet-verzonden tweets.
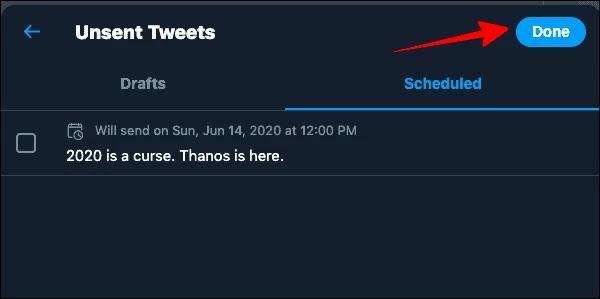
Een alternatieve manier om toegang te krijgen tot geplande tweets
Er is een klein alternatief voor toegang tot geplande tweets vanaf de startpagina zelf. Klik eenvoudig op het 'Planning'-pictogram (kalender- en klokpictogram) in het Tweet-vak.
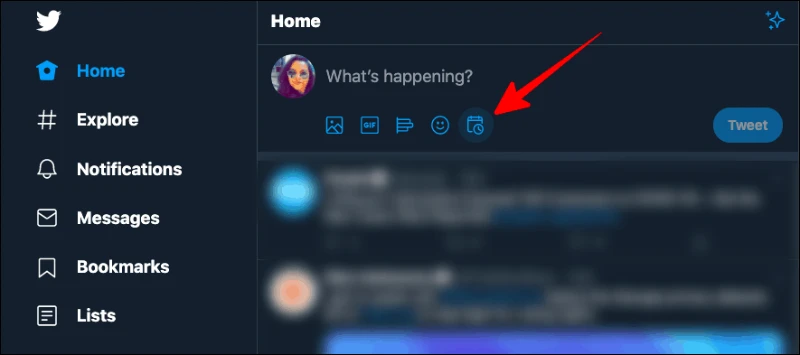
Klik vervolgens op de knop Geplande Tweets linksonder in het scherm Schema.
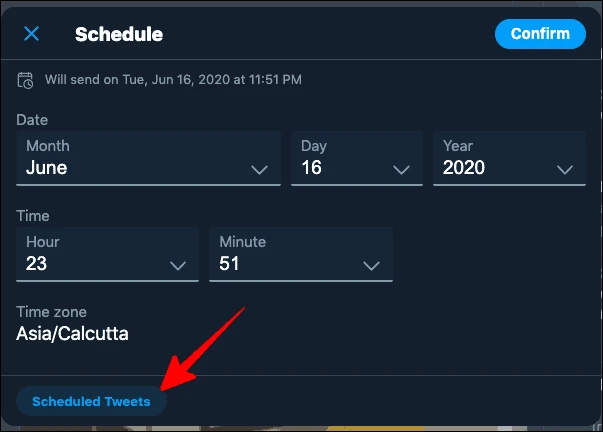
U wordt doorgestuurd naar het gedeelte 'Gepland' binnen de opties voor 'Niet-verzonden tweets'. Hier kunt u geplande tweets bewerken en verwijderen, net zoals besproken in de vorige methoden.
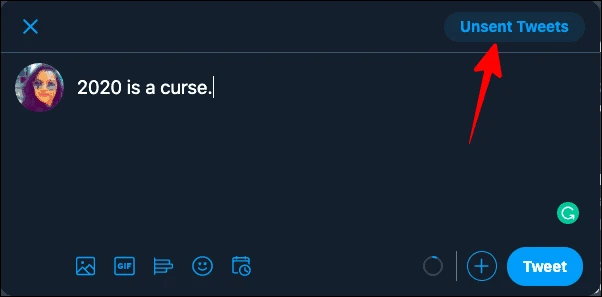
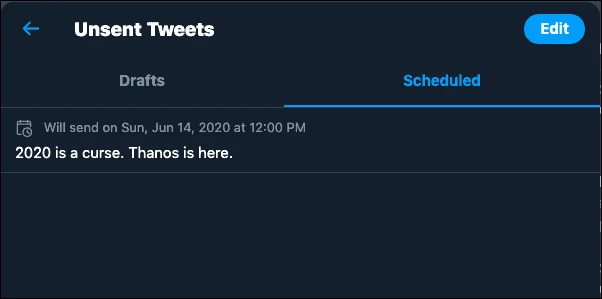
Nu kunt u uw tweets eenvoudig en zonder problemen bijwerken met uw ideeën en het gewenste schema!