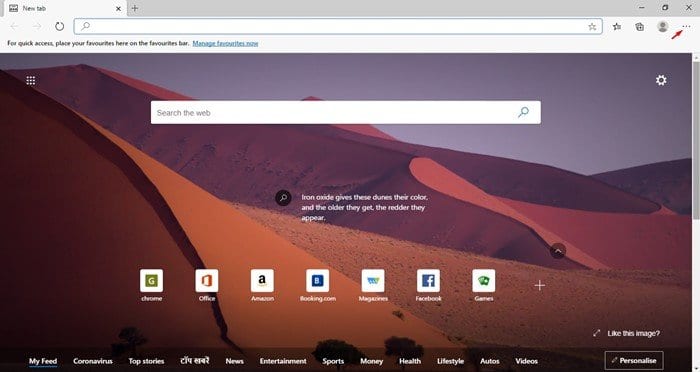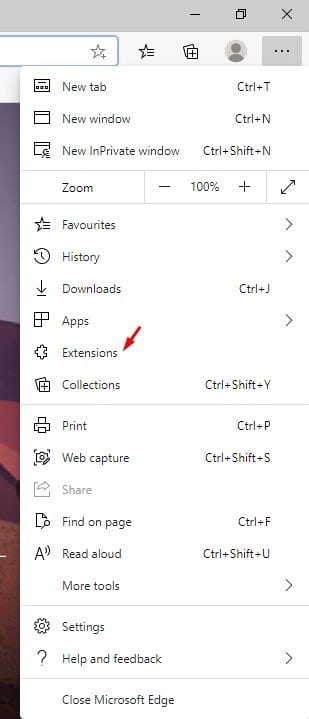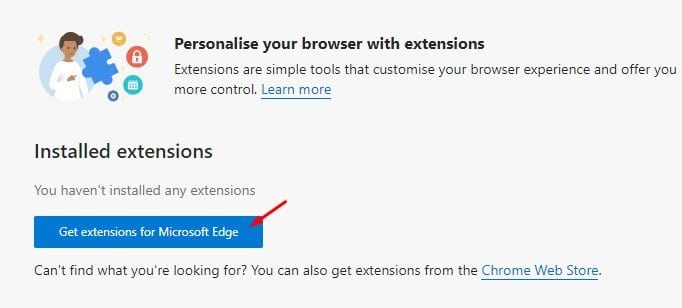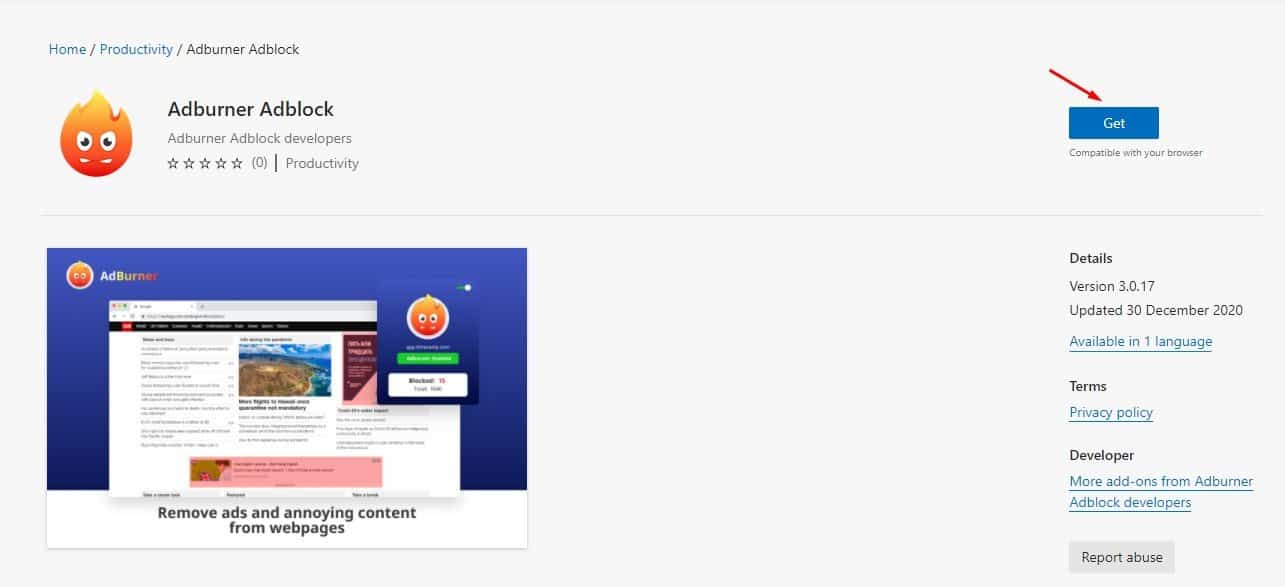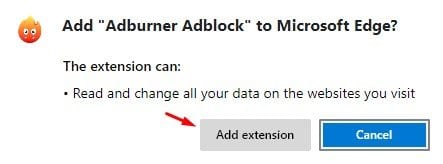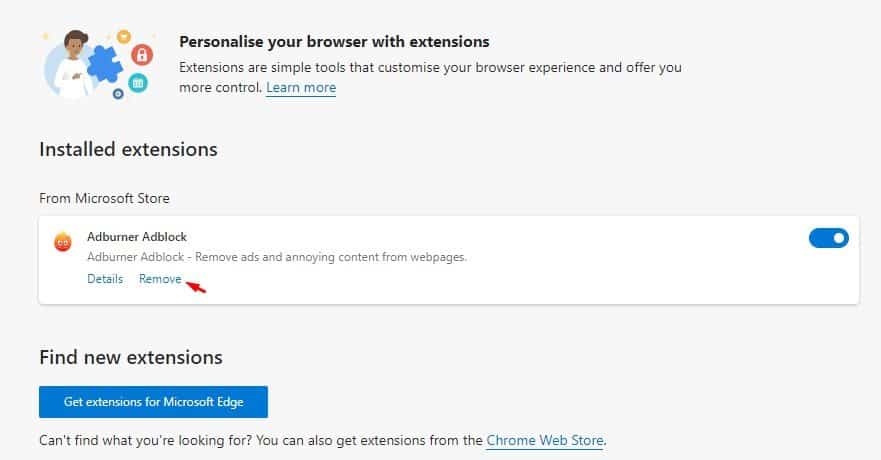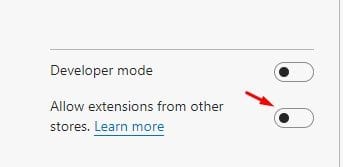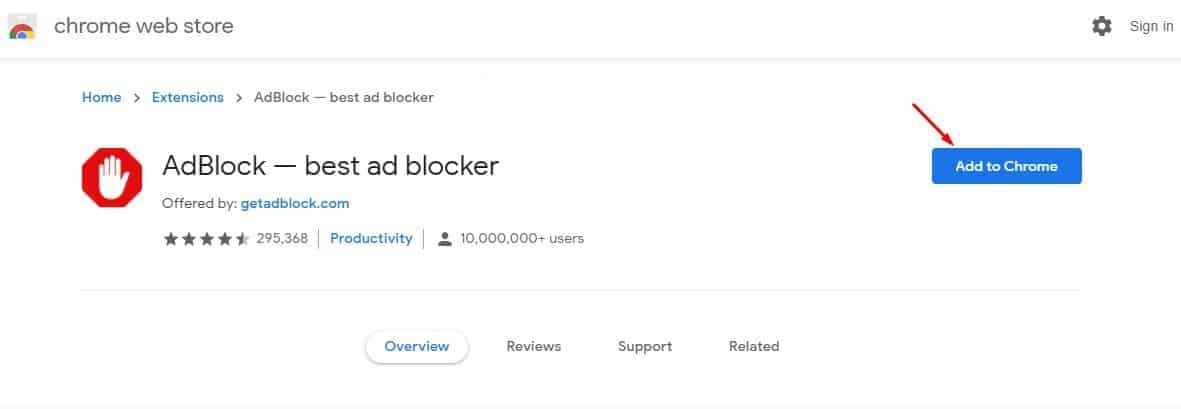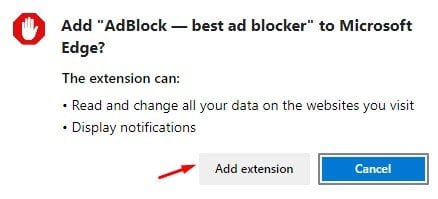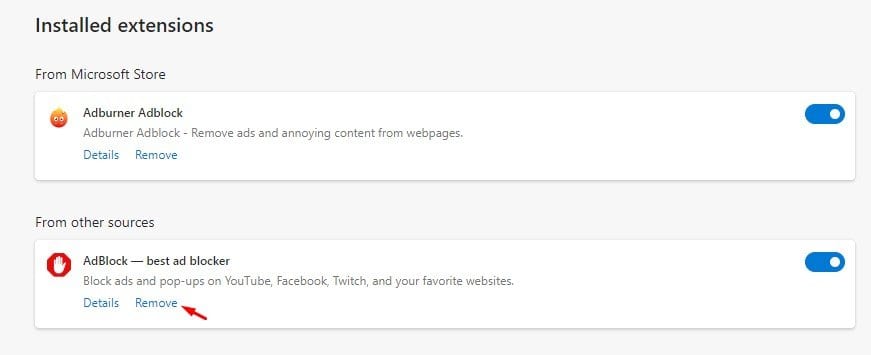Installeer extensies in de nieuwe Microsoft Edge-browser!

Tot op heden zijn er tal van webbrowsers beschikbaar voor Windows 10. Van al deze vallen Firefox, Google Chrome en de nieuwe Microsoft Edge-browser op. Als we het vooral hebben over de nieuwe Edge-browser, dan heeft Microsoft de functionaliteit en prestaties verbeterd.
Wat de nieuwe Edge-browser uniek maakt, is de op Chromium gebaseerde engine en nieuwe gebruikersinterface. Omdat de nieuwe browser van Microsoft is gebaseerd op Chromium, is deze compatibel met alle Chrome-extensies en -thema's. Hoewel het nu Chrome-extensies ondersteunt, weten veel gebruikers niet hoe ze extensies moeten installeren/verwijderen.
Stappen om extensies in de Microsoft Edge-browser te installeren en te verwijderen
In dit artikel wordt een gedetailleerde handleiding gegeven over het installeren en verwijderen van extensies in de Microsoft Edge-browser. Laten we het controleren.
De stap Eerste. Eerste , Start Microsoft Edge-browser En klik op de drie puntjes.
De tweede stap. Selecteer in het vervolgkeuzemenu "Aanvullingen".
De derde stap. Klik op de volgende pagina op "Extensies ophalen voor Microsoft Edge".
Stap 4. Hiermee wordt de pagina Microsoft Edge Addons geopend. Zoek de extensie die u wilt installeren en klik op de knop . "Krijgen" .
Stap 5. Klik nu in het bevestigingspop-upvenster op de knop "voeg een extensie toe" .
Stap 6. Om de extensie te verwijderen, gaat u naar de extensiepagina en klikt u op de knop "Verwijdering" .
Hoe Google Chrome-extensies te installeren
Welnu, u kunt de Chrome-extensie rechtstreeks in de Microsoft Edge-browser installeren. Volg dus de onderstaande stappen.
Stap 1. Open eerst de Edge-browser en open deze link- rand: // extensies /
Stap 2. Hiermee wordt de Edge-extensiepagina geopend. Optie inschakelen “Sta extensies van andere winkels toe”
Stap 3. Ga Ga nu naar de Chrome-webwinkel en zoek naar de extensie die u wilt installeren.
Stap 4. Klik op de extensiepagina op de knop "Toevoegen aan Chrome" .
Stap 5. Klik in het bevestigingspop-upvenster op de knop "voeg een extensie toe" .
Stap 6. De extensie wordt toegevoegd aan uw webbrowser. Om de extensie te verwijderen, opent u de Edge-extensiepagina en klikt u op de knop "Verwijdering" achter de extensie.
Dit is het! ik gedaan. Dit is hoe u de extensie in de Edge-browser kunt installeren en verwijderen. Ik hoop dat dit artikel je heeft geholpen! Deel het ook met je vrienden. Als je hier twijfels over hebt, laat het ons dan weten in het opmerkingenveld hieronder.