Als u thuis werkt of op zakenreis bent, is Google Meet waarschijnlijk uw go-to-app. Het maakt niet uit welke versie van G Suite uw organisatie gebruikt, Google Meet doet geweldig werk om zakelijke vergaderingen superefficiënt en georganiseerd te maken.
U kunt op verschillende manieren deelnemen aan een vergadering. Als je bijvoorbeeld internetproblemen hebt, kun je telefonisch deelnemen met de belfunctie. In dit artikel lees je hoe dit werkt en enkele andere manieren waarop je lid kunt worden van Google Meet.
Oproepfunctie
Voordat we ingaan op de details van hoe deelnemen aan Google Meet via de telefoon werkt, is het noodzakelijk om op een paar dingen te wijzen. Alleen een G Suite-beheerder kan de belfunctie inschakelen. Als je merkt dat deze join-optie ontbreekt, meld dit dan bij de beheerder. Ze moeten dan naar de beheerdersconsole gaan en de instellingen wijzigen.
Zodra de belfunctie is ingeschakeld, krijgt u een telefoonnummer toegewezen voor Google Meet-videovergaderingen. De belfunctie biedt alleen audiotoegang van kort voordat de sessie begint tot het einde van de vergadering.
- Kopieer het nummer uit de agenda-uitnodiging en plaats het in uw telefoon. Typ nu de verstrekte pincode in en druk op #.
- Als u Meet of Agenda gebruikt, kunt u het exacte aantal selecteren en wordt de pincode automatisch ingevoerd.
Het is zo makkelijk. Een ander ding om op te letten is dat elke versie van G Suite Amerikaanse telefoonnummers in het pakket heeft. Maar ze hebben ook een uitgebreide lijst met internationale nummers. de lijst hier , maar houd er rekening mee dat er gesprekskosten van toepassing kunnen zijn.
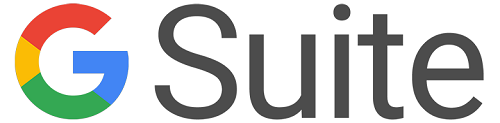
Functie voor dempen en dempen opheffen
Wanneer u via de telefoon deelneemt aan Google Meet, kan iemand u dempen. Iedereen kan een deelnemer aan Google Meet-gesprekken dempen. U kunt ook gedempt zijn als het volume van uw telefoon te laag is.
En als u na de vijfde deelnemer deelneemt aan de vergadering. U kunt het dempen echter alleen zelf opheffen. Het is een kwestie van privacykwesties waar Google op zijn hoede voor is. Druk hiervoor op *6.
Neem telefonisch deel voor een audio in een videovergadering
Als je merkt dat je een video deelt in Google Meet, maar toch wilt kunnen praten en horen, is er een oplossing voor dit raadsel. Google Meet kan verbinding maken met uw telefoon of u kunt verbinding maken vanaf een ander apparaat.
U kunt achter uw computer zitten en de vergadering is bezig. Of, voor het geval u nog niet in de vergadering zit, de computer zal deelnemen zodra de telefoon is aangesloten.
Deze functie is handig als u microfoon- of luidsprekerproblemen heeft met uw computer. Of als je internetverbinding niet stabiel is. Zo maakt Google Meet verbinding met je telefoon:
- Als u al in de vergadering zit, tikt u op Meer (drie verticale stippen).
- Tik vervolgens op Gebruik telefoon voor audio.
- Selecteer "Bel mij".
- schrijf je telefoonnummer.
- U kunt er ook voor kiezen om het nummer op te slaan voor alle toekomstige vergaderingen. Selecteer "Onthoud het telefoonnummer op dit apparaat".
- Selecteer desgevraagd "1" op uw telefoon.
belangrijke notitie Deze functie is momenteel alleen beschikbaar in de Verenigde Staten en Canada.
Een andere manier om via de telefoon verbinding te maken met een ander audioapparaat, is door jezelf te bellen. U kunt de hierboven genoemde stappen 1 tot en met 3 volgen en vervolgens doorgaan met deze stappen:
- Kies het contactnummer van het land van waaruit u belt.
- Voer het nummer op uw telefoon in en bel.
- Voer desgevraagd de pincode in en druk op #.
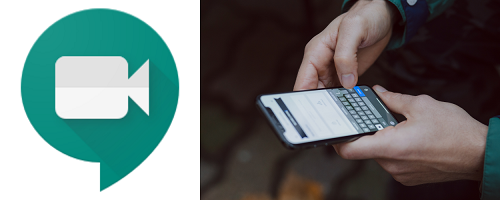
Zet de telefoon uit
Tijdens een Google Meet-gesprek kunt u 'Telefoon is online > Offline' selecteren als u het gesprek wilt beëindigen. De geluidsfunctie blijft spelen op de computer, maar u staat gedempt.
U kunt op Gesprek beëindigen klikken als u de vergadering geheel wilt verlaten. Als u echter opnieuw via de telefoon aan de vergadering wilt deelnemen, tikt u gewoon op Opnieuw verbinden. Handig om in gedachten te houden voor het geval je per ongeluk de verbinding verliest.

Neem deel aan de vergadering op een manier die voor jou werkt
Als u een Google Meet-afspraak heeft, kunt u kiezen hoe u wilt deelnemen. U kunt rechtstreeks vanuit de agenda-afspraak of vanuit de webportal gaan. U kunt ook op een link klikken die u in uw inbox heeft ontvangen of door een systeem van derden te gebruiken.
Zelfs mensen die geen Google-account hebben, kunnen lid worden. Maar een van de meest praktische en handige manieren om lid te worden, is via de telefoon. Bovendien kunt u het gebruiken terwijl u tegelijkertijd met uw team een videogesprek voert.
Wat is je favoriete manier om deel te nemen aan een Google Meet-gesprek? Laat het ons weten in de comments hieronder.








