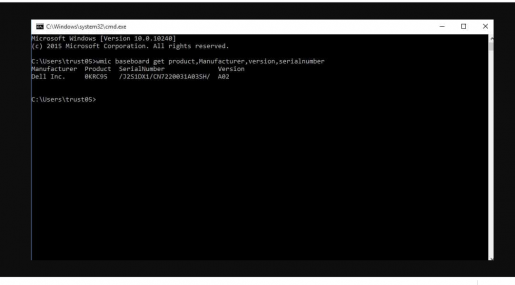Ken het model en de specificaties van de laptop zonder software
Als je een laptop hebt en je wilt weten Mofaft Het model en de versie van Windows, via dit artikel krijgt u dat door deze vereenvoudigde uitleg over het kennen van het model en de specificaties van de laptop
In onze tijd is er een zeer grote groep laptopfabrikanten verschenen en een van de meest voorkomende dingen over laptops is dat sommige gebruikers niet volledig toegang hebben tot de merknaam en het model laptop En hier, in dit artikel, zullen we het je op meer dan één manier uitleggen.
Om toegang te krijgen tot de modelnaam en het merk van een apparaat: laptop zonder software van derden te downloaden.
Vaak moet de gebruiker de naam van het laptopmodel weten bij het zoeken naar en downloaden van computerstuurprogramma's, in welk geval het nodig zal zijn om op de modelnaam en het merk van de laptop te zoeken om de juiste stuurprogramma's voor de laptop te vinden en te downloaden.
De eerste manier om de specificaties van de laptop te kennen:
Gebruik de uitgevoerde lijst. Klik gewoon op de Windows-tekenknop op het toetsenbord + de letter r en kopieer vervolgens deze opdracht dxdiag en plak deze in het menu Uitvoeren en u krijgt onmiddellijk een grote hoeveelheid informatie, inclusief de versie enlaptopmodel uw TOP zoals weergegeven in de onderstaande schermafbeelding, en deze methode werkt op alle computers.
Gerelateerd artikel: Een programma om het geluid van de laptop te verhogen en te versterken
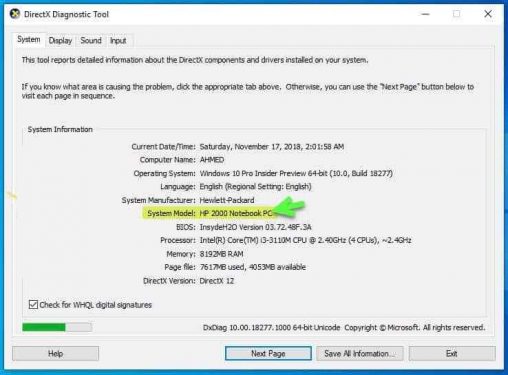
Lees ook: Beste MSI GT75 Titan 8SG gaming-laptop
De tweede methode: de specificaties van de laptop kennen.
gebruik het scherm Om uw laptopmodel te kennen, gaat u naar het startmenu en zoekt u naar cmd en voert u het uit, typt u het commando systeminfo en klikt u op de enter-knop en er verschijnt onmiddellijk veel informatie, waaronder Systeemmodel, dat uw laptopmodel weergeeft.
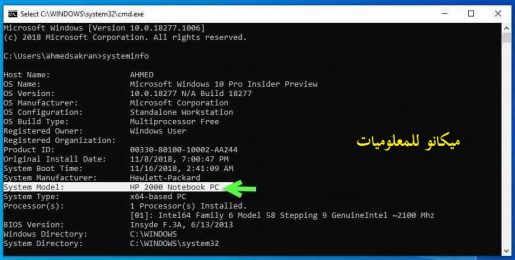
Het was een reeks methoden die gebruikers helpen een model te identificeren laptop Wanneer u apparaatdefinities moet downloaden of wanneer u om andere redenen nieuwe reserveonderdelen moet kopen en voor andere zaken waarvoor u het model van uw apparaat moet kennen.
Hoe het laptopmodel te achterhalen in Windows 10
Het is de moeite waard om aan mijn vrienden te vermelden dat deze methode kan worden gebruikt op alle versies van Dakramen en raamkozijnen بما في ذلك Windows XP Hetzelfde, maar het heeft de voorkeur voor gebruikers van Windows 10 en wordt uitgevoerd via CMD-opdrachten. Open gewoon een CMD-venster door ernaar te zoeken in de werkbalk hieronder of via de afspeellijst en typ dit commando wmic baseboard Haal het product-, fabrikant-, versie- en serienummer op en je hebt meteen alle informatie over de laptop of computer die je gebruikt het is in dat exacte beeld
Hiermee, beste lezer, kunt u het model van het apparaat op twee verschillende manieren achterhalen. Kies gewoon de methode die het beste bij u past en begin deze vervolgens zonder problemen te gebruiken.
Ken de specificaties van de laptop
Een van de dingen die voor veel gebruikers interessant zijn, is de manier om de specificaties van de laptop te identificeren, vooral als dat zo is Computer De laptop is verouderd en sommigen vragen zich misschien af wat ik er aan heb als ik deze informatie weet, en mijn antwoord, beste lezer, is dat als u de specificaties van uw laptop kent, u nu de prijs op de markt kunt weten als u hem wilt verkopen , en in het geval dat het bedrijf stopt met het uitgeven van meer kopiëren De nieuwe, daar kun je de laatste prijs voor vinden, naast het kennen van de specificaties van de laptop, wat je helpt bij het kiezen van de programma's die passen bij de specificaties van de laptop en de dingen die mogelijk hoge capaciteiten nodig hebben. moet alle specificaties van de laptop kennen.
Wat is een laptop en waar is hij van gemaakt?
De meesten van ons werken met laptops zonder de specificaties en mogelijkheden te kennen van het apparaat waarmee het te maken heeft en of het aan zijn behoeften voldoet of niet, dus het is altijd nodig om een laptop te kiezen die we kiezen die bij ons gebruik past. Als je te maken hebt met grote software, betekent dit dat je een laptop met hoge specificaties nodig hebt zodat je geen hardwareproblemen hebt.Als je een apparaat gebruikt met ongeschikte specificaties, moet je je behoeften kennen of specificeren. Uw gebruik van de laptop en op basis daarvan bepaalt u het type laptop dat u nodig heeft, normaal, gemiddeld, hoge kwaliteit, wat zijn de componenten van de laptop in het algemeen: -
- Processor (CPU): – De processor is het belangrijkste onderdeel van de laptopcomponenten, omdat deze de geest van het apparaat vertegenwoordigt en dus de snelheid van de laptop wordt bepaald. Er zijn twee soorten processors (AMD) en (Intel) op de markt. De kracht van de processor is afhankelijk van het aantal kernen erin, dus we vinden een dual-core en een quad-core processor, hoe hoger het aantal processorkernen, hoe hoger het vermogen van de processor en de snelheid van de processor wordt gemeten in gigahertz.
- Ramat – Of Random Access Memory: – Het is het tijdelijke geheugen waarin het werk waaraan wordt gewerkt wordt opgeslagen, en er is meer dan één type Random Access Memory, en hoe meer RAM in het apparaat, hoe beter de prestaties en toename het. Het wordt mogelijk om meer dan één programma uit te voeren zonder de snelheid van het apparaat te beïnvloeden, of het is gevoelig voor irritatie.
- schermkaart: - Het is verantwoordelijk voor het uitvoeren van afbeeldingen, games en films, en er zijn twee hoofdtypen grafische kaarten, namelijk aangesloten grafische kaarten en afzonderlijke grafische kaarten, en bij laptops zorgen afzonderlijke grafische kaarten ervoor dat de schermsnelheid hoger en beter wordt.
- Harde schijf of geheugen - harde schijf: - is de ruimte waarin alle bestanden zijn opgeslagen.
- Aansluitingen: In de laptop zijn de aansluitingen de ingangen naar het apparaat. Laptops hebben meestal slots voor een (USB), poort of monitoraansluiting, en dit zijn de basiscomponenten omdat ze een slot hebben voor bekabeld internet.
- Batterij: - Dit deel van de laptop is het gemakkelijkste deel om te zien hoe goed het is, omdat het voldoende is om de batterij op te laden en vervolgens de laptop aan te zetten en eraan te werken om te weten hoe lang het meegaat. Op het werk is de batterij dus goed als deze werkt met het apparaat van 3 tot 6 uur en het is noodzakelijk om te weten dat hoe groter het schermformaat, hoe meer batterijverbruik.
- Scherm: - Het is aan jou om te kiezen of je een klein scherm of een groot scherm nodig hebt, en hier zijn er (HD) en Full HD schermen.
- Besturingssysteem: - Het besturingssysteem is afhankelijk van uw keuze om het besturingssysteem te vinden dat het beste bij u past, maar het meest populaire en gemakkelijkst te gebruiken besturingssysteem is het Dakramen en raamkozijnen Er is ook een Linux-systeem, namelijk Macintosh.
De specificaties van de laptop kennen via Windows:
Ontdek de specificaties van uw laptop in het menu Windows Apparaatbeheer
Als je meer en diepere specificaties wilt weten dan die je hierboven hebt gezien, kun je de volgende methode gebruiken:
Druk tegelijkertijd op de Windows + X-toetsen en je ziet een groot menu. Zoek en tik op Apparaatbeheer Device Manager .
U komt nu in een ander venster met verschillende opties. Hiermee kunt u zoeken naar de specificaties die u wilt weten. Als u bijvoorbeeld het type en de specificaties van uw processor wilt weten, hoeft u alleen maar te dubbelklikken op de optie Processors en er verschijnt een nieuw menu met de informatie die u wilt weten. Wat betreft de rest van de specificaties.
U kunt hetzelfde menu ook openen door met de rechtermuisknop op het computerpictogram op het bureaublad te klikken en in het pop-upmenu Eigenschappen te kiezen om een nieuw venster te openen. Klik in het menu aan de zijkant van het venster op Apparaatbeheer Device Manager', en hetzelfde vorige venster wordt geopend.
Hoe de specificatie te kennen? laptop.
De laptopconfiguratiemethode is heel eenvoudig. Doe gewoon het volgende: -
- Druk op de Windows-toets op het toetsenbord en druk vervolgens op de letter (R). Hier verschijnt een venster (RUN). Of we kunnen deze stap doen door met de muis op het menu Start te klikken en het woord (RUN) in de zoekbalk van het menu te typen.
- Wanneer het nieuwe venster wordt geopend, typt u de opdracht (DXDIAG) en klikt u vervolgens op OK.
- Wacht een paar seconden en dan gaat er een venster voor je open met alle gegevens en informatie van de laptop, in dit venster vind je de datum en het type van het besturingssysteem, processor, vermogen, RAM, aantal en grootte van de harde schijf , videokaart, type en alle informatie over het apparaat.
Er is ook een andere manier waarop u meer te weten kunt komen over de mogelijkheden van uw laptop, door toegang te krijgen tot icoon (MY Computer) en klik erop, klik vervolgens met de rechtermuisknop en kies (Eigenschap). Hier ziet u een venster met de specificaties van de laptop.