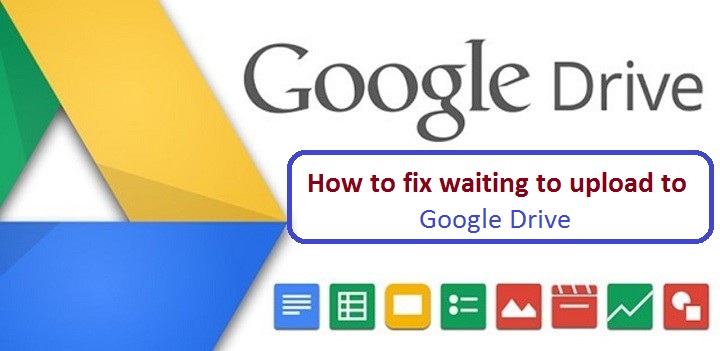6 tips voor het oplossen van het probleem van het niet uploaden van bestanden naar Google Drive
Google Drive is een van de meest populaire en meest gebruikte cloudopslagservices omdat het kan worden geïntegreerd met de meerdere services van Google Inc. We merken echter dat de service soms geen bestanden van uw computer naar de cloudopslag kan downloaden.
Hier zijn 6 tips om een probleem op te lossen waarbij geen bestanden van uw computer naar Google Drive worden gedownload:
1- Controleer uw internetverbinding:
U moet controleren of het probleem met het niet downloaden niet te wijten is aan een probleem met uw internetverbinding, en om dit in Windows 10 te controleren, drukt u op de (Windows + I)-knoppen op het toetsenbord om (Instellingen) te openen en klikt u vervolgens op Netwerk en internet Optie Hier weet je of je verbonden bent met internet of niet.
Als u een Mac-computer gebruikt, opent u de netwerktool met Spotlight, en u vindt hier de verbindingsstatus en u weet of de computer gegevens verzendt en ontvangt of niet, en als de problemen aanhouden, probeert u de router.
2- Start de back-up- en synchronisatietool opnieuw:
U kunt de back-up- en synchronisatietool op uw computer opnieuw opstarten door op het pictogram in de taakbalk te klikken, vervolgens op het menupictogram te klikken en, eenmaal geopend, Back-up en synchronisatie afsluiten te kiezen.
Om het weer in te schakelen, typt u (back-up en synchronisatie) in het Windows-zoekvak linksonder in het scherm en start u het vervolgens wanneer het op het zijscherm verschijnt.
3- Schakel adblocker voor Google Drive uit:
Als je problemen hebt met het downloaden van bestanden van je computer en de add-on voor het blokkeren van advertenties in je browser hebt, probeer ze dan uit te schakelen bij het uploaden van bestanden, of voeg Google Drive toe aan de witte lijst.
4- Het volume in kleine delen verdelen:
Als u een enorme map probeert te downloaden die een groot aantal bestanden tegelijk bevat, kan dit veel druk op uw internetverbinding veroorzaken, waarna de download wordt onderbroken of gestopt naar Google Drive, dan moet u de map ingaan en selecteer downloadbestanden afzonderlijk, Google Drive wordt automatisch in de wachtrij geplaatst.
5- Wis browsergegevens:
De browser slaat automatisch cookies, cache en andere gegevens op om het surfen op internet te vergemakkelijken, maar deze gegevens kunnen soms ook leiden tot browseproblemen, zoals het niet kunnen downloaden van bestanden, dus zorg ervoor dat u uw privé-browsegegevens wist. probleem herhaalt zich bij het uploaden van bestanden naar Google Drive.
6- Een andere browser gebruiken:
Als de vorige oplossingen het probleem niet hebben opgelost, probeer dan een andere browser dan de browser die u gebruikt om bestanden naar Google Drive te uploaden en vergeet niet om de browser bij te werken naar de nieuwste versie.