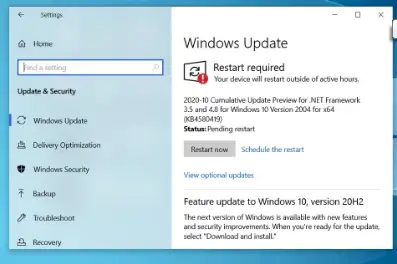Bescherm Windows 10 tegen hacking en schadelijke virussen 2022
In deze handleiding richten we ons op verschillende aspecten van het verbeteren van de beveiliging van Windows 10, waaronder het installeren van beveiligingsupdates, het beheren van het beheerdersaccount, het beschermen en coderen van gegevens die op uw computer zijn opgeslagen, bescherming tegen virussen en malware, het beveiligen van netwerken bij verbinding met internet, en meer. .
overwogen bescherming Windows 10 Windows Het is een van de belangrijkste zaken waar veel computergebruikers zich zorgen over maken, vooral degenen die hun apparaten gebruiken voor het werk of om belangrijke gegevens op de computer te bewaren, aangezien het huidige tijdperk het tijdperk van gegevens is en beveiligingsproblemen en bedreigingen ernstiger zijn geworden dan ooit, daarom bieden we u deze De gedetailleerde gids over het beschermen en beveiligen van Windows 10 tegen virussen en andere beveiligingsaanvallen.
Windows 10-bescherming: installeer beveiligingsupdates
Het lijdt geen twijfel dat beveiligingsupdates bovenaan de lijst staan met betrekking tot het beschermen van Windows Windows 10, omdat alle besturingssystemen en verschillende programma's na verloop van tijd beveiligingslekken ontdekken, maar gelukkig worden deze beveiligingsfouten in Windows 10 verholpen door middel van updates die Microsoft periodiek aan gebruikers verstrekt.
Updates kunnen worden gesplitst Windows Windows 10 is verdeeld in drie typen: het eerste type is regelmatige beveiligingsupdates en wordt eenmaal per maand uitgebracht, en het tweede type zijn noodbeveiligingsupdates die op elk moment en zonder geplande datum worden uitgebracht om ernstige beveiligingsproblemen op te lossen. .
Het derde type updates zijn functie-updates die worden geleverd met meer functies en nieuwe functies voor gebruikers. Deze updates zijn vergelijkbaar met de vorige versie-upgrade en worden twee keer per jaar uitgebracht en meestal in de maanden april en oktober. een korte tijd. Veel tijd en vereist een volledige installatie, en het is een goede zaak dat Windows 10-updates cumulatief zijn, wat betekent dat u alle nieuwste functies kunt krijgen zodra u de nieuwste versie installeert.
Beveiligingsupdates
Beveiligingsupdates zijn erg belangrijk en u moet ervoor zorgen dat u ze zo snel mogelijk installeert. Deze updates worden automatisch naar Windows gedownload en gevraagd Windows 10 af en toe geïnstalleerd. U kunt updates echter uitstellen Windows 10 voor een paar dagen, omdat dit u veel voordelen kan bieden, zoals een lager verbruik van internetpakketten, enz. Hiermee kunt u ook problematische updates vermijden. Het is bekend dat sommige updates bepaalde fouten en problemen met zich meebrengen, zoals het geval was in een van de vorige versies van Windows, waardoor de printer defect raakte.
Om toegang te krijgen tot de update-instellingen van Windows 10, zoekt u naar Windows Update in de zoekbalk onder aan het menu Start, of u kunt het openen via Instellingen door op (Windows + I) te klikken, en via de instellingen van Windows Update kunt u controleren op nieuwe updates door op Controleren te klikken Als u Controleren op updates hebt, kunt u de update een week uitstellen door op Updates 7 dagen pauzeren te klikken. .
Het beheerdersaccount beheren in Windows 10
Elke computer heeft een besturingssysteem nodig Windows 10 Aan ten minste één beheerdersaccount waarbij dit account is beveiligd met een wachtwoord en authenticatiemechanismen worden ondersteund, en dit element wordt beschouwd als een van de belangrijkste elementen om Windows 10 te beschermen en te beveiligen, omdat het voorkomt dat iemand anders dan degenen die het wachtwoord kennen langskomen van het openen van de computer en toegang tot de bestanden erop en dit is van Dat zou je veel privacy geven.
U kunt de accounts op uw apparaat beheren en beveiligen via de accountinstellingen in Windows Windows 10. Om toegang te krijgen, gaat u naar Instellingen en tikt u op Accounts. Hier kunt u het beheerdersaccount en andere accounts op uw apparaat beheren. U kunt ook Windows Hello en meer beveiligingsopties activeren door te klikken op Aanmeldingsopties in het zijmenu, waar u Face ID, vingerafdruk en pincode kunt inschakelen, en u kunt een wachtwoord toevoegen of de functie voor het ontgrendelen van foto's activeren.
Hoe belangrijke gegevens beschermen en versleutelen?
Gegevens zijn de rijkdom van het huidige tijdperk geworden en nu kunnen miljarden dollars op uw computer worden opgeslagen zonder enige fysieke aanwezigheid, en hier bedoel ik digitale valuta's, en gebruikersgegevens en hun persoonlijke informatie zijn erg belangrijk geworden, dus het lekken van uw gegevens kan u in de problemen brengen, maar hier zijn veel opties waarmee u eenvoudig gegevens op Windows 10 kunt beveiligen.
Een van de belangrijkste opties is om de BitLocker-tool te gebruiken die het biedt Dakramen en raamkozijnen Voor gebruikers zodat ze hun gegevens kunnen coderen met de sterke XTS-AES-coderingsstandaard, die de coderingssterkte verhoogt van 128-bits naar 256-bits, en het gebruik van BitLocker is erg handig bij het beschermen van uw gegevens, aangezien het vrij eenvoudig is en u kunt leer meer over deze tool en hoe u deze kunt gebruiken op de volgende regels:
Hoe Voer Bitlocker uit op Windows 10
- Voer het hulpprogramma Uitvoeren uit in het menu Start, typ gpedit.msc en klik vervolgens op OK. De interface Editor voor lokaal groepsbeleid verschijnt.
- Ga naar "Computerconfiguratie -> Beheersjablonen -> Windows-componenten -> BitLocker-stationsversleuteling -> Besturingssysteemstations" in het zijbalkmenu.
- Dubbelklik op "Extra authenticatie vereisen bij opstarten"
- Selecteer Ingeschakeld via de ronde knop ervoor en klik op Volgende
- Vink ook de optie "BitLocker toestaan zonder een compatibele TPM" aan en klik op OK
- Nu hebben we met succes de functie "BitLocker inschakelen" ingeschakeld. In Windows zonder problemen met alles
Versleutel de partitie met BitLocker in Windows 10
- Selecteer de partitie die u wilt coderen, klik met de rechtermuisknop en klik op "BitLocker inschakelen".
- De laatste stap is het instellen van een wachtwoord om de bestanden op de harde schijf te versleutelen door op "Voer een wachtwoord in" te drukken.
- Typ een sterk veilig wachtwoord bestaande uit symbolen/letters/cijfers en meer dan 8 tekens.
- Kies een manier om het wachtwoord op te slaan uit de beschikbare opties.U kunt het wachtwoord rechtstreeks afdrukken als u een printer op uw computer hebt aangesloten, opslaan in een flashgeheugen of naar uw e-mail verzenden.
- Kies "Versleutel hele schijf" om de hele partitie te versleutelen, wat de veiligste optie is voor uw bestanden in plaats van alleen de gebruikte ruimte van de partitie te versleutelen.
- Kies "Nieuwe coderingsmodus" of selecteer de tweede optie als u van plan bent de harde schijf te gebruiken met de vorige en oude Windows-compatibele modus.
- Klik nu op "Start Encrypting" om het bestandscoderingsproces te starten Windows xnumx Houd er rekening mee dat de stap enige tijd kan duren en dat de computer opnieuw moet worden opgestart in het geval van het coderen van de Windows-partitie zelf.
Bescherming tegen virussen en malware in Windows 10
Computervirussen zijn krachtiger en virulenter dan ooit tevoren. Er zijn ransomware-virussen die het besturingssysteem volledig uitschakelen en de volledige inhoud ervan stelen, en er zijn andere virussen die tot doel hebben gegevens en andere kwaadaardige doelen te stelen, en zonder het gebruik van krachtige beveiligingsprogramma's kunt u uw apparaat hier niet tegen beschermen virussen, en in feite Windows Defender ingebouwd in Windows kan voldoende zijn als ik veel eenvoudige stappen volg en de belangrijkste is om te voorkomen dat u kwaadaardige of verdachte websites bezoekt en geen externe apparaten op uw computer aan te sluiten, enz.
Maar als u het vaak moet doen, bijvoorbeeld als u flashdrives op uw apparaat moet aansluiten tussen een ander apparaat of als u vaak bestanden van internet wilt downloaden, is het gebruik van beveiligingssoftware de beste manier om uw apparaat te beschermen . Een antivirusmachine en enkele van de beste antivirussoftware die u kunt gebruiken, zijn Avast en Kaspersky
Avast 2022 downloaden druk hier
Kasper downloaden druk hier
Netwerk- en internetbeveiliging in Windows 10
Internetbeveiliging en -bescherming is een essentieel en integraal onderdeel van Windows 10-bescherming, omdat internetnetwerken een van de belangrijkste bronnen van virussen en beveiligingsbedreigingen zijn. Gelukkig zit er in Windows 10 een firewall ingebouwd die het inkomende en uitgaande verkeer van je toestel in de gaten houdt en zoveel mogelijk beveiligt. Deze firewall wordt automatisch geactiveerd en vereist geen extra actie, maar als u de instellingen wilt zien of meer wilt weten over mogelijke bedreigingen, gaat u naar Windows-instellingen, vervolgens Update en beveiliging, kiest u Windows en beveiliging in het zijmenu en klikt u vervolgens op Firewall.
Andere belangrijke maatregelen om netwerken te beschermen, zijn het gebruik van sterke beveiligingssoftware, aangezien de meeste beveiligingsprogramma's een beveiligingsfunctie bieden tijdens het surfen op internet, en u zoveel mogelijk weg moet blijven van verbinding maken met openbare Wi-Fi-netwerken, evenals het beveiligen van de Wi-Fi-netwerk via een sterk coderingsprotocol (WPA2) En met behulp van sterke wachtwoorden.