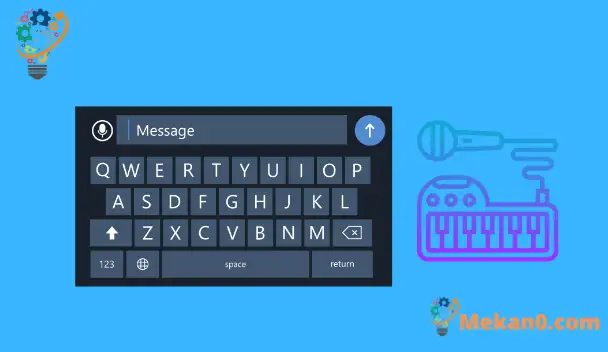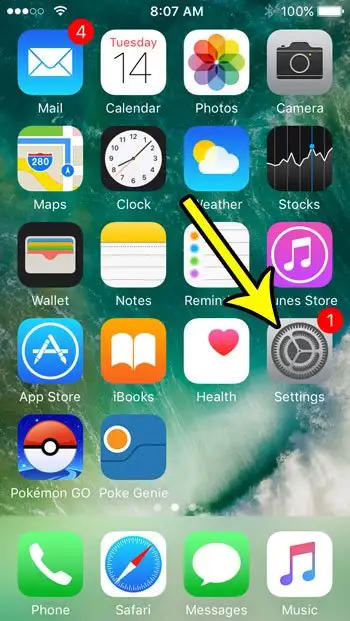Het toetsenbord van je iPhone bevat nog een paar andere dingen dan cijfers en letters. Je kunt ook speciale tekens of emoji's toevoegen, of je kunt andere knoppen gebruiken die misschien niet zo voor de hand liggend zijn als de emoji-knop.
Een van de knoppen die u mogelijk ziet, is een microfoonknop die een nieuwe microfooninterface opent in plaats van het toetsenbord wanneer erop wordt geklikt. Wanneer u op deze knop klikt, wordt de microfoon van uw iPhone ingeschakeld, zodat u iets kunt zeggen en het apparaat het kunt laten schrijven. Dit kan een handige manier zijn om snel sms-berichten te verzenden of een e-mail te schrijven.
Maar als u dit dicteerhulpmiddel niet op uw iPhone wilt gebruiken en het lijkt alsof u per ongeluk op die microfoonknop klikt, wilt u misschien die microfoonknop van uw toetsenbord verwijderen, zodat u efficiënter kunt typen op uw iPhone.
Hoe zich te ontdoen van het microfoonpictogram op het iPhone-toetsenbord
- Open Instellingen .
- bevind zich Jaar .
- Kiezen toetsenbord .
- gearresteerd Dictaat inschakelen .
- Klik Dictaat uitschakelen Voor bevestiging.
Onze onderstaande gids gaat verder met aanvullende informatie over het verwijderen van de microfoonknop van het iPhone-toetsenbord, inclusief afbeeldingen van deze stappen.
Hoe de microfoonknop van het toetsenbord op uw iPhone of iPad te verwijderen (fotogids)
Dit artikel is gemaakt op de iPhone 11, in iOS 15. Als u deze stappen voltooit, wordt de kleine microfoon links van de spatiebalk verwijderd in apps zoals Berichten of Mail die het standaardtoetsenbord van de iPhone gebruiken. Hiermee wordt dicteren uitgeschakeld en worden de microfoonknopopties verwijderd van apps die het standaard iOS-toetsenbord gebruiken (wat de meeste zijn).
Stap 1: Open een app Instellingen .
Stap 2: Kies de optie algemeen .
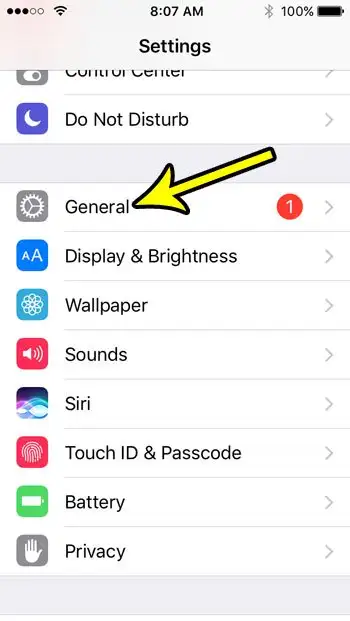
Stap 3: Scroll naar beneden en selecteer een optie toetsenbord .
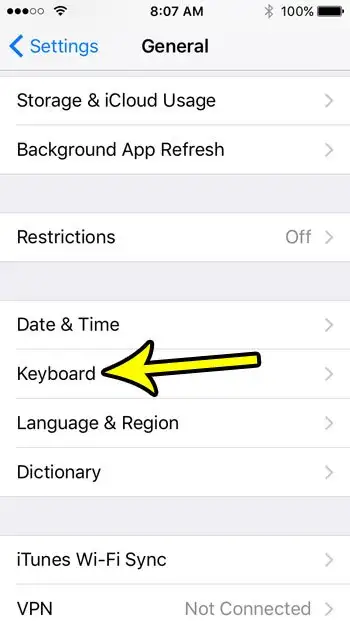
Stap 4: Scroll naar de onderkant van de lijst en raak de knop rechts van . aan Dictaat inschakelen .
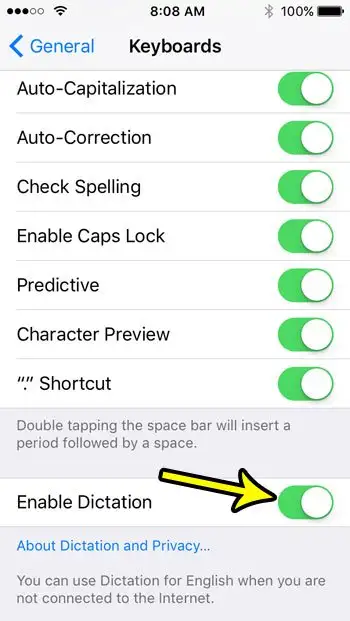
Stap 5: Druk op de .-knop stop met dicteren Bevestig dat u deze instelling wilt uitschakelen en alle bijbehorende opgeslagen informatie wilt verwijderen.
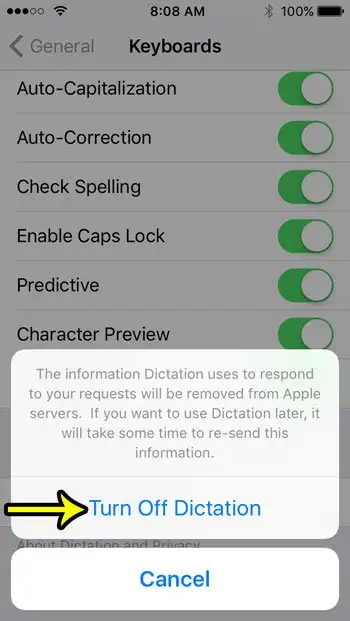
In de bovenstaande afbeelding ziet u het bericht "De informatie die dicteren gebruikt om op uw verzoeken te reageren, wordt verwijderd van de servers van Apple. Als je het dictaat later wilt gebruiken, duurt het even voordat deze informatie opnieuw is verzonden.” In nieuwere versies van dit bericht laat het u ook weten dat deze informatie niet zal worden verwijderd tenzij u Siri ook uitschakelt.
Onze onderstaande gids gaat verder met aanvullende informatie over de microfoonknop op het iPhone-toetsenbord.
Meer informatie over het verwijderen van de microfoon van het toetsenbord op de iPhone
Deze tutorial is bedoeld om het microfoonprobleem links van de spatiebalk op te lossen in apps die het standaard iPhone iOS-toetsenbord gebruiken. Op plaatsen zoals de Berichten-, Mail- en Notities-app, kan het zijn dat u per ongeluk te vaak op die microfoonschakelaar tikt, waardoor een microfoon-compatibele interface wordt geopend, zodat u uw bericht kunt dicteren in plaats van het te typen. Dit kan onverwachte resultaten hebben als u het niet expres probeerde te activeren, dus het uitschakelen ervan is vaak een voorkeursalternatief.
Onze gids hierboven vermeldt specifiek het uitschakelen van de dicteerfunctie op de iPhone SE in iOS 10, maar deze stappen werken ook voor het toetsenbord van je iPhone of iPad op veel andere Apple iOS-apparaatmodellen, op de meeste andere nieuwere versies van iOS. Ik kan deze stappen bijvoorbeeld gebruiken om de microfoonpictogramopties te verwijderen van het schermtoetsenbord op iPhones en iPads met iOS 15.
Terwijl u zich in het toetsenbordmenu in stap 4 hierboven bevindt, merkt u misschien dat er nogal wat andere opties zijn die u kunt aanpassen om het gedrag van de toetsenborden aan te passen. Dit omvat zaken als voorspellende tekst, spellingcontrole, autocorrectie en meer. Je zult merken dat veel van de problemen die je hebt met het iPhone-toetsenbord kunnen worden opgelost door deze instellingen aan te passen.
Het kan je ook opvallen dat de microfoon soms niet meteen verdwijnt na het invullen van deze handleiding. Mogelijk moet u de app sluiten door op de startknop te dubbelklikken en vervolgens de app naar de bovenkant van het scherm te vegen.
Als u de bovenstaande stappen volgt om de dicteeroptie op uw iPhone-toetsenbord uit te schakelen, wordt deze functionaliteit alleen van het apparaat verwijderd. U kunt de iPhone-microfoon nog steeds gebruiken om te bellen, audio voor video's op te nemen en vele andere functies op het apparaat uit te voeren waarvoor de microfoon nodig is.
U kunt echter geen van de audio-naar-tekst-opties gebruiken die worden gevonden in toepassingen van derden, zoals Editor Google documenten of Microsoft Word. Als u vertrouwt op de functie voor spraakgestuurd typen in een van deze apps, moet u dicteren op het apparaat inschakelen.