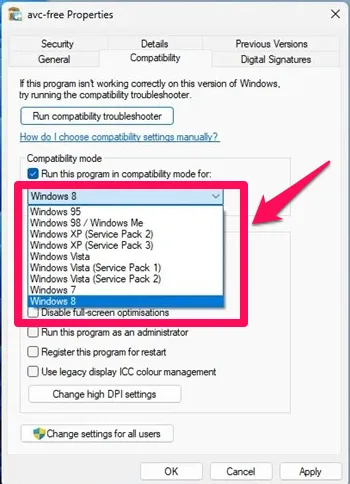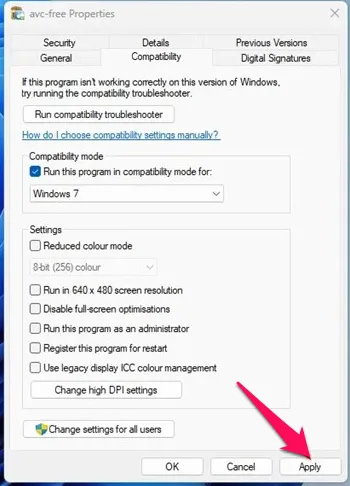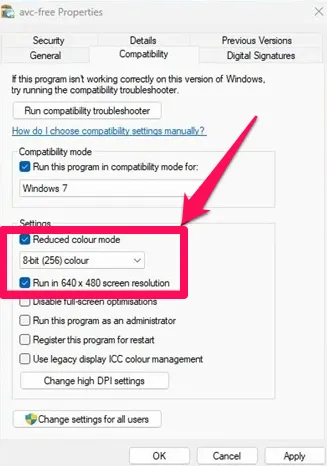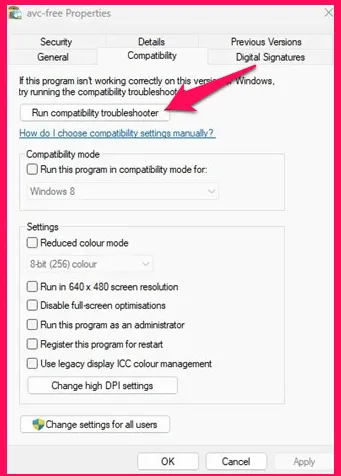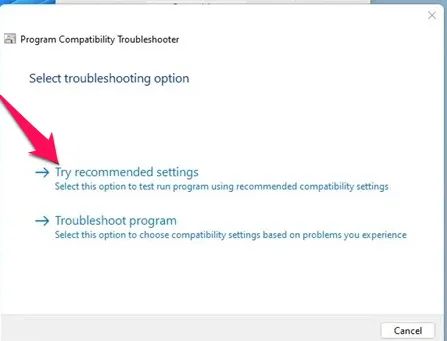Hoewel het gebruik van Windows 11 stabiel is, zult u waarschijnlijk compatibiliteitsproblemen tegenkomen. Windows 11 wordt nog steeds getest en app-ontwikkelaars zullen meer tijd nodig hebben om hun apps volledig compatibel te maken met het nieuwe besturingssysteem. U kunt compatibiliteitsproblemen tegenkomen bij het uitvoeren van programma's die zijn ontworpen voor oudere versies van Windows, zoals Windows 7, Windows 8 of Windows 10.
Omdat Microsoft weet dat het tijd zal kosten voor app-ontwikkelaars om hun apps compatibel te maken met Windows 11, heeft het zijn nieuwe besturingssysteem achterwaarts compatibel gemaakt. Met achterwaartse compatibiliteit kan Windows 11 eenvoudig programma's uitvoeren die zijn ontworpen voor Windows 10, 8 of zelfs 7.
Wat echter belangrijk is, is dat u moet Voer oude programma's uit in compatibiliteitsmodus . Een ander ding om op te merken is dat de compatibiliteitsmodus van Windows 11 niet garandeert dat alle oude programma's zullen worden uitgevoerd.
Stappen om oudere programma's uit te voeren in compatibiliteitsmodus in Windows 11
Dus als u problemen ondervindt met app-incompatibiliteit op Windows 11, kunt u deze in de compatibiliteitsmodus uitvoeren. Hieronder hebben we een stapsgewijze handleiding gedeeld over het uitvoeren van oude programma's in Windows 11 via de compatibiliteitsmodus. Laten we het controleren.
1. Klik eerst met de rechtermuisknop op het programma dat u in compatibiliteitsmodus wilt uitvoeren en selecteer Eigendommen . U kunt dit ook proberen in een uitvoerbaar (.exe) bestand.
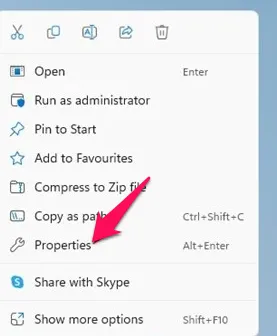
2. Schakel in de eigenschappen van het programma naar het tabblad verenigbaarheid Zoals hieronder weergegeven.
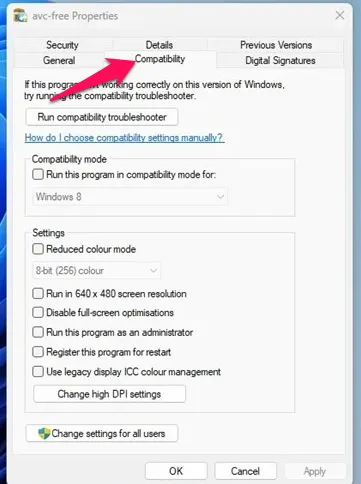
3. Vink nu het vakje aan "Voer dit programma uit in compatibiliteit modus:"
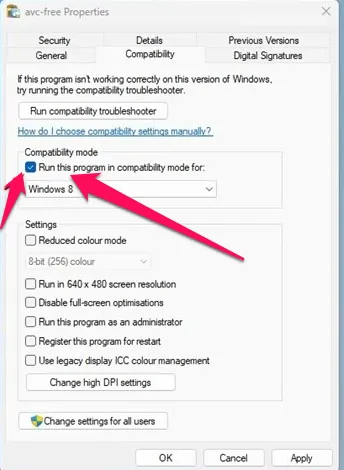
4. Als u klaar bent, klikt u op het vervolgkeuzemenu eronder en selecteer het besturingssysteem waar de app eerder aan werkte.
5. Als u klaar bent, klikt u op de knop " تطبيق Dan op OK.
Dit is het! Probeer nu het programma uit te voeren. Het programma zou nu geïnstalleerd of actief moeten zijn.
Als u problemen heeft met het uitvoeren van oude programma's, moet u: Schakel het besturingssysteem in stap 4 .
Evenzo, als u een game probeert uit te voeren en grafische fouten krijgt, moet u nog twee opties inschakelen in de app-eigenschappen. Open daarvoor de pagina met applicatie-eigenschappen en schakel de modus in lage kleur En afspelen met een schermresolutie van 640 x 480 . Nadat u de wijzigingen heeft aangebracht, klikt u op de knop Toepassen.
Voer de probleemoplosser voor compatibiliteit uit
Als het programma niet in de compatibiliteitsmodus wordt uitgevoerd, moet u de probleemoplosser voor compatibiliteit uitvoeren. Om de probleemoplosser voor compatibiliteit uit te voeren, opent u de eigenschappen van de app en gaat u naar verenigbaarheid en klik op Voer de probleemoplosser voor compatibiliteit uit
Hiermee start u de probleemoplosser voor compatibiliteit met Windows 11. Selecteer in de optie Problemen oplossen selecteren: Probeer de aanbevolen instellingen. .
Dit is het! Het oude programma of spel moet via de compatibiliteitsmodus op uw Windows 11-pc worden uitgevoerd.
Deze handleiding gaat dus helemaal over het uitvoeren van programma's in de compatibiliteitsmodus in Windows 11. Als u meer hulp nodig heeft met de compatibiliteitsmodus, laat het ons dan weten in de onderstaande opmerkingen.