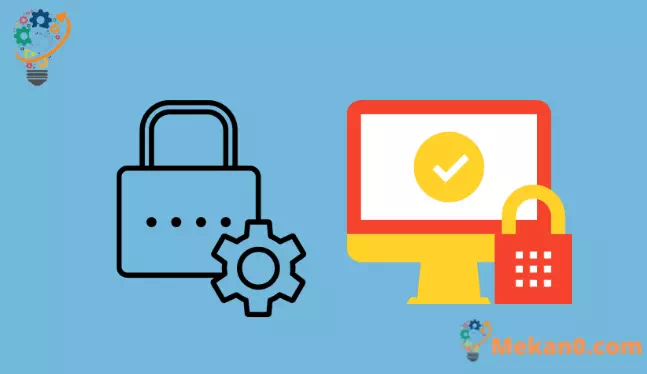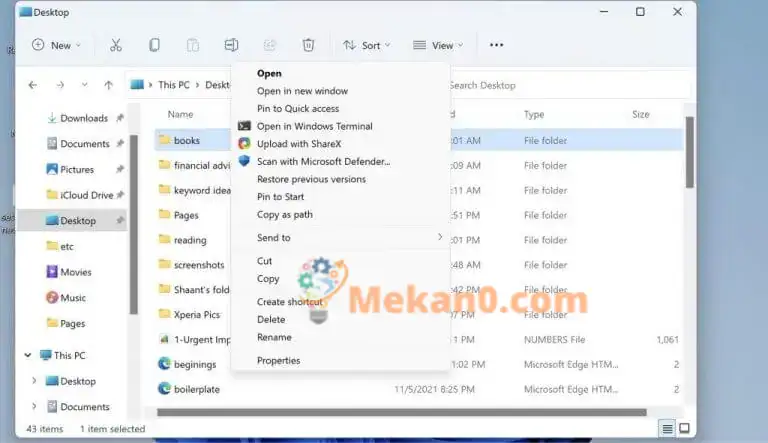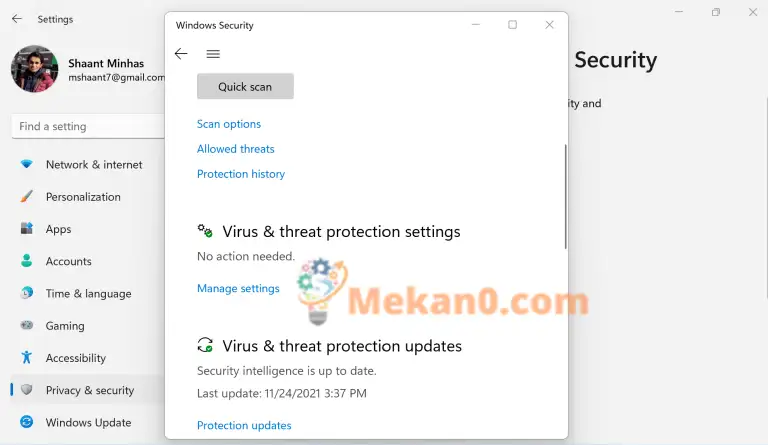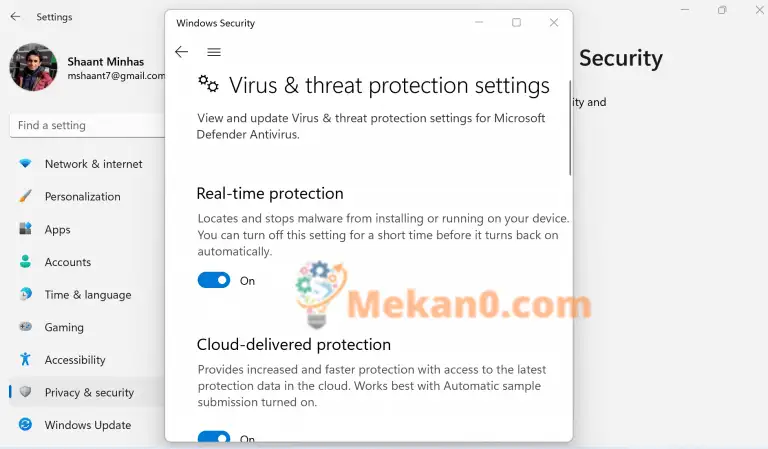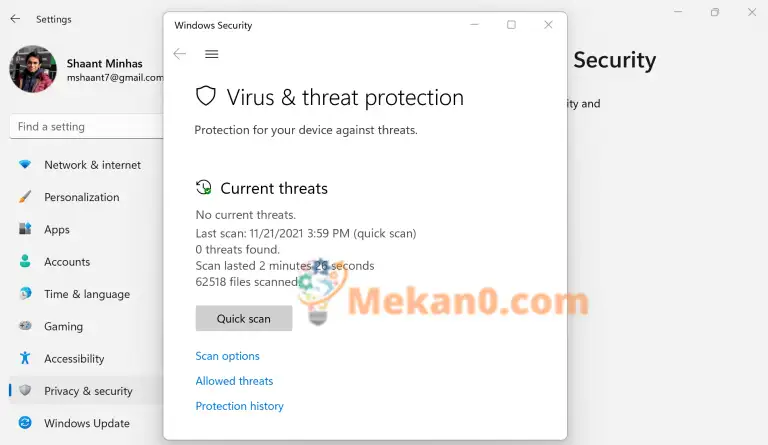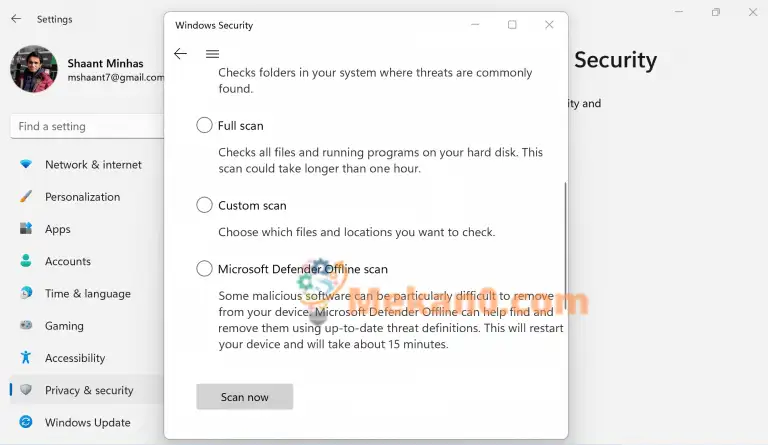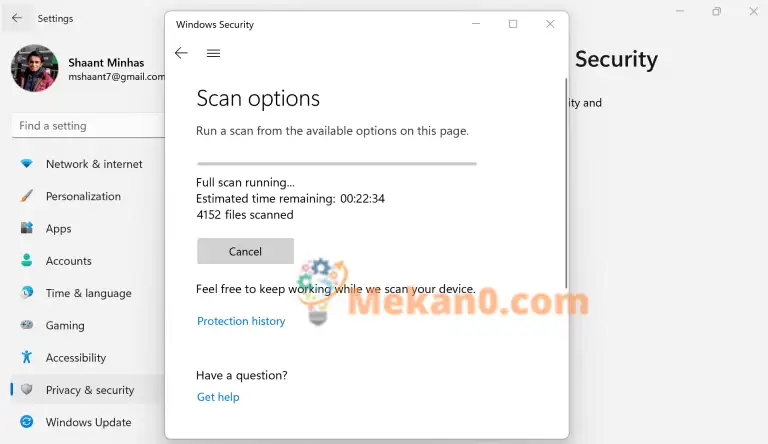Hoe u uw computer kunt beveiligen met Microsoft Defender
U kunt uw pc op verschillende manieren beschermen met behulp van Microsoft Defender. Hier zijn er een paar:
- Schakel de automatische bescherming van Microsoft Defender in.
- Scan uw computer op malware.
- Voer een snelle scan uit om door belangrijke systeembestanden te bladeren.
- Voer een geavanceerde scan uit om door alle bestanden te bladeren.
Het is een wild westen in de technische wereld. Met de versnelling van technologische veranderingen doemt een groot aantal technologische innovaties op. Maar wat ook wordt verwacht, is een aanzienlijke toename van malware-verstoring, aangezien kwaadwillende hackers onvermoeibaar werken om nieuwe kwetsbaarheden te vinden.
Geloof ons niet op ons woord.
Volgens een onderzoek is bijna 80% van de senior IT- en IT-beveiligingsleiders van mening dat hun organisaties onvoldoende bescherming hebben tegen cyberaanvallen, ondanks de toegenomen investeringen in IT-beveiliging die in 2020 zijn gedaan om de uitdagingen op het gebied van gedistribueerde IT en thuiswerken aan te pakken. Insight Enterprises: slechts 57% had een risicobeoordeling voor gegevensbeveiliging in 2020, zegt de auteur in dit artikel van Forbes.
Hoewel er tal van goede antivirussoftware is die u kan helpen beschermd te blijven, gaat dit bericht er niet over.
Hier concentreren we ons liever op Microsoft Defender, de standaard beveiligingsoplossing die Microsoft biedt voor al uw beveiligingsproblemen.
Laten we ons erin verdiepen.
Wat is Windows Defender
Microsoft Defender, sinds Windows 11 Windows Security genoemd, is het standaard anti-malwareprogramma dat Microsoft gratis aanbiedt. En laat je niet misleiden door de vrije keuze; Het programma kan zichzelf handhaven tegen elke betaalde antivirus. Het kan gemakkelijk virussen, wormen en malware detecteren en verwijderen.
Afgezien van uitgebreide bescherming, downloadt het vanaf het moment dat u uw computer opstart ook automatisch updates om de snel veranderende technische updates bij te houden. Houd er ook rekening mee dat als u al een antivirusprogramma van derden op uw computer hebt geïnstalleerd, Microsoft Defender wordt uitgeschakeld. Om het opnieuw te starten, hoeft u alleen maar uw antivirusprogramma te verwijderen.
Scan uw pc met Windows Defender
Met behulp van Windows Defender kunt u eenvoudig bepaalde bestanden en mappen op uw pc scannen en ervoor zorgen dat alles onder de motorkap goed werkt. Volg de onderstaande stappen om aan de slag te gaan:
- Kies een bestand of map die u wilt scannen.
- Klik met de rechtermuisknop Dit item en selecteer Scannen met Microsoft Defender.
Wanneer de scan is voltooid, ziet u een pagina Scan opties Die u de resultaten van het onderzoek zal vertellen. Als er een bedreiging is die uw aandacht nodig heeft, wordt deze gemarkeerd door Microsoft Defender.
Automatische bescherming inschakelen
Naast de functionaliteit voor malwaredetectie en -verwerking, biedt Windows Defender Antivirus ook een manier om realtime bescherming voor uw computer in te schakelen. Schakel het in en u ontvangt een melding zodra er iets vreemds met uw computer gebeurt.
Volg de onderstaande stappen om aan de slag te gaan:
- Klik op Windows-toets + I Openen Instellingen .
- bevind zich Privacy en beveiliging > Windows-beveiliging > Virus- en bedreigingsbeveiliging .
- Selecteer vanaf daar Instellingen beheren (of Instellingen voor bescherming tegen virussen en bedreigingen In oudere versies van Windows 10) en schakel de optie in Realtime bescherming naar mij تشغيل .
Hiermee wordt de uitgebreide beveiligingsfunctie van Windows Defender ingeschakeld, waardoor het immuun is voor het verbergen van fouten en bedreigingen.
Scan uw computer volledig
In het eerste gedeelte hierboven hebben we besproken hoe u bepaalde bestanden en mappen kunt scannen. Met Windows Defender kunt u echter ook een volledige scan van uw computer uitvoeren.
De scanfunctie is er in twee soorten: snel scannen en geavanceerd scannen.
Doe een snelle check
U heeft het gevoel dat er iets niet goed werkt in uw computer, maar u heeft weinig tijd. Dus waar ben jij mee bezig? Met de Quick Scan-functie doorloopt Windows Defender alleen de essentiële bestanden en het register van uw computer. Eventuele problemen die achteraf via de app worden gevonden, worden opgelost.
Volg de onderstaande stappen om de scan uit te voeren:
- Ga naar Instellingen > Privacy en beveiliging > Windows-beveiliging.
- Klik Bescherming tegen virussen en gevaren .
- bevind zich Snelle check om het proces te starten.
Voer een geavanceerde scan uit
Hoe goed de Quick Scan-functie ook is, hij doet niet helemaal recht aan een standaard beveiligingsscan tegen malware-aanvallen. Om er zeker van te zijn dat uw computer inderdaad vrij is van malware en virussen, raden we u aan de geavanceerde scan uit te voeren.
Volg de onderstaande stappen om aan de slag te gaan:
- bevind zich begin > Instellingen > Privacy en veiligheid > Windows-beveiliging.
- Klik Bescherming tegen virussen en gevaren .
- binnenin huidige bedreigingen , Bevind zich Scan opties (Of in oudere versies van Windows 10, onder Geschiedenis Gevaren , Bevind zich Voer een nieuwe geavanceerde scan uit ).
- Selecteer een van de scanopties:
- een volledige test (Controleer welke bestanden en programma's momenteel op uw apparaat draaien)
- Aangepaste controle (controleren van specifieke bestanden of mappen)
- Microsoft Defender offline scannen
- Tik ten slotte op Scan nu .
Alles over Windows Defender
En dat is alles over Windows Defender, . Persoonlijk gebruik en raad ik Windows Defender aan in plaats van andere dure - en vaak opgeblazen - software van derden. Combineer het met veilige praktijken voor internetgebruik, ik denk dat jij dat ook niet zou doen. Welke optie u in de toekomst ook kiest, u kunt er zeker van zijn dat u met Windows Defender een gratis en betrouwbare beveiligingsoptie krijgt waar u op kunt terugkomen.