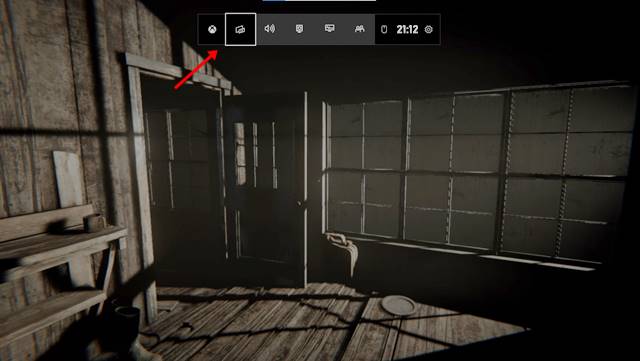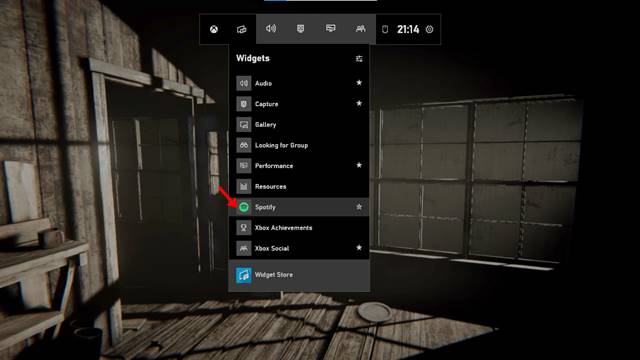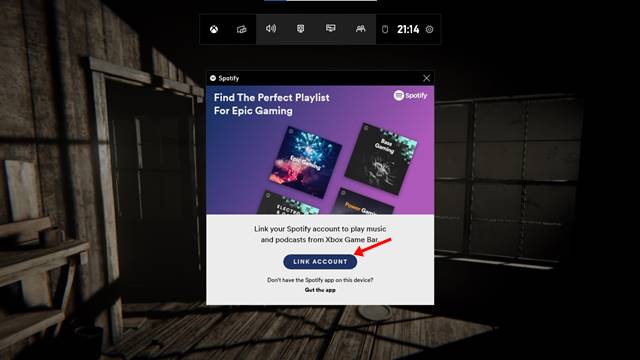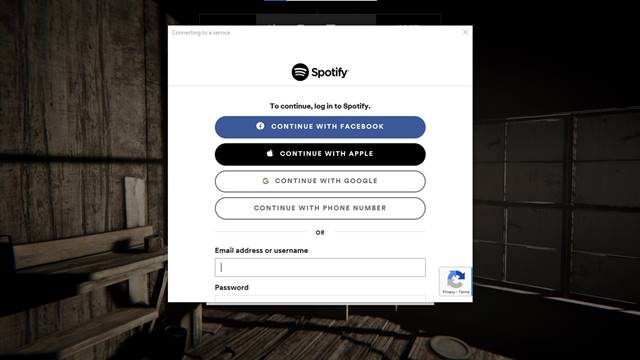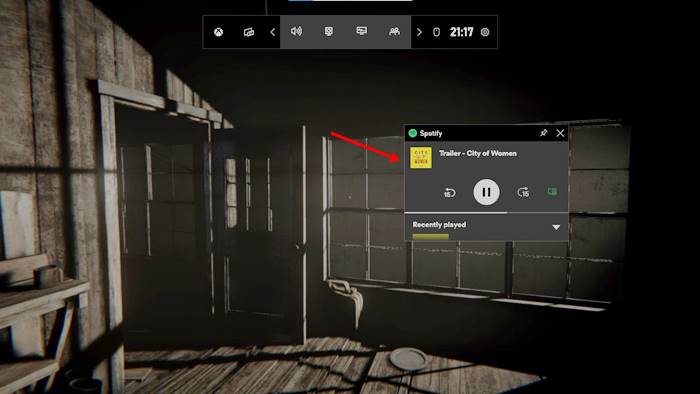Windows 10 is inderdaad een geweldig besturingssysteem voor desktopcomputers en laptops. Windows 10 biedt meer functies en aanpassingsopties dan enig ander desktopbesturingssysteem. Het is ook een van de meest geprefereerde besturingssystemen voor gaming.
Microsoft heeft onlangs verschillende gaming-gerelateerde functies voor Windows 10 geïntroduceerd, zoals Auto HDR, Game Bar en meer. Als we het hebben over Game Bar, is dit een functie die je misschien kent. Game Bar is een functie van Windows 10 die is ontworpen om uw game-ervaring te verbeteren. Het verbetert de spelprestaties van uw pc niet; Het geeft je alleen toegang tot de taakbeheerder en een paar andere instellingen tijdens het spelen van games.
Met Game Bar kun je FPS ook in het spel bekijken zonder externe tool. Onlangs heeft Game Bar een andere opwindende functie gekregen waarmee je Spotify kunt bedienen tijdens het spelen van games. Er zijn veel gebruikers die liever naar muziek luisteren tijdens het spelen van games. Met de Spotify Game Bar-tool kun je Spotify bedienen zonder van game te wisselen.
Lees ook: Hoe advertenties op de gratis versie van Spotify te blokkeren
Stappen om muziek te streamen met Spotify tijdens het spelen van pc-games
De Spotify Widget van de Game Bar zweeft boven je game, zodat je het afspelen van muziek kunt regelen zonder het gamevenster te verkleinen. Dus in dit artikel gaan we een stapsgewijze handleiding delen over het gebruik van Spotify tijdens het spelen van games op Windows 10. Laten we eens kijken.
Stap 1. Start eerst het spel dat je wilt spelen.
Stap 2. Om de spelbalk te starten, moet je op de Windows-knop drukken Toets + G.
Stap 3. Dit opent de Game Bar-interface.
Stap 4. Klik nu op het widgetlijstpictogram. Klik in het vervolgkeuzemenu op " Spotify '.
Stap 5. Nu verschijnt het pop-upvenster van Spotify. U moet op de knop klikken” account koppelen” .
Stap 6. In de volgende pop-up, Voer het e-mailaccount in Geregistreerd bij Spotify.
Stap 7. Nu zie je de zwevende Spotify-speler. U kunt nu het afspelen van muziek regelen.
Dit is! Ik ben klaar. Zo kun je Spotify gebruiken tijdens het spelen van games op Windows 10.
Dit artikel gaat dus over het gebruik van Spotify tijdens het spelen van games op Windows 10. Ik hoop dat dit artikel je helpt! Deel het ook met je vrienden. Als je hier twijfels over hebt, laat het ons dan weten in het opmerkingenveld hieronder.