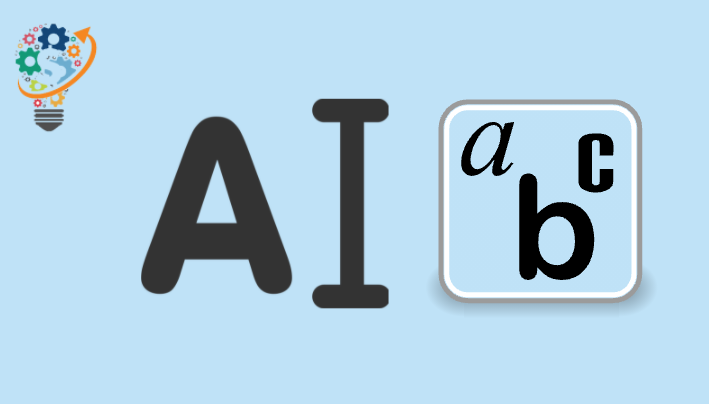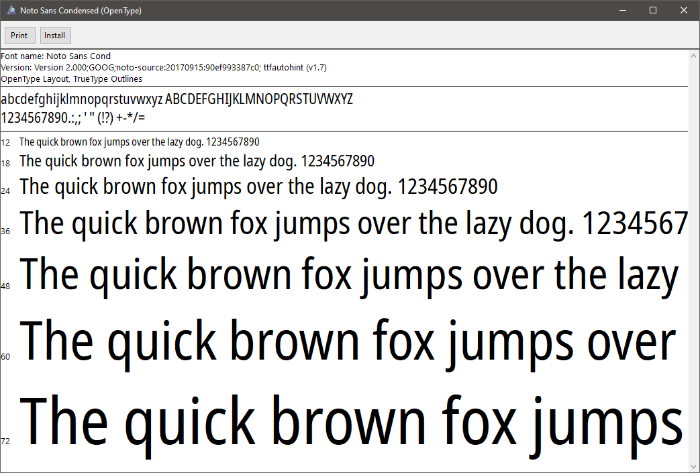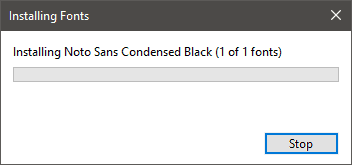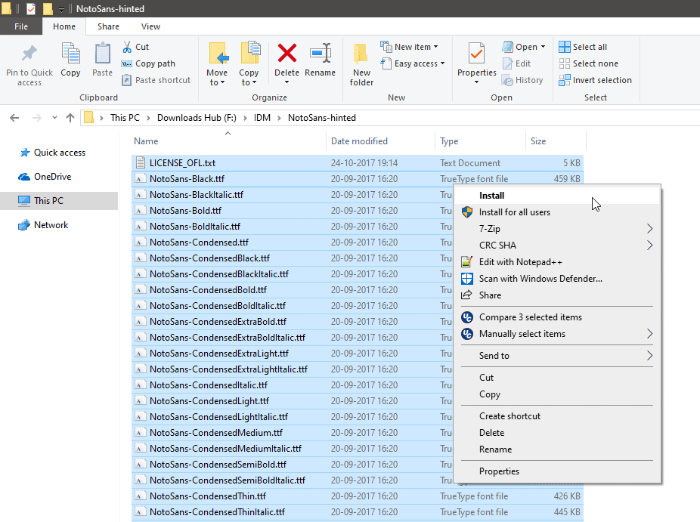Lettertypen voor Photoshop en Windows
Wilt u uw schrijven opfleuren met een aangepast lettertype dat u van internet hebt gedownload? Gelukkig ondersteunen Photoshop en Windows 10 alle belangrijke lettertype-indelingen, inclusief TrueType- en OpenType-lettertypen, en zodra u een lettertype in Windows 10 installeert, is het in het hele systeem beschikbaar voor gebruik door elk programma.
Ondersteunde lettertypen in Photoshop en Windows 10
Dit zijn de meest populaire lettertypen en ze werken met bijna alle programma's op Windows 10. Als je een lettertype koopt, zorg er dan voor dat de maker lettertypen aanbiedt in ten minste een van de onderstaande formaten.
- OpenType (.otf)
- waarachtig (.ttf of .ttc.)
- PostScript (.pfb of .pfm)
Waar kunt u Photoshop- en Windows 10-lettertypen downloaden
Er zijn honderden websites waar u ondersteunde lettertypen voor Windows 10 kunt downloaden. Hieronder vindt u een lijst met sites waarvan wij denken dat ze het beste zijn voor het downloaden van gratis lettertypen.
Hoe lettertypen te installeren op Windows 10
Installeer geen lettertypen meer op het besturingssysteem Windows xnumx Windows 10 is het gemakkelijkste ooit. U kunt het lettertype in Windows 10 met één klik op de knop bekijken, afdrukken en installeren.
- Een lettertype downloaden naar uw computer
Lettertypebestand downloaden (bij voorkeur .ttf of .otf) En sla het op in een aparte map op je computer. Als u een zipbestand krijgt bij het downloaden van lettertypen van een site, decomprimeer/pak de lettertypebestanden dan uit het zipbestand.
- Open het lettertypebestand
Dubbelklik op het .ttf- of .otf-bestand van het lettertype om het op uw computer te openen. Windows 10 toont u een voorbeeld van de lettertypestijl, samen met opties om het lettertype af te drukken of te installeren.
- Lettertype installeren
Klik op de knop تثبيت in het voorbeeldvenster van het lettertype om het op uw systeem te installeren.
- Meerdere lettertypen tegelijk installeren
Met Windows 10 kunt u ook meerdere lettertypen met één klik installeren. Open de map waarin alle lettertypebestanden zijn opgeslagen en druk op Ctrl + A Om alle lettertypebestanden te selecteren, klikt u met de rechtermuisknop op de geselecteerde bestanden en selecteert u تثبيت vanuit het contextmenu.
: Als u de nieuwe lettertypen wilt gebruiken in een programma dat open was op het moment dat de lettertypen werden geïnstalleerd, moet u het programma opnieuw opstarten om de nieuw geïnstalleerde lettertypen te gebruiken.
Windows 10 Font Manager gebruiken
Windows 10 heeft ook een ingebouwde lettertypebeheerder waarmee u kunt zoeken naar lettertypen die op uw computer zijn geïnstalleerd, ze op taal kunnen filteren en ze ook kunnen installeren of verwijderen.
Om toegang te krijgen tot de fontmanager, gaat u naar Instellingen » Personalisatie en selecteer lijnen vanaf het rechterpaneel.
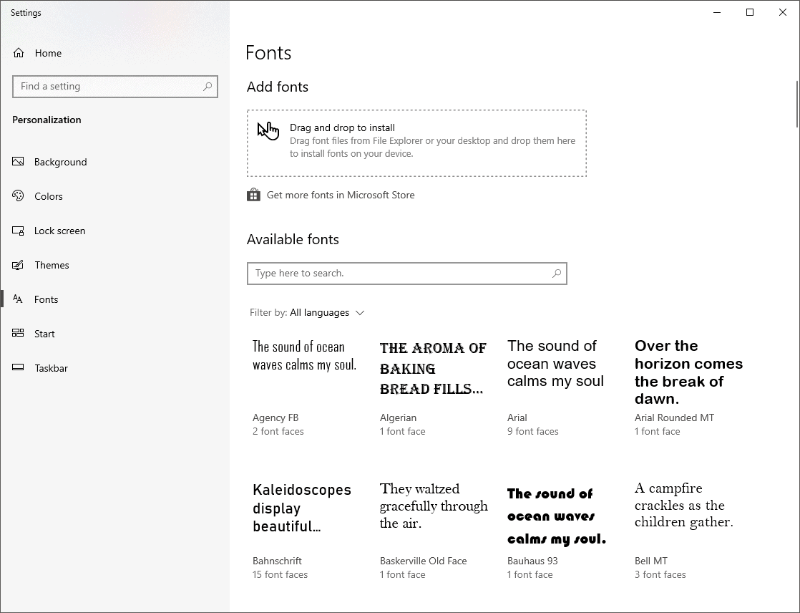
Om lettertypen te installeren met de fontmanager, Sleep lettertypebestanden rechtstreeks naar het gedeelte Lettertypen toevoegen. . zullen Windows 10 Installeert gedropte lettertypen direct.
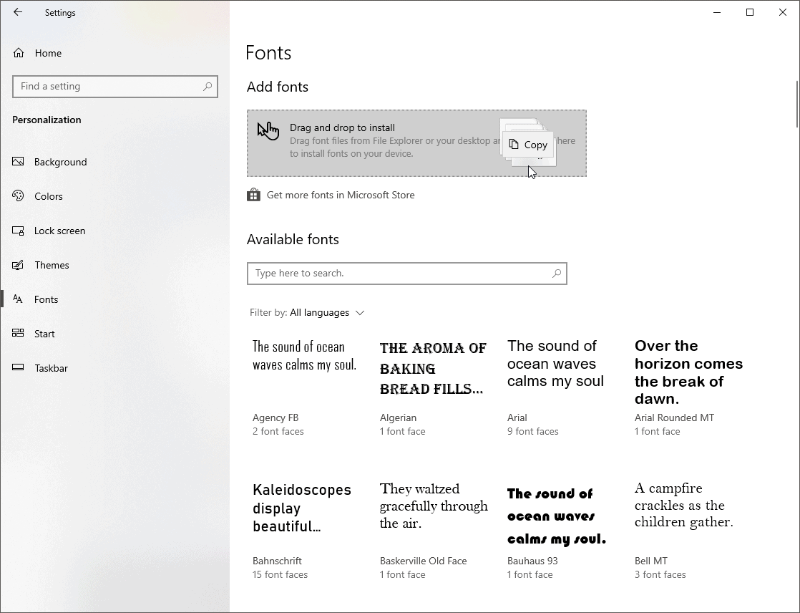
Om een lettertype te verwijderen, zoekt en selecteert u het lettertype in Windows Fonts Manager en klikt u op Verwijderen in het volgende venster.
: Windows 10 slaat alle lettertypebestanden op in C:WindowsFontsMap. U kunt hier ook lettertypen toevoegen of verwijderen door lettertypebestanden toe te voegen aan of te verwijderen uit de map.