Top 5 alternatieven voor Taakbeheer voor Windows 10 en Windows 11
Bijna iedereen gebruikt de Task Manager-app in Windows, omdat dit een essentieel kenmerk van het besturingssysteem is. Windows-gebruikers gebruiken Taakbeheer om processen te beheren, systeembronnen te bewaken en toepassingen te sluiten.
Hoewel de taakbeheerder op dit moment goed is, zijn er veel andere tools beschikbaar op internet. Door verschillende tools te gebruiken, kunt u ook betere informatie krijgen. Laten we dus zonder verdere vertraging enkele van de beste alternatieven voor Taakbeheer bekijken.
Lijst met de beste alternatieven voor taakbeheer voor Windows 10:
Hier verzamelen we de beste taakbeheerders die u in Windows 10 kunt gebruiken als alternatief voor taakbeheer. Hierin kun je wat extra functies krijgen die je niet kunt krijgen in de standaard taakbeheerder van het besturingssysteem Windows xnumx.
1.) Procesverkenner
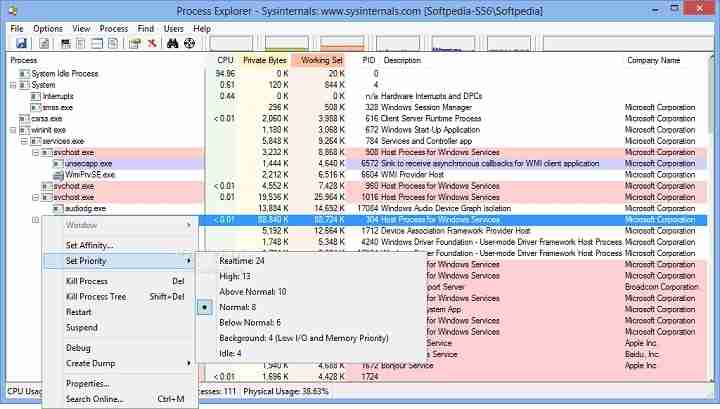
Process Explorer is een van de beste tools die is ontwikkeld door het Microsoft Windows Sysinternals-team. Met deze tool krijg je veel informatie over elk proces. Het geeft u ook informatie over het verbruik van hulpbronnen.
Afgezien hiervan is het een krachtige zoekmachine waarmee u het proces van een toepassing of programma op uw Windows-systeem kunt vinden. Om dit te doen, moet u het doelpictogram ingedrukt houden en het in het programmavenster laten vallen.
Er zijn twee beste eigenschappen van deze tool; De eerste is dat u de proceshandtekeningen kunt controleren. De tweede is om alle processen te scannen met Virus Total, wanneer dat nodig is. Er zijn andere functies beschikbaar, zoals je kunt het instellen als de standaard-app voor taakbeheer, je kunt procesprioriteit en affiniteit instellen, handvat of DLL voor elk proces vinden en meer.
2.) Systeemverkenner
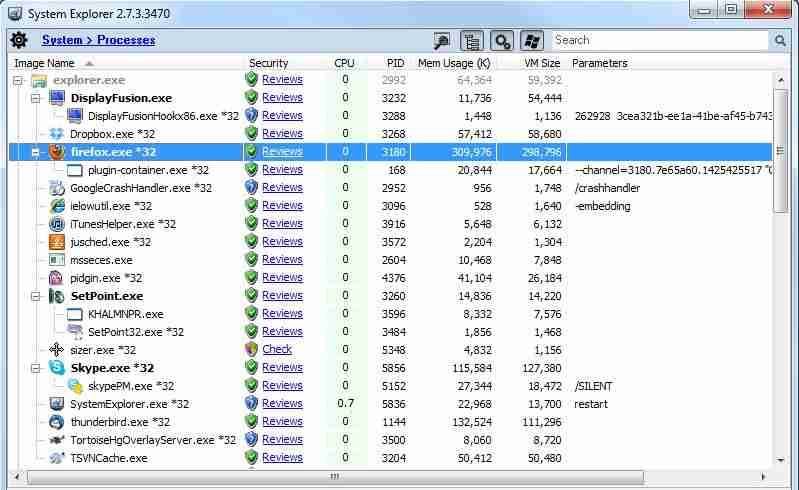
System Explorer is een lichtgewicht tool voor het Windows-besturingssysteem. Zelfs deze tool geeft je gedetailleerde informatie over alle lopende processen en services. Als u bovendien specifieke functies of services wilt zien, kunt u de sneltoetsen in de bovenste navigatiebalk gebruiken.
Indien nodig kunt u tijdens het proces een veiligheidscontrole uitvoeren. Er is één opwindende functie beschikbaar, het tabblad Geschiedenis. Dit tabblad Historie houdt alle procesactiviteiten bij, zoals het uitvoeren van orders. In deze tool kunt u uw eigen aangepaste tabblad toevoegen door gewoon op "+" te klikken. De gebruikersinterface is netjes en schoon.
3.) Moo0-systeemmonitor
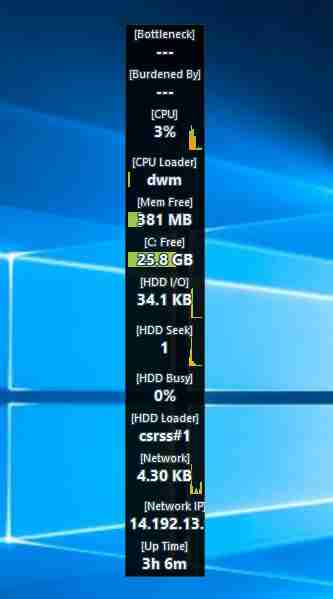
Een van de belangrijkste functies van de taakbeheerder is het weergeven van systeembronnen. Moo0 System Monitor geeft informatie weer over CPU-gebruik, CPU-temperatuur, GPU-gebruik, GPU-temperatuur, stroomverbruik, schijf-I/O, netwerkgebruik, geheugengebruik en meer.
Het kan al deze statistieken bekijken tijdens het gebruik van de desktopgadget. U kunt wijzigingen aanbrengen in het bureaubladgadget om de informatie weer te geven die u nodig hebt.
Als u algemene informatie over uw systeembronnen wilt zien en een proces niet hoeft te beëindigen, moet u de Moo0 System Monitor-tool proberen.
4.) MiTeC Taakbeheer
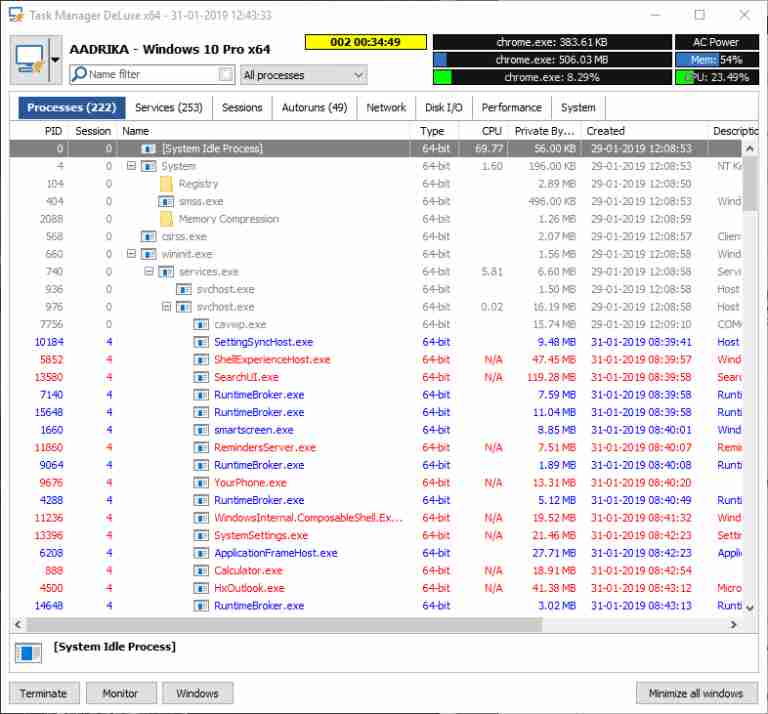
Process Explorer en MiTec Task Manager zijn vergelijkbaar. In vergelijking met andere apps heeft MiTec een betere gebruikersinterface. MiTec heeft een aantal opwindende functies, zoals automatisch afspelen, geopende en gesloten bestanden, apparaatdagboek en meer.
Desktop Explorer geeft u veel informatie over elke toepassing of elk venster. In MiTeC hebben alle functies en informatie hun eigen secties, zodat u ze gemakkelijk kunt vinden.
5.) Programma: Process Hacker
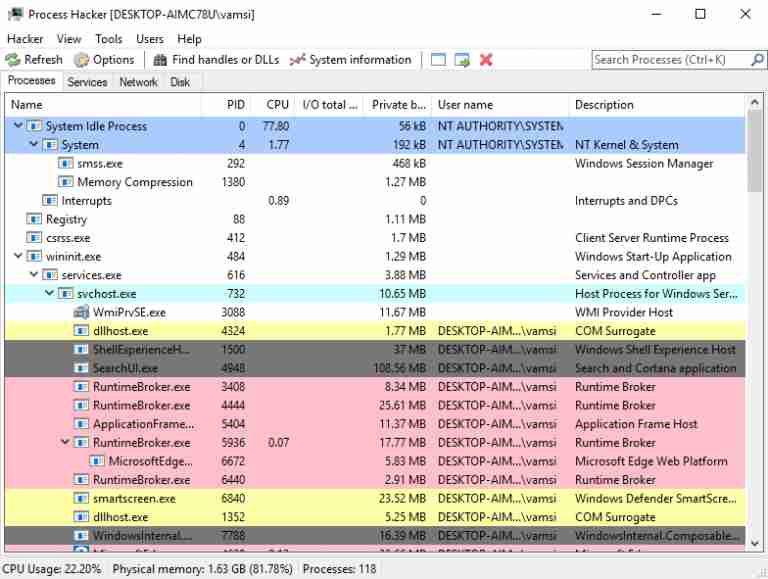
De gebruikersinterface van Process Hacker is veel schoner en heeft alle belangrijke opties met slechts een muisklik. Een van de belangrijkste functies is venster zoeken en opties voor vensterthreads vinden; Het helpt u te vinden welk proces is gebaseerd op het geopende venster. Als u het proces van een toepassing op dat moment niet kunt vinden, kunt u deze functie gebruiken.
In de navigatiebalk helpen de zoekknop en DLL-toetsen u om de bijbehorende handlers en DLL's voor elk proces te vinden. Als u gedetailleerde informatie over het uitvoerbare bestand wilt krijgen, selecteert u de optie "Extra >> Controleer uitvoerbaar bestand" . Het geeft u de details en geeft u ook toegang tot services, schijf- en netwerkgebruik.









