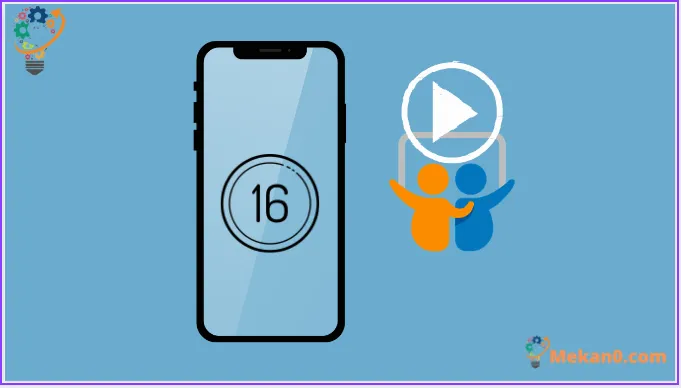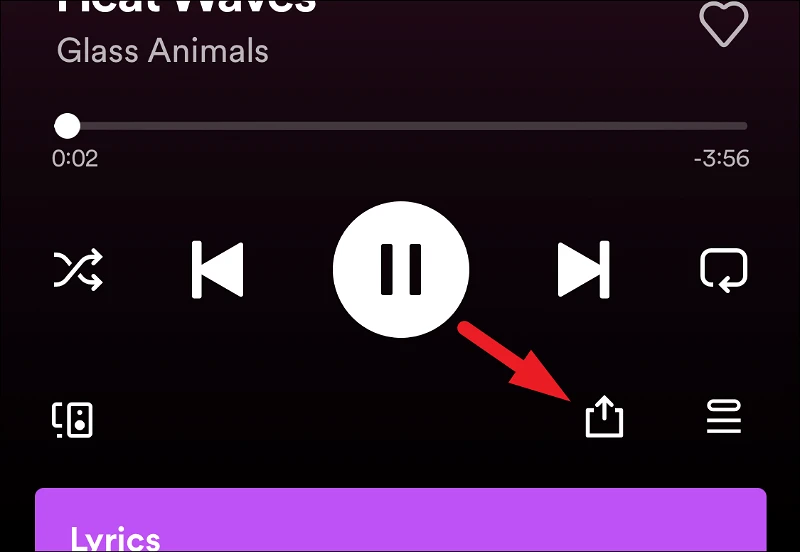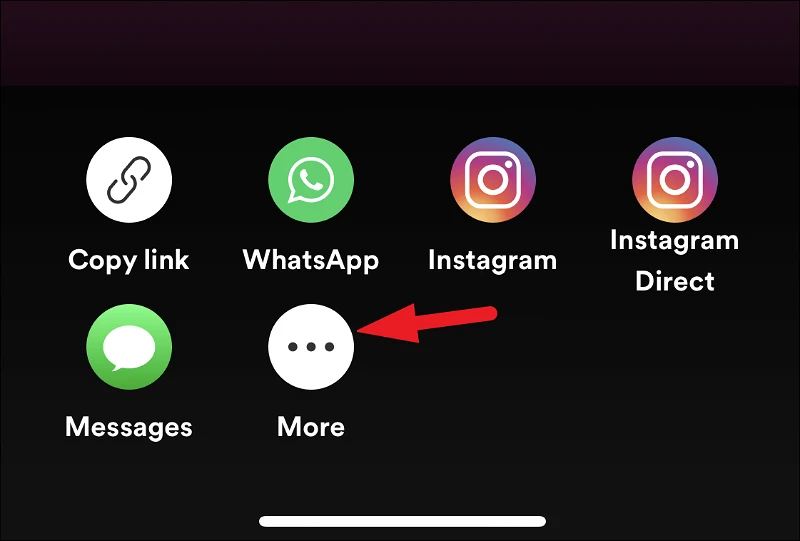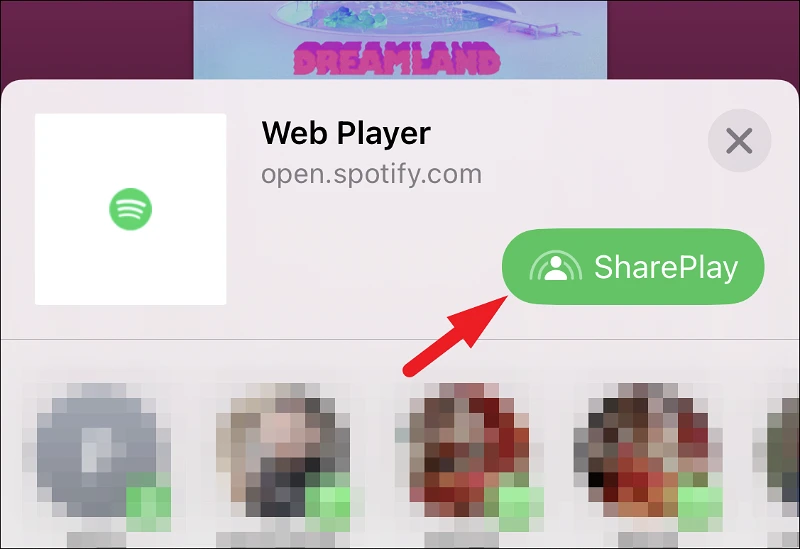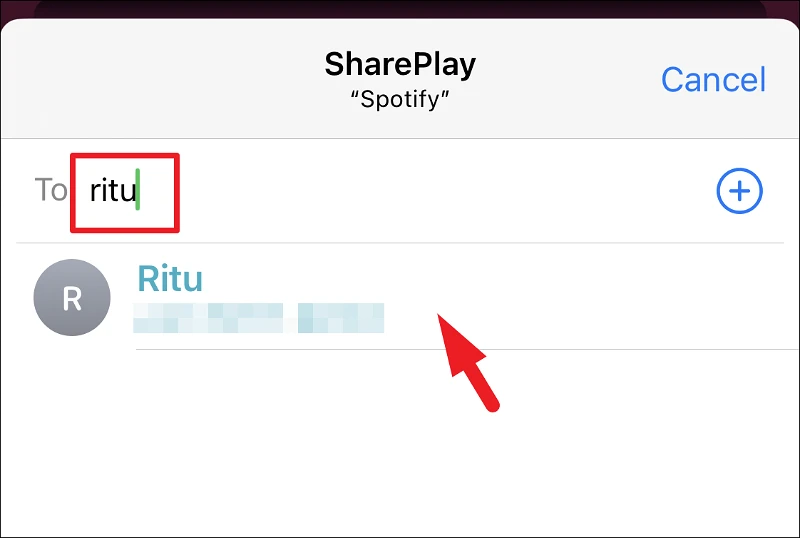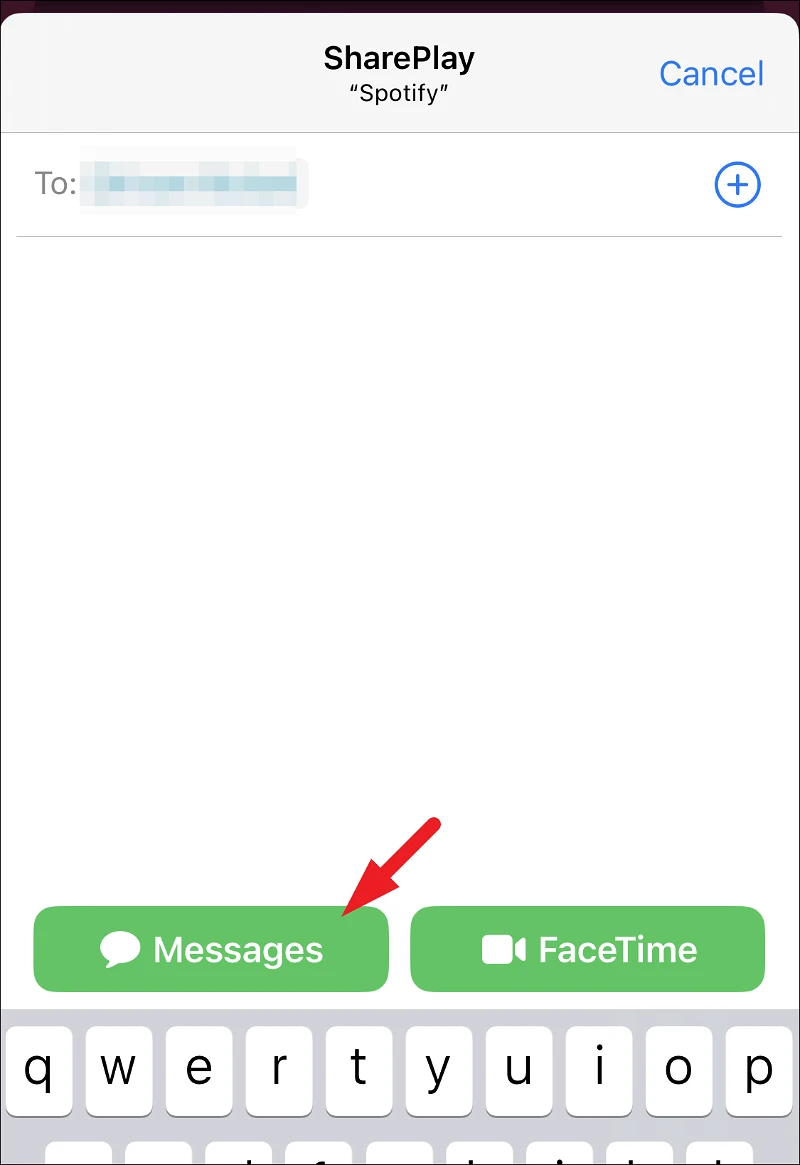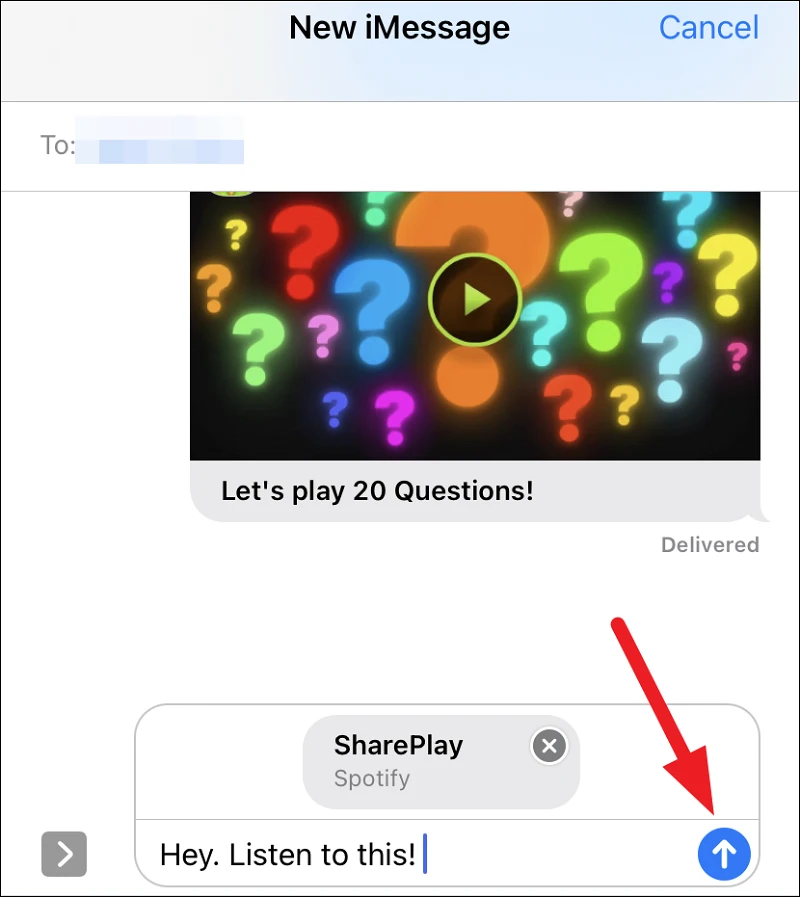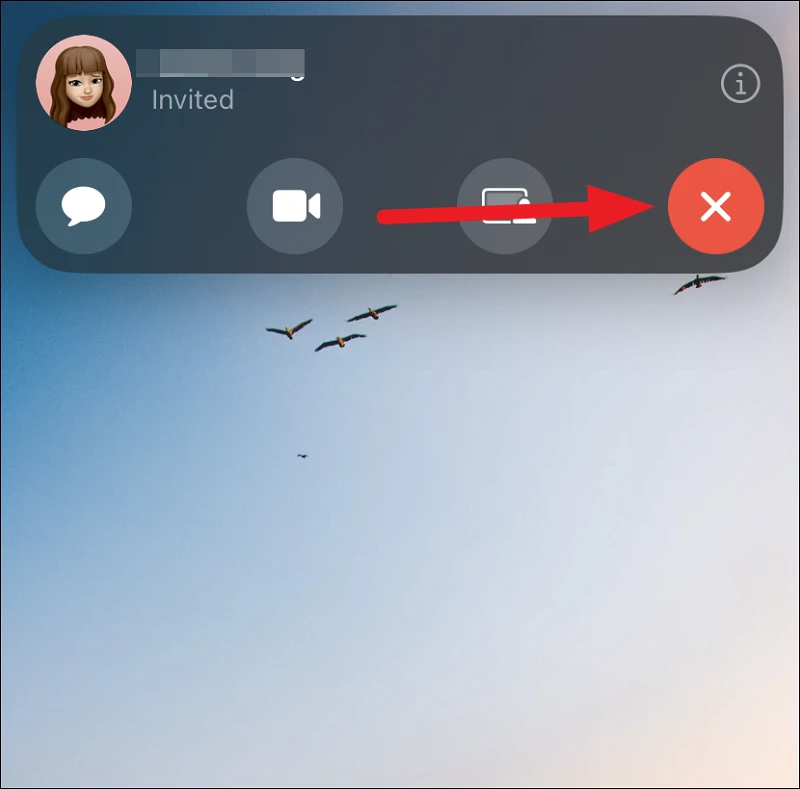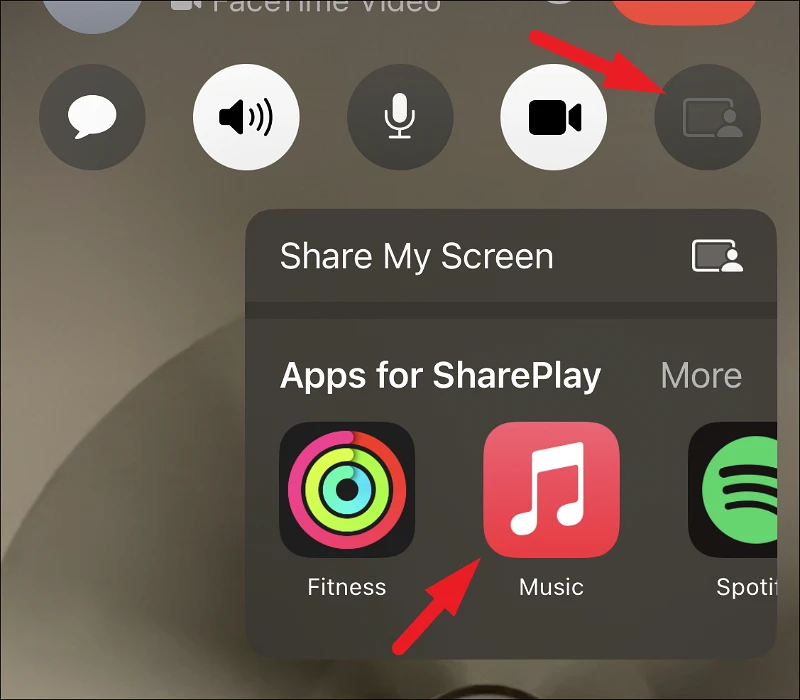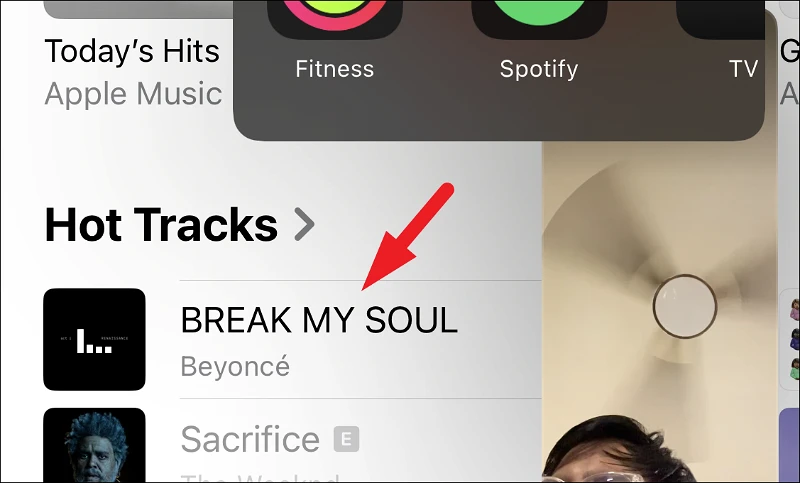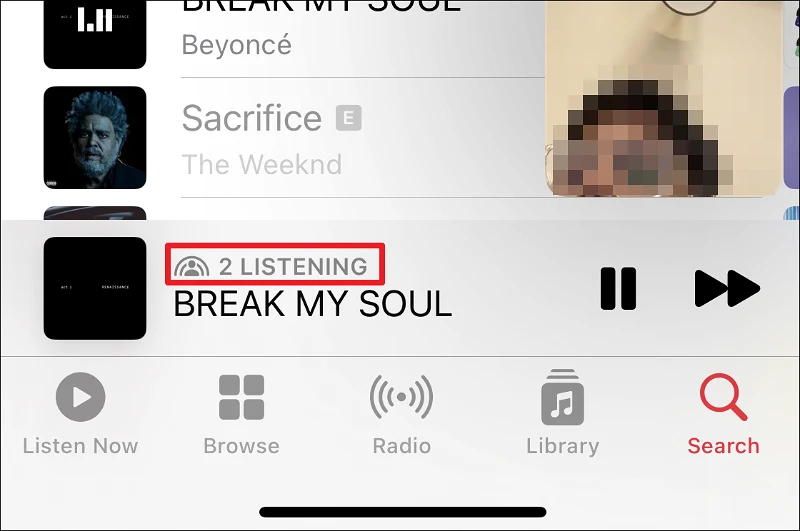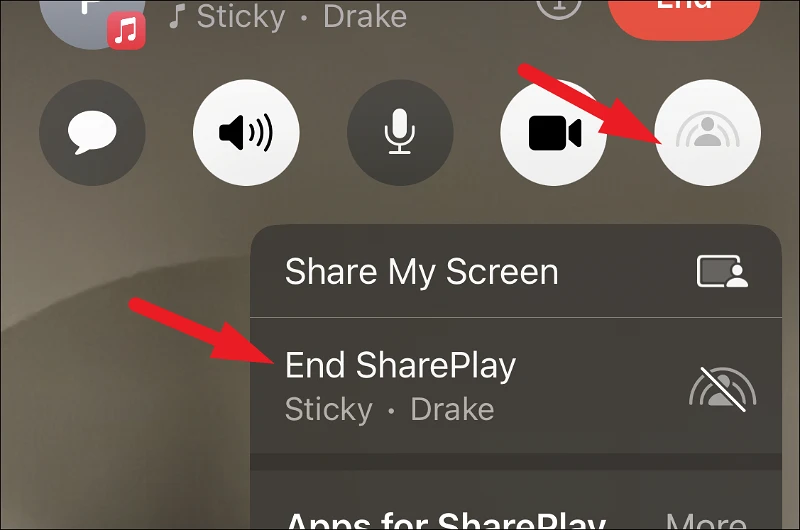Geniet van alle voordelen van SharePlay zonder een FaceTime-gesprek te hoeven starten
Apple introduceerde SharePlay met iOS 15 en werd al snel een hit bij gebruikers. Hiermee kunt u gesynchroniseerde audio- of video-inhoud uitzenden met andere mensen in een FaceTime-gesprek. Het voegt ook gemeenschappelijke bedieningselementen toe aan de mix om het een meer collectieve digitale ervaring te maken.
Maar hoewel de functie enorm populair was, wilden veel gebruikers dat ze een gedeelde ervaring hadden zonder een FaceTime-oproep te hoeven doen. iOS 16 vervult deze wens en brengt SharePlay naar iMessage.
U kunt nu een SharePlay-link via iMessage naar ondersteunde media sturen, die, wanneer erop wordt geklikt, SharePlay zal starten of de andere deelnemer zal toestaan deel te nemen als het afspelen al is begonnen. Hiermee start u geen FaceTime-oproep en kunt u via iMessage chatten terwijl u media streamt. Eerder kon SharePlay alleen worden gestart nadat u al in FaceTime-gesprek was.
Alle gebruikers in de sessie kunnen het afspelen regelen. Voor apps die Picture-in-Picture ondersteunen, kun je zelfs een streamingsessie rechtstreeks in de Berichten-app hebben.
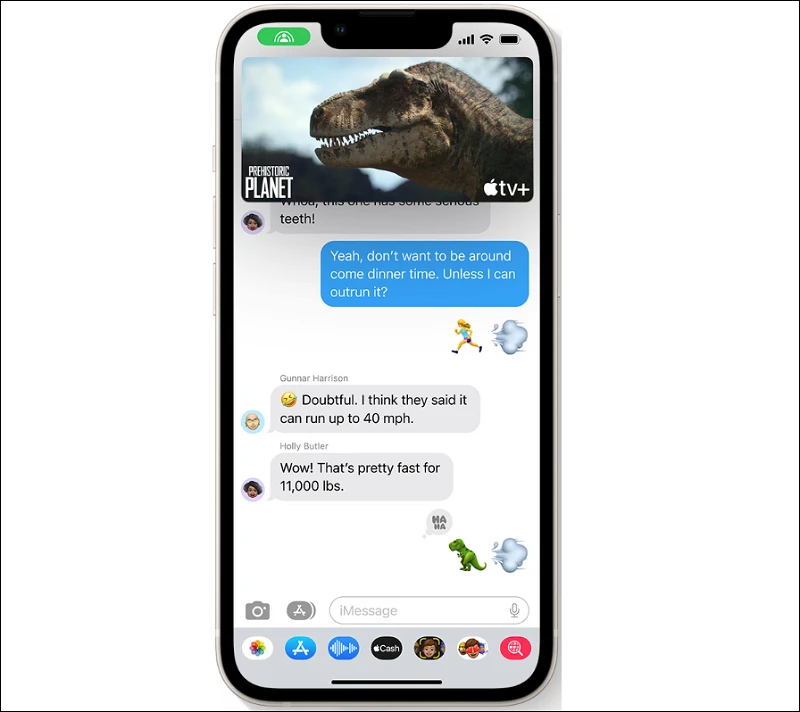
Er zijn enkele beperkingen wanneer u met uw contacten wilt genieten van media via SharePlay.
- Aangezien SharePlay gelijktijdig audio naar streaming media streamt, samen met gedeelde bedieningselementen, wordt niet elke draadloze of bekabelde oortelefoon ondersteund. Hoewel niet officieel aangekondigd, worden maar heel weinig draadloze oordopjes ondersteund, behalve die van Apple en Beats.
- Als de persoon begint met het streamen van media op een betaald platform of een abonnementsservice gebruikt, moeten andere deelnemers ook individuele abonnementen op hetzelfde platform hebben. Anders hebben ze toegang tot de app/media nodig om SharePlay met succes te kunnen gebruiken.
- U kunt SharePlay mogelijk niet succesvol gebruiken als bepaalde inhoud niet beschikbaar is in de landen van andere deelnemers vanwege geografische beperkingen.
- Alle deelnemers moeten iOS 16 gebruiken om een SharePlay-sessie te hebben met iMessage. Als je iOS 15 gebruikt, kun je alleen SharePlay via FaceTime gebruiken.
Het delen van een SharePlay-link met een contactpersoon via iMessage en het starten van een SharePlay-sessie is zo eenvoudig als mogelijk. Bovendien, aangezien SharePlay volledig gesynchroniseerd is, kan een contact midden in een playback springen als je al begonnen bent met het streamen van media.
Ga eerst naar een van de ondersteunde apps die je wilt streamen tijdens een SharePlay-sessie. Nadat u naar de media bent genavigeerd die u wilt streamen, klikt u op het menu Acties (of de knop Delen) om door te gaan. Om het proces in deze handleiding te bekijken, gebruiken we de Spotify-app.
Klik nu in het overlaymenu op de optie Meer om door te gaan. Hierdoor verschijnt opnieuw een overlayvenster op uw scherm.
Klik vervolgens op de knop "SharePlay" om door te gaan. Dit opent een overlaymenu waarin u kunt kiezen hoe u uw SharePlay-sessie wilt uitvoeren, d.w.z. of u Berichten of FaceTime wilt gebruiken.
Voeg vanuit de overlaylijst eerst de contact(en) toe met wie u een SharePlay-sessie wilt hebben. Zoek een contactpersoon in het veld Aan en klik op het resultaat om het toe te voegen. Vind meer contacten als u van plan bent meer deelnemers aan de sessie toe te voegen.
Nadat u de beoogde deelnemers hebt toegevoegd, klikt u onderaan op de knop Berichten om de sessie boven op de berichten te starten. Als de knop Berichten niet actief is, hebben de mensen die u uitnodigt voor de sessie niet het ondersteunde apparaat of besturingssysteem. Klik op "FaceTime" om een SharePlay-sessie te starten via een FaceTime-gesprek. In tegenstelling tot hierboven hoeft u niet daadwerkelijk een FaceTime-gesprek te voeren om SharePlay te kunnen gebruiken.
De Berichten-app wordt geopend en de link naar uw SharePlay-sessie staat al in het vak Berichten. Als je wilt, kun je een bericht toevoegen met de link. Druk vervolgens op de knop "Verzenden".
Alle ontvangers kunnen nu eenvoudig op de gedeelde link klikken en deelnemen aan de SharePlay-sessie. Zodra de sessie is gestart, verschijnt er een bovenste balk die eruitziet als een FaceTime-oproep met bedieningselementen om met Berichten te chatten, een FaceTime-oproep te starten of uw scherm te delen om de sessie te beheren. U kunt hier ook sessiedeelnemers beheren. Om een SharePlay-sessie te beëindigen, klikt u eenvoudig op de knop Beëindigen (X).
Net als voorheen kun je ook midden in een FaceTime-gesprek een SharePlay-sessie starten. In iOS 16 worden echter alle apps die SharePlay ondersteunen direct vermeld op het tabblad "SharePlay".
Tik bij het maken van een FaceTime-oproep op de optie "Mijn scherm delen". Ga vervolgens door en tik op de app die u wilt gebruiken voor mediastreaming. Voor de show gebruiken we de Muziek-app.
Ga nu vanuit de Muziek-app naar het nummer en tik erop om het af te spelen en te streamen op SharePlay.
Hierdoor wordt de SharePlay-stream op alle apparaten van de deelnemer gestart. De Muziek-app geeft ook het totale aantal mensen weer dat luistert.
Om een SharePlay-sessie te beëindigen, klikt u op de knop "SharePlay" op de tikbalk en drukt u op de optie "SharePlay beëindigen" om door te gaan.
Als u de SharePlay-sessie alleen voor uzelf wilt beëindigen, klikt u op de optie "Alleen voor mij beëindigen". Klik anders op Einde voor iedereen om het voor alle deelnemers te beëindigen.
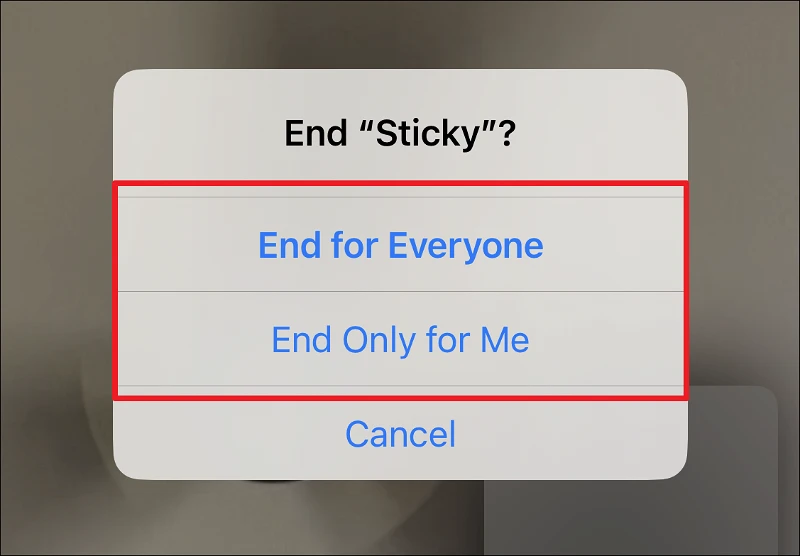
Dat is alles. SharePlay op iOS 16 is handiger dan voorheen, waardoor je een sessie kunt starten zonder zelfs maar een FaceTime-gesprek te voeren. Nu kunt u genieten van de ervaring van het samen streamen van uw favoriete programma's of het luisteren naar muziek zonder de nuances van een telefoongesprek, als dat is wat er op uw boot drijft. En wanneer u maar wilt FaceTime, u kunt het gesprek eenvoudig starten vanuit de SharePlay-werkbalk.