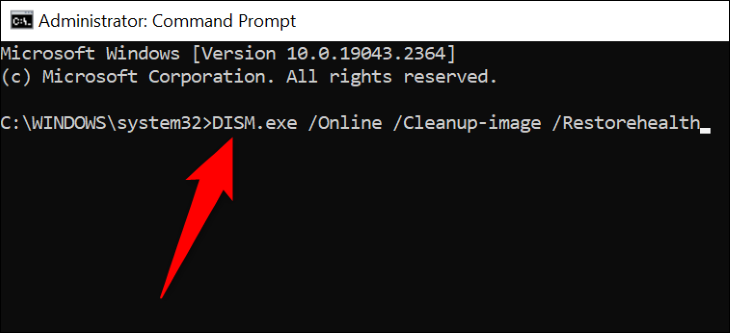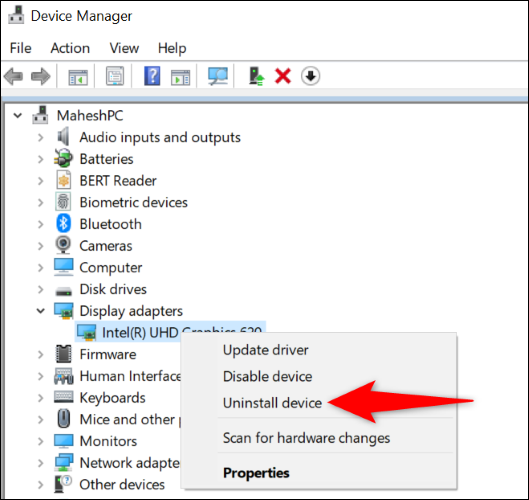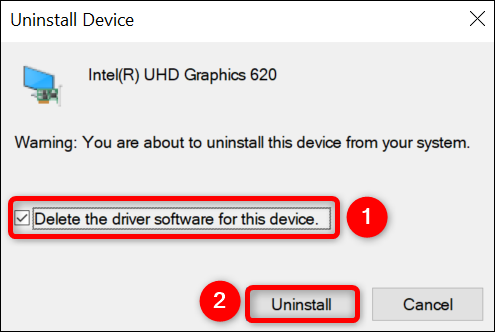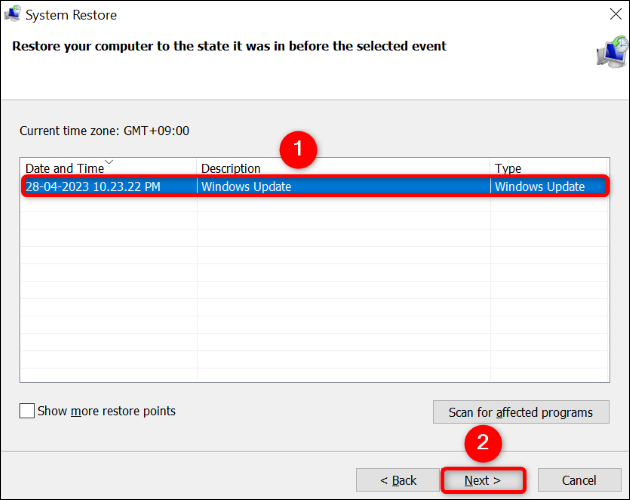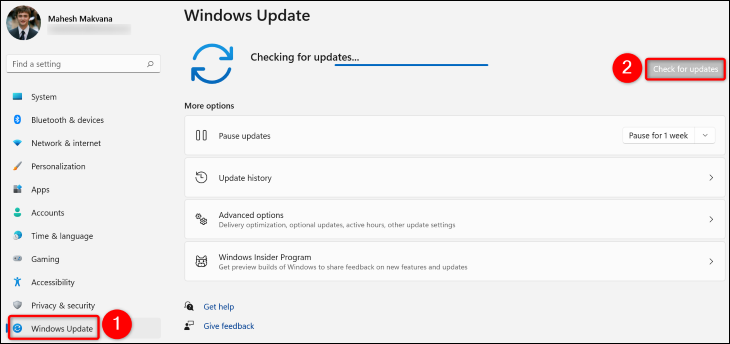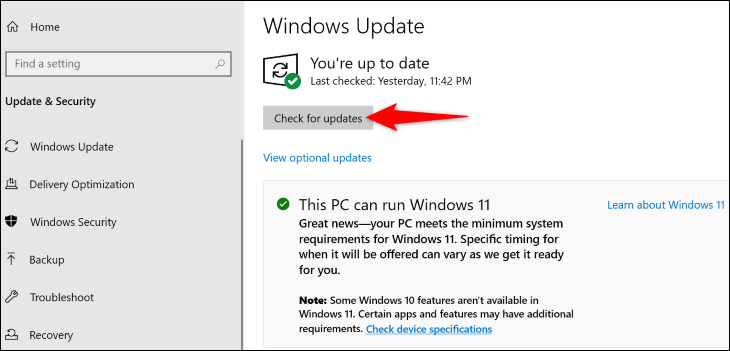VIDEO_DXGKRNL_FATAL_ERROR in Windows repareren:
Heeft u te maken met een BSOD-probleem met de VIDEO_DXGKRNL_FATAL_ERROR-foutcode op uw Windows-pc en weet u niet zeker hoe u dit kunt omzeilen? Maak je geen zorgen, er zijn enkele mogelijke manieren om dit probleem op te lossen en je computer normaal te gebruiken. We laten je zien wat je moet doen.
Waarom krijg ik een VIDEO_DXGKRNL_FATAL_ERROR-bericht?
Meestal wanneer u "VIDEO DXGKRNL Fatal Error" krijgt met Blauwe scherm van dood Dit is een probleem GPU . De grafische adapter ondervindt mogelijk problemen U hebt problemen, de stuurprogramma's van uw grafische kaart zijn mogelijk verouderd of uw DirectX- en Windows-versie zijn mogelijk verouderd. U kunt de exacte oorzaak beperken door de stappen voor probleemoplossing te doorlopen.
Manieren om het probleem VIDEO_DXGKRNL_FATAL_ERROR op te lossen
Volg deze instructies van boven naar beneden om de fout op te lossen en uw computer normaal te laten werken.
Merk op dat deze instructies werken wanneer u uw computer kunt opstarten. Als de fout ervoor zorgt dat u uw computer niet kunt opstarten, Probeer de Windows Startup Repair-tool أو Start de computer op in de veilige modus , volg dan de volgende methodes.
Gebruik de probleemoplosser voor hardware en apparaten
Aangezien de fatale fout dxgkrnl-video meestal verschijnt wanneer uw computer een hardwarefout heeft, gebruikt u de hardware- en hardware-probleemoplosser die in Windows is ingebouwd om dit te bevestigen. ontdek dit hulpmiddel Problemen met uw apparaten , en biedt hulp om deze problemen op te lossen.
Om de tool te gebruiken, opent u het dialoogvenster Uitvoeren met Windows + R. Typ vervolgens de volgende opdracht in Uitvoeren en druk op Enter:
msdt.exe De ID van het diagnostische apparaat
U ziet de probleemoplosser voor hardware en apparaten op uw scherm. Selecteer hier Volgende en wacht tot de tool problemen op uw computer vindt.
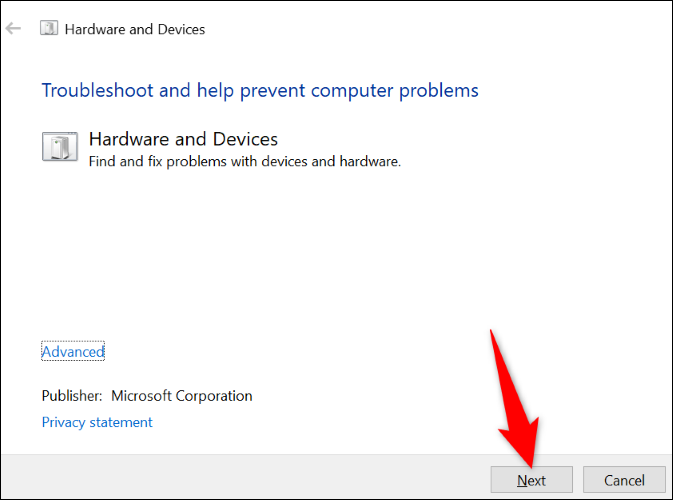
Zodra de tool het probleem heeft gevonden, volgt u de voorgestelde oplossingen om het probleem op te lossen. Je bericht zal niet meer verschijnen.
Herstel corrupte Windows-bestanden
Beschadigde systeembestanden kunnen ervoor zorgen dat uw Windows-computer video_dxgkrnl_fatal_error weergeeft. Gebruik in dit geval het SFC-hulpprogramma (System File Checker) dat in de computer is ingebouwd om te zoeken Herstel alle kapotte systeembestanden .
SFC wordt uitgevoerd vanuit een opdrachtpromptvenster en detecteert en vervangt automatisch defecte bestanden. Dit zorgt ervoor dat uw computer zo goed mogelijk werkt.
Om de tool te gebruiken, opent u het menu Start, en zoek naar "opdrachtprompt" en selecteer Als administrator uitvoeren .” Kies Ja bij de prompt Gebruikersaccountbeheer.
Typ de volgende opdracht bij de opdrachtprompt en druk op Enter. Deze opdracht downloadt de bestanden die nodig zijn om de defecte bestanden te vervangen.
DISM.exe / online / afbeelding opschonen / gezondheid herstellen
Wanneer de bovenstaande opdracht wordt uitgevoerd, gebruikt u de volgende opdracht om te beginnen met het repareren van de beschadigde bestanden in uw systeem:
sfc / scannow
Wanneer uw corrupte bestanden zijn hersteld, Start je computer opnieuw op . Uw fout zou nu opgelost moeten zijn.
Installeer de stuurprogramma's van uw grafische kaart opnieuw
Een van de redenen waarom u de bovenstaande foutmelding krijgt, is dat de geïnstalleerde stuurprogramma's voor de grafische kaart beschadigd zijn. Corrupte stuurprogramma's kunnen een hele reeks problemen op uw apparaat veroorzaken, inclusief degene die u ervaart.
Om dit op te lossen, verwijdert u uw huidige stuurprogramma's en laat u Windows Het installeert nieuwe stuurprogramma's is van jou.
Om dit te doen, moet u eerst Klik Klik met de rechtermuisknop op het menupictogram Start en selecteer Apparaatbeheer. Vouw Beeldschermadapters uit in het geopende venster. Klik met de rechtermuisknop op uw grafische adapter en kies Apparaat verwijderen.
Schakel de optie "De driversoftware voor dit apparaat verwijderen" in en kies vervolgens "Verwijderen".
Wanneer uw stuurprogramma's zijn verwijderd, Start je computer opnieuw op . Windows installeert automatisch de stuurprogramma's die nodig zijn voor uw grafische kaart.
DirectX updaten
DirectX is een actief Windows-hulpprogramma Het verbetert uw gaming- en multimedia-kijkervaring op jouw computer. Als u een oudere versie van DirectX gebruikt, kan dit de reden zijn voor de fout "VIDEO_DXGKRNL_FATAL_ERROR".
In dit geval , Werk de versie van DirectX voor uw computer bij , en je probleem zou opgelost moeten zijn. U kunt DirectX bijwerken door uw Windows-besturingssysteem bij te werken.
Gebruik Systeemherstel
Als u de fout "VIDEO_DXGKRNL_FATAL_ERROR" nog steeds niet kunt verwijderen, wordt het probleem mogelijk veroorzaakt door een recente wijziging die u op uw pc hebt aangebracht. In dit geval , Zet je computer terug naar een herstelpunt Maak ten slotte de laatste wijziging die u hebt aangebracht ongedaan.
Open hiervoor het menu Start, zoek en klik op Herstel en selecteer Systeemherstel openen. Kies Volgende in het toolvenster, selecteer het meest recente herstelpunt, kies Volgende en klik op Voltooien.
Wanneer u uw computer herstelt, zou de Blue Screen of Death-fout moeten zijn opgelost.
Windows Update
Windows Update helpt u veel fouten op uw systeem op te lossen, aangezien de nieuwste versie wordt geleverd met veel patches die de fouten in uw bestanden oplossen. U kunt de fout waarschijnlijk oplossen door uw versie van Windows bij te werken.
updaten Windows 11-pc Ga naar Instellingen > Windows Update, klik op Controleren op updates en download en installeer alle beschikbare updates.
als ik was U gebruikt Windows 10 Ga naar Instellingen > Bijwerken en beveiliging > Windows Update, klik op Controleren op updates en download en installeer alle weergegeven updates.
Uw probleem zou nu opgelost moeten zijn.
Snel opstarten uitschakelen
Snel opstarten is een functie van Windows die de opstarttijd van uw computer verbeteren. Wanneer u een fout tegenkomt waardoor u uw computer niet kunt inschakelen, is het een goed idee om deze functie uit te schakelen en te kijken of dat uw probleem oplost.
uitschakelen Voorzien zijn van Ga naar Configuratiescherm> Hardware en geluiden> Energiebeheer> kies wat de aan / uit-knoppen doen. Klik bovenaan op "Instellingen wijzigen die momenteel niet beschikbaar zijn".
Schakel vervolgens de optie 'Snel opstarten inschakelen (aanbevolen)' uit en klik op 'Wijzigingen opslaan'.
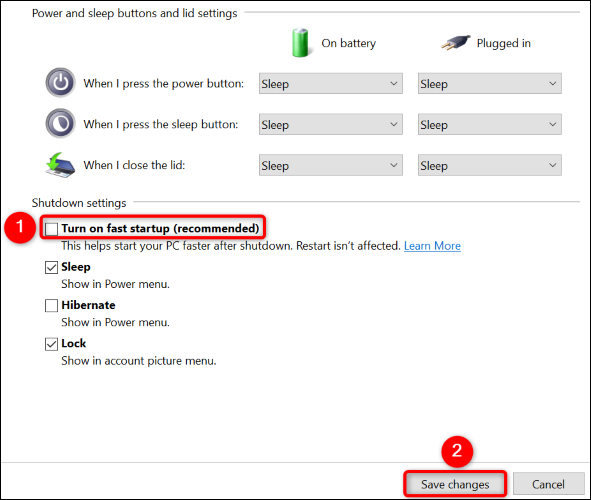
Dat is alles, beste lezer. Deel met ons in de reacties alles wat in je opkomt