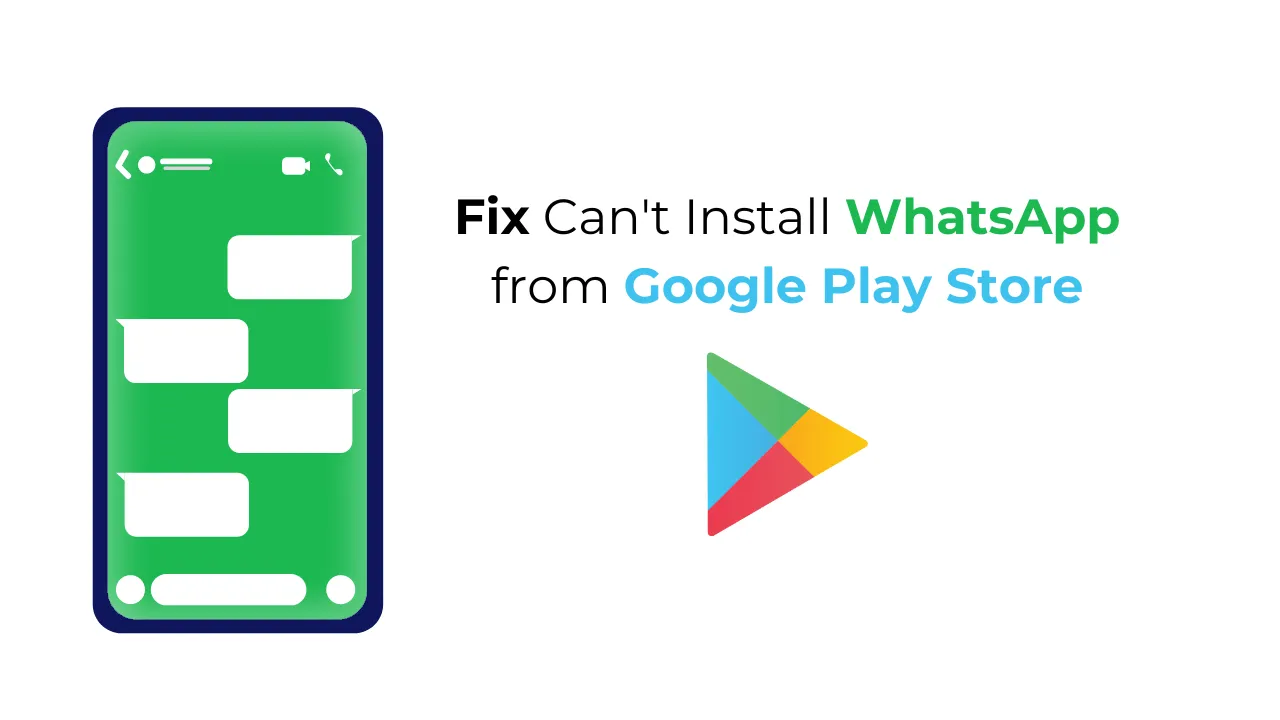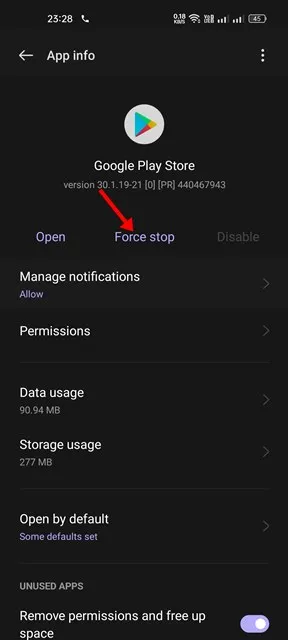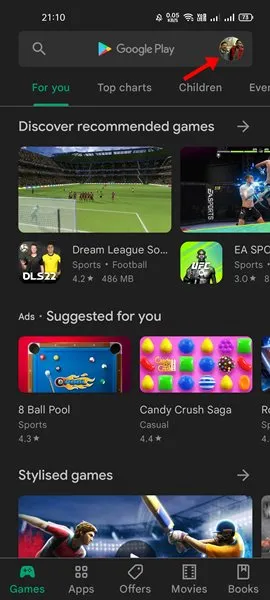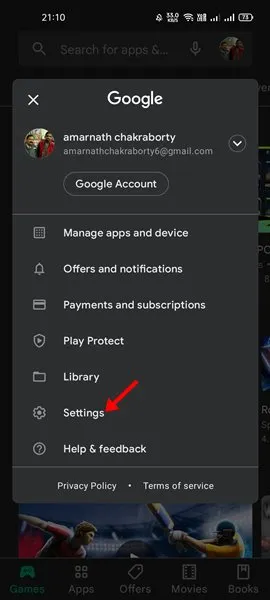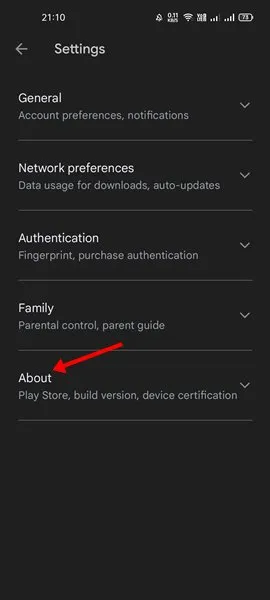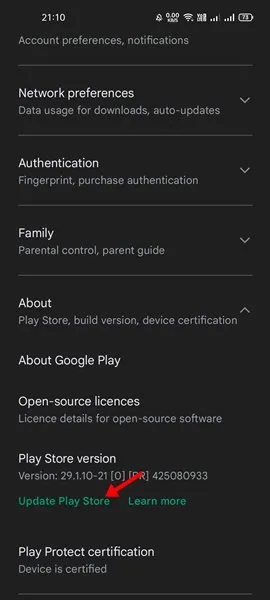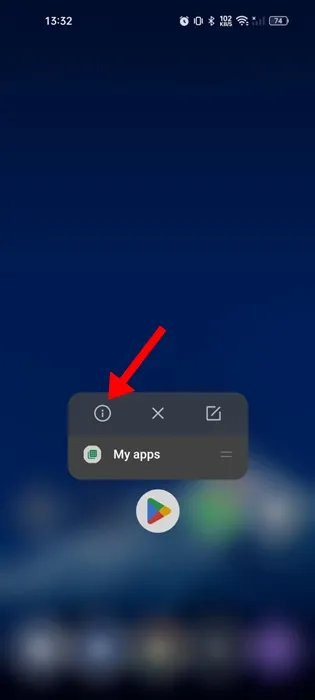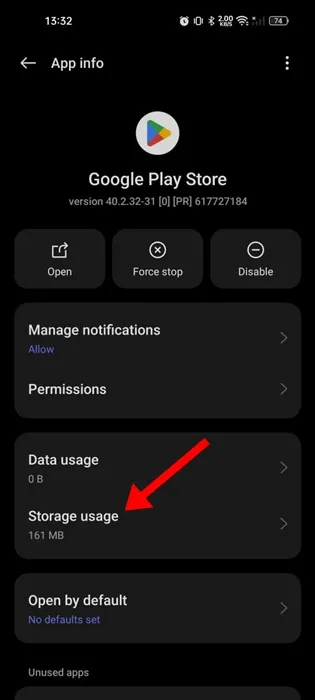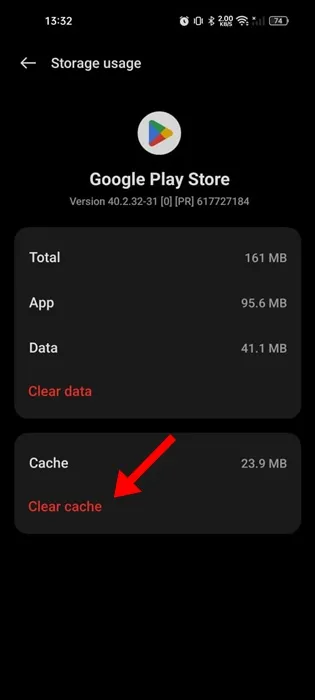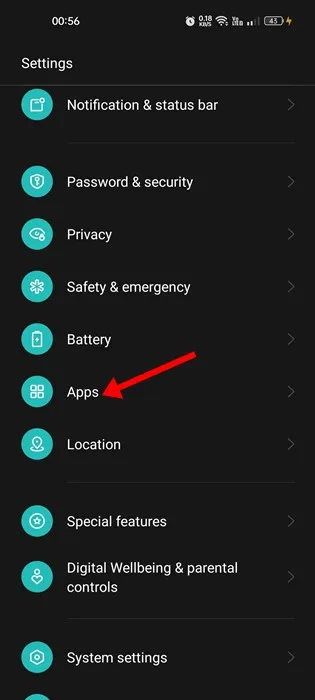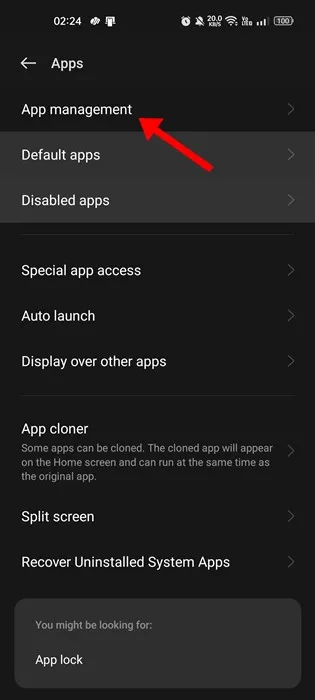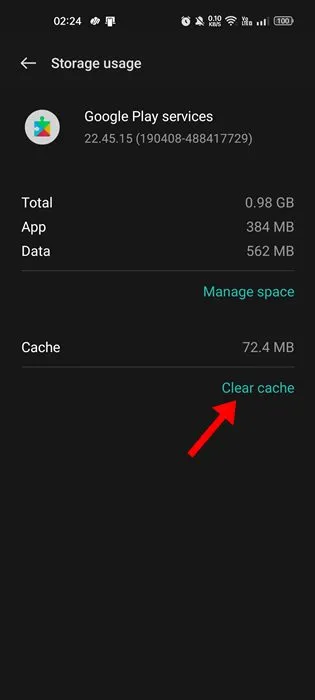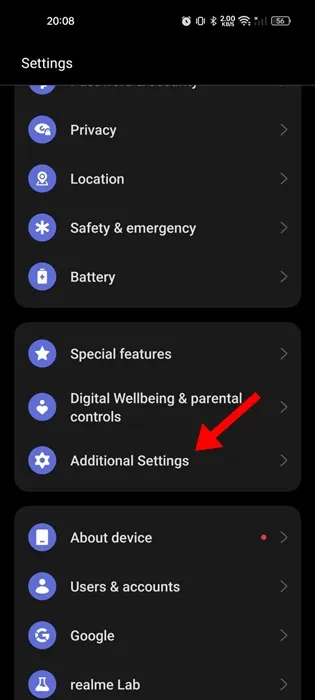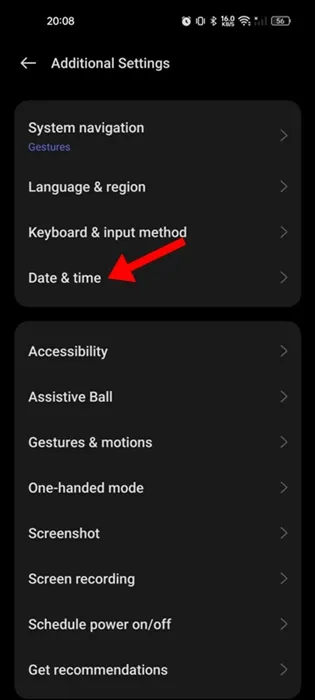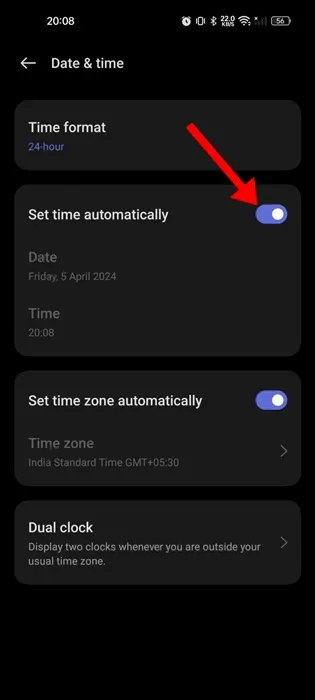Het spijt me te horen dat veel Android-gebruikers problemen ondervinden bij het installeren van WhatsApp vanuit de Google Play Store. Het kan frustrerend zijn als u problemen ondervindt met een app waarvan u sterk afhankelijk bent. Het is goed om te weten dat u niet de enige bent in deze situatie en dat er mogelijk oplossingen beschikbaar zijn om u te helpen een app actief te krijgen WhatsApp Op uw apparaat. Heeft u al stappen voor probleemoplossing geprobeerd of bent u op zoek naar advies over wat u vervolgens moet doen?
Als u wordt geconfronteerd met het probleem dat WhatsApp niet op uw Android-apparaat wordt geïnstalleerd, kunnen daar een aantal redenen achter zitten. Het kan te wijten zijn aan ontoereikendheid Opslagruimte, verouderd besturingssysteem of andere technische fouten. Maar maak je geen zorgen, er zijn verschillende oplossingen die je kunt proberen om dit probleem op te lossen. Laten we enkele van de meest effectieve manieren bekijken om het probleem met het niet installeren van WhatsApp op Android op te lossen.
Dus wat is eigenlijk het probleem?
Als u op de pagina zoekt naar 'WhatsApp' Google Play-hulp Veel gebruikers zullen vragen hoe ze WhatsApp kunnen installeren vanuit de Google Play Store.
Tijdens het installeren van WhatsApp vanuit de Google Play Store bereikt het proces 1 tot 100%, maar wordt het opnieuw gestart zonder de installatie te voltooien.
Sommige Android-gebruikers krijgen ook de foutmelding 'WhatsApp Messenger kan niet worden geïnstalleerd' in de Google Play Store.
Hoe los ik het probleem op dat WhatsApp niet op Android wordt geïnstalleerd?
Welke fouten of problemen je ook tegenkomt, als je WhatsApp niet kunt downloaden en installeren vanuit de Google Play Store, probeer dan deze paar stappen voor probleemoplossing.
1. Start uw telefoon opnieuw op en probeer het
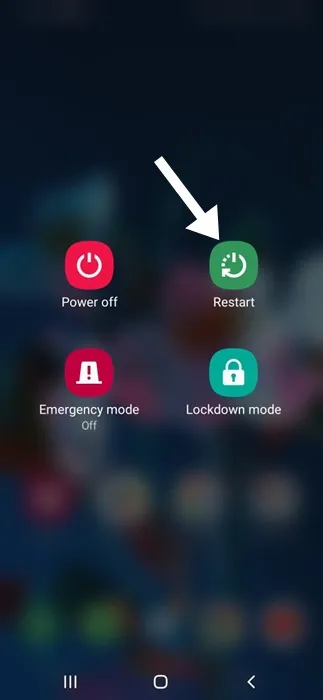
Als u problemen ondervindt bij het downloaden van bepaalde apps uit de Google Play Store, moet u eerst uw smartphone opnieuw opstarten.
Als u uw Android-telefoon opnieuw opstart, worden fouten en problemen verwijderd die ervoor kunnen zorgen dat WhatsApp niet kan worden geïnstalleerd.
Om uw Android-telefoon opnieuw op te starten, houdt u de aan/uit-knop ingedrukt. Selecteer in het menu Aan/uit de optie Opnieuw opstarten.
2. Zorg ervoor dat je telefoon een stabiele internetverbinding heeft
Een zwakke of onstabiele internetverbinding kan problemen veroorzaken tijdens het downloaden en installeren van de app.
Wanneer u op de installatieknop drukt, maakt uw telefoon verbinding met de Google Play Store-servers om app-bestanden te downloaden.
Als dit niet lukt, wordt u gevraagd de applicatie opnieuw te downloaden. Controleer dus voordat u de volgende methoden probeert of uw telefoon een werkende en stabiele internetverbinding heeft.
3. Zorg ervoor dat je telefoon voldoende opslagruimte heeft
Hoewel WhatsApp geen GB opslagruimte nodig heeft om te installeren, is het toch belangrijk om te controleren of je telefoon nog voldoende opslagruimte over heeft.
Als de opslagruimte van uw Android-telefoon bijna vol is, kan Google Play Store geen apps installeren.
U kunt proberen opslagruimte vrij te maken op uw Android-smartphone door apps/games, ongebruikte bestanden en mappen, dubbele bestanden zoals foto's, video's, enz. te verwijderen.
4. Stop de Google Play Store-app geforceerd
Als je WhatsApp nog steeds niet kunt downloaden van de Google Play Store, moet je de Play Store-app geforceerd stoppen en het opnieuw proberen.
Het zal de Google Play Store-app geforceerd stoppen Android Om fouten en storingen te verwijderen die ertoe kunnen leiden dat de applicatie niet op uw apparaat wordt geïnstalleerd.
Om de Google Play Store-app geforceerd te stoppen, tikt u op het app-pictogram van de Google Play Store en houdt u deze vast op uw startscherm en selecteert u App-info.
Tik op het scherm App-info op de knop Forceer stop. Dat is het! Hiermee stopt u de Google Play Store-app op uw Android-apparaat; Open het eenvoudigweg opnieuw en download de WhatsApp-app.
5. Update de Google Play Store-app
Hoewel Google Play Store is ingesteld om zichzelf automatisch op de achtergrond bij te werken, kan het proces mislukken vanwege een aantal conflicterende problemen.
U kunt dus proberen de Google Play Store-app op uw Android-apparaat bij te werken om het probleem op te lossen. Hier leest u hoe u de Google Play Store-app kunt updaten.
1. Openen een winkel Google Play op je Android-telefoon.
2. Wanneer de Google Play Store wordt geopend, tikt u op Jouw profiel foto in de rechterbovenhoek.
3. Selecteer in de profiellijst Instellingen .
4. Vouw de sectie uit in Instellingen Over .
5. Tik onder Play Store-versie op Play Store-update .
Hiermee wordt de Google Play Store op uw Android-apparaat bijgewerkt. Probeer na het updaten WhatsApp opnieuw te installeren.
6. Wis het cachegeheugen en de gegevens in de Google Play Store
Verouderde of beschadigde cache en gegevens in de Google Play Store zijn enkele van de belangrijkste redenen waarom WhatsApp niet op Android kan worden geïnstalleerd.
U kunt dit probleem oplossen door de cache en gegevens te wissen die zijn opgeslagen door de Google Play Store op uw Android-apparaat. Dit is wat u moet doen.
1. Houd het app-pictogram van de Google Play Store ingedrukt en selecteer Aanmeldingsinformatie .
2. Selecteer op het scherm App-info Opslaggebruik .
3. Tik op het scherm Opslaggebruik op Cache wissen en gegevens wissen .
Dat is het! Nadat u de wijzigingen heeft aangebracht, opent u de Google Play Store en logt u in met uw Google-account. Deze keer kun je de WhatsApp-app downloaden en installeren.
7. Wis de cache voor Google Play-services
Als het wissen van de cache van de Google Play Store niet helpt, kunt u ook proberen de cache van Google Play Services te wissen om het probleem op te lossen. Dit is wat u moet doen.
1. Open een app Instellingen op je Android-telefoon.
2. Wanneer de app Instellingen wordt geopend, tikt u op Toepassingen .
3. Tik op het volgende scherm op Geïnstalleerde apps أو Applicatiebeheer.
4. Zoek naar Google Play-services En klik erop. Selecteer op het volgende scherm Opslaggebruik .
5. Tik op het scherm Opslaggebruik op Cache en gegevens wissen .
Dat is het! Nadat u de wijzigingen heeft aangebracht, start u uw Android-telefoon opnieuw op. Probeer na het opnieuw opstarten WhatsApp opnieuw te downloaden.
8. Corrigeer de datum en tijd van uw smartphone
Veel Android-gebruikers beweerden dat Fix Google Play Store het WhatsApp-probleem niet kan oplossen door alleen de datum en tijd op hun Android-telefoons te corrigeren. Je kunt dit ook proberen en kijken of het helpt.
1. Start de app Instellingen op je Android-telefoon.
2. Wanneer de app Instellingen wordt geopend, tikt u op Aanvullende instellingen .
3. Tik op het scherm Aanvullende instellingen op datum en tijd .
4. Op het volgende scherm, Inschakelen Tuimelschakelaar voor “Tijd automatisch instellen”.
Dat is het! Nadat je de datum en tijd hebt gecorrigeerd, start je je Android-telefoon opnieuw op en download je WhatsApp opnieuw.
9. Download en installeer WhatsApp vanaf externe bronnen
Als je WhatsApp nog steeds niet kunt downloaden en installeren vanuit de Google Play Store, kun je proberen de app van andere bronnen te downloaden.
U kunt sites zoals APKMirror gebruiken om WhatsApp op uw telefoon te downloaden of app-winkels van derden te gebruiken.
Zorg er echter voor dat je WhatsApp downloadt van vertrouwde bronnen; Anders kunt u te maken krijgen met beveiligings- en privacyproblemen.
Dit zijn enkele van de beste manieren om te verhelpen dat WhatsApp niet wordt geïnstalleerd op Android-problemen. Laat het ons weten als u meer hulp nodig heeft over dit onderwerp. Als u deze handleiding nuttig vindt, vergeet deze dan niet met uw vrienden te delen.