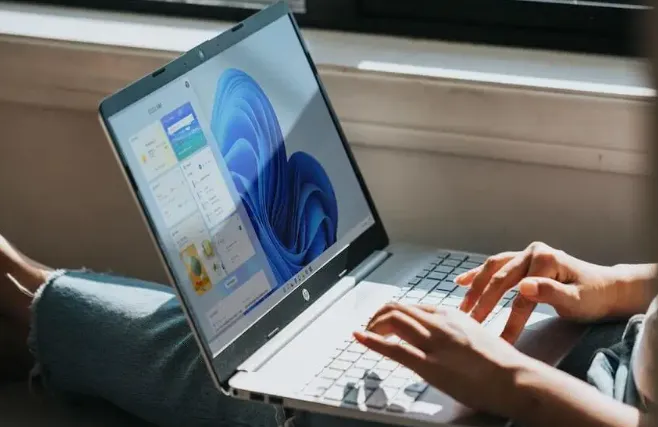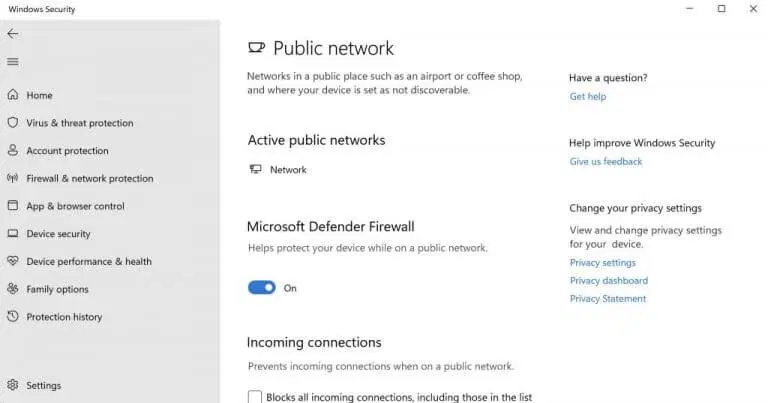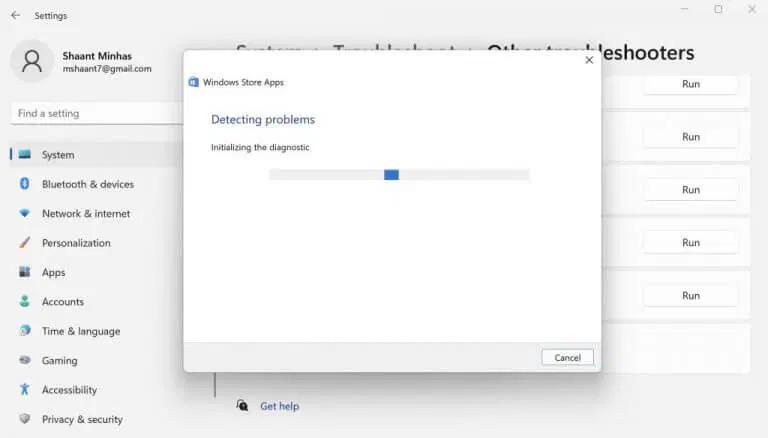E-mailadres , voorheen bekend als Windows Mail, is een e-mailclient van Microsoft waarmee u e-mails kunt afhandelen en uw planning op één plek kunt beheren. Er kunnen echter soms fouten naar u worden gegooid, waardoor het niet goed meer werkt.
Windows Mail-app werkt niet? Hier zijn 5 manieren om dit probleem voorgoed op te lossen
Problemen met de e-mailapp kunnen in vele vormen voorkomen. Het is bijvoorbeeld mogelijk dat u de app niet kunt uitvoeren, of zelfs als u deze kunt openen, kunt u mogelijk niet alle functies gebruiken. Maar er zijn manieren om het voorgoed te herstellen. Hier leest u hoe u aan de slag kunt.
1. Update de Mail-app
Regelmatige updates verwerken alle relevante beveiligingspatches en zorgen voor alle bugs die in de loop van de tijd in apps sluipen. Dus als je de Mail-app al een tijdje niet hebt bijgewerkt, kan dit een goed moment zijn - het kan zijn dat je Mail-app in de eerste plaats niet meer werkt.
- Om aan de slag te gaan met het updaten van je mail-app, ga je naar de zoekbalk in start menu , typ 'store' en selecteer de beste match.
- Tik in de app op de bibliotheek en selecteer Update alles .
- Zoek de Mail-app en tik op Bijwerken .
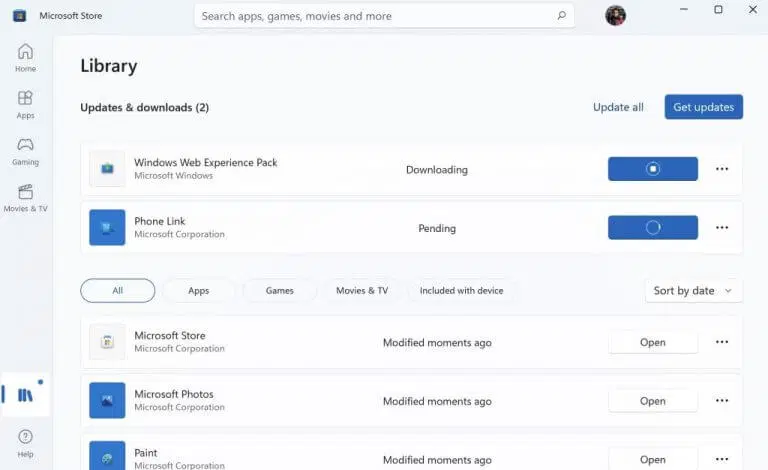
Doe dat en je mail-app wordt bijgewerkt. En terwijl je hier toch bent, raden we je aan al je apps bij te werken door op . te klikken Update alles Vanaf het begin. Nadat het bijwerken van uw e-mailapp is voltooid, start u uw computer opnieuw op. Vanaf hier heb je nooit meer problemen.
2. Controleer je internetverbinding
Zoals het spreekwoord zegt, soms is eenvoud alles wat we nodig hebben om een groot probleem op te lossen. Voordat u in complexere oplossingen duikt, moet u ervoor zorgen dat uw internetverbinding correct werkt. Start hiervoor uw browser en kijk of dit het geval is.
3. Controleer uw antivirus of firewall
Van antivirusprogramma's is soms bekend dat ze problemen veroorzaken met de functionaliteit van verschillende programma's en toepassingen. U kunt dus ook Windows Firewall aan de mix toevoegen, die in sommige opzichten vergelijkbaar is met een antivirusprogramma.
Het tijdelijk uitschakelen van de bescherming van deze apps kan u dus op ideeën brengen. Om de firewall uit te schakelen, ga je naar de zoekbalk in start menu , typ 'instellingen' en selecteer de beste overeenkomst. Volg dan de onderstaande stappen:
- Selecteer vanaf daar Privacy en veiligheid .
- selecteer dan Windows-beveiliging En klik Firewall- en netwerkbeveiliging .
Het dialoogvenster Windows-beveiliging wordt geopend zodra u dit doet. Tik vanaf daar op openbaar netwerk En zet de schakelaar uit voor: Microsoft Firewall Defender . Uw firewall wordt uitgeschakeld. Start op dezelfde manier de toepassing en schakel de firewall uit vanuit het antivirusmenu.
Wanneer u dit allemaal doet, start u uw computer snel opnieuw op. Controleer nu of dit het probleem oplost of niet. Zorg er ook voor dat u de firewall weer inschakelt nadat de situatie is voltooid.
4. Log in en weer uit
Soms kunt u ook problemen met uw Mail-app oplossen door in en uit te loggen op uw account. Als u dit doet, kunt u mogelijk synchronisatieproblemen oplossen, dus het is altijd de moeite waard om op te schieten. Hier is hoe:
- Ga naar de zoekbalk in start menu , typ "mail" en selecteer de beste overeenkomst.
- Tik in de app op Instellingen .
- selecteer dan Accountbeheer .
- Klik op het account dat u wilt verwijderen en selecteer account verwijderen van dit apparaat.
- Voeg ten slotte uw account opnieuw toe.
Dit had je moeten helpen synchronisatieproblemen met je Mail-app op te lossen.
5. Voer de Windows-probleemoplosser uit
Windows-probleemoplosser Het is een van de vele hulpprogramma's voor het oplossen van problemen die bij uw Windows-besturingssysteem worden geleverd. U kunt het uitvoeren om uw Windows Mail-app eenvoudig te repareren. Hier is hoe:
- Ga naar de zoekbalk in start menu , typ 'instellingen' en selecteer de beste overeenkomst.
- selecteer dan Systeem > Problemen oplossen > Andere probleemoplosser .
- Scroll naar beneden naar Windows Store-apps En klik تشغيل .
De probleemoplosser voor Windows Store-apps zal uw computer scannen op problemen en eventuele problemen oplossen. In mijn geval stelt de app bijvoorbeeld voor om de Mail-app opnieuw in te stellen via het menu Apps en functies.
Problemen met uw Windows Mail-app oplossen
Als je al een tijdje gebruiker bent van de Mail-app, weet je hoe eenvoudig de tool is. of je dat doet? Gelinkte accounts instellen أو Beheer uw school-, persoonlijke of werkaccounts Op één plek doet de Mail-app het allemaal. Dus als het plotseling niet meer werkt, weten we hoeveel verstoring het kan hebben op uw workflow.
We hebben enkele eenvoudige manieren besproken waarop u kunt proberen problemen met de Windows Mail-app op te lossen. We hopen dat dit je heeft geholpen om je app weer te laten werken.