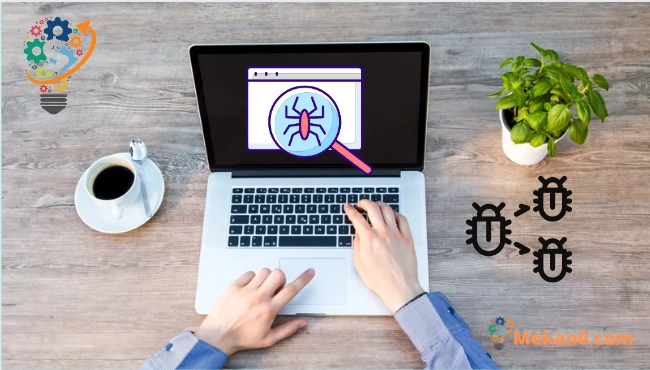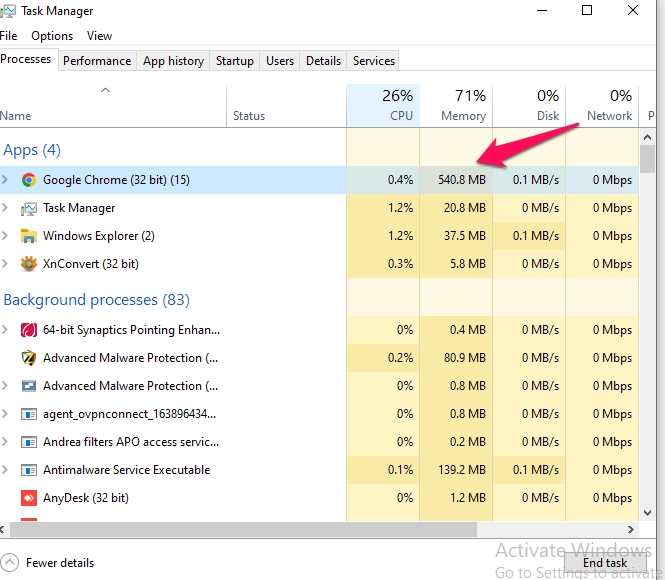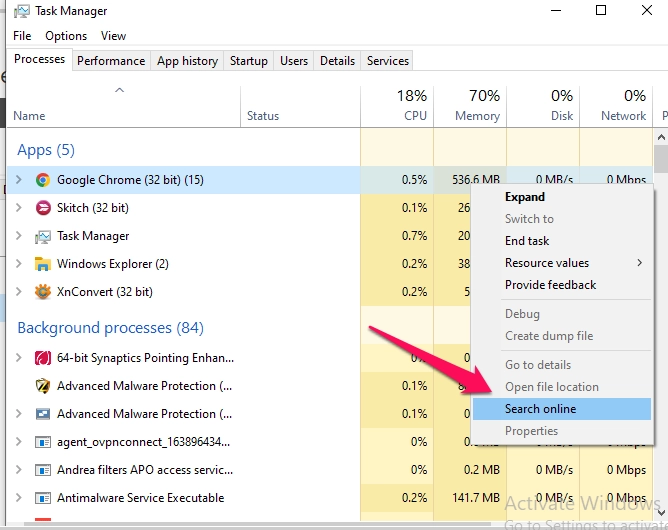Heeft uw computer virussen
Virussen en andere malware kunnen Windows-computers infecteren, maar niet elk traag of slecht werkend apparaat is geïnfecteerd met malware. Hier leest u hoe u kunt zien of u een virus heeft en of deze vreemde actie schadelijk is. _
Wat zijn de tekenen van het virus?
Slechte prestaties, app-crashes en soms het vastlopen van de computer kunnen een teken zijn van een virus of ander type malware dat grote schade aanricht. Dit is echter niet altijd het geval: er zijn veel andere oorzaken van problemen die uw computer kunnen vertragen.
Evenzo betekent het feit dat uw computer goed lijkt te werken niet dat deze vrij is van malware. Virussen die tien jaar geleden verschenen, waren vaak luidruchtige grappen die veel systeembronnen opslokten. Moderne malware wordt eerder op de achtergrond uitgevoerd, onopgemerkt blijven, om uw creditcardgegevens en andere gevoelige informatie te stelen. Met andere woorden, criminelen schrijven vaak bestaande malware met het enige doel om geld te verdienen, en goed ontworpen spyware veroorzaakt geen visuele problemen op de computer.
Een snelle afname van de snelheid van de computer kan echter een aanwijzing zijn voor een infectie. Vreemde toepassingen op uw computer kunnen wijzen op de aanwezigheid van malware, maar er is geen garantie. Wanneer u bepaalde toepassingen bijwerkt, verschijnt er een opdrachtpromptvenster, zodat de vreemde vensters die op uw scherm knipperen en vervolgens verdwijnen, kunnen een typisch element zijn van de originele software van uw systeem. _ _
Zonder uw computer te scannen op malware, is er geen eenduidige richtlijn om ernaar te zoeken. Malware kan problemen veroorzaken voor uw computer, of het kan normaal op de achtergrond werken terwijl het zijn doel bereikt. Het scannen van uw systeem op malware is de enige manier om zeker te zijn van zijn bestaan. _ _ _ _
Hoe te controleren of het proces een virus is of niet?
U vraagt zich misschien af of uw computer is geïnfecteerd omdat u een ongebruikelijk proces hebt gezien in Windows Taakbeheer, dat u kunt openen door op Ctrl + Shift + Esc te drukken of door met de rechtermuisknop op de Windows-taakbalk te klikken en Taakbeheer te selecteren.
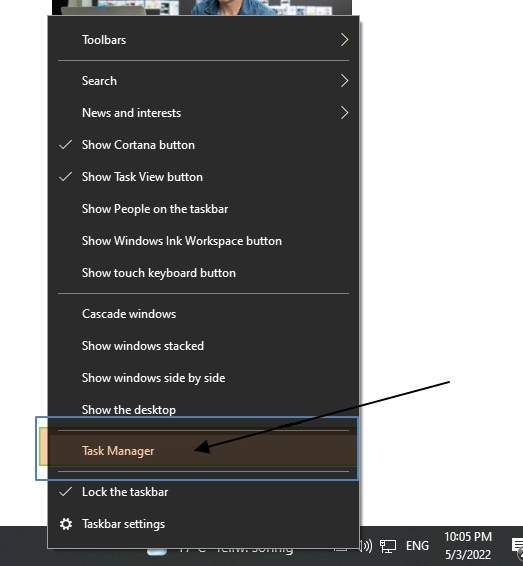
Het is gebruikelijk om hier een groot aantal processen te zien; _ Als u een lagere lijst ziet, klikt u op Meer informatie De titels van veel van deze bewerkingen zijn ongebruikelijk en verwarrend. _ _Dit is vrij typisch: Windows heeft een aantal processen die op de achtergrond draaien, waarvan sommige zijn geïntroduceerd door uw computerfabrikant, zoals de programma's die u installeert.
Malware die zich slecht gedraagt, gebruikt vaak veel CPU-, geheugen- of schijfbronnen en kan hier opvallen. Als u wilt weten of een bepaald programma kwaadaardig is, klikt u er met de rechtermuisknop op in Taakbeheer en selecteert u Online zoeken voor meer informatie.
Wanneer u tijdens het proces naar informatie met betrekking tot malware zoekt, is dit een bewijs dat u malware heeft. Het feit dat het proces er echt uitziet, betekent echter niet dat uw computer virusvrij is. Hoewel het proces kan claimen "Google Chrome" te zijn. of "chrome.exe", het kan gewoon malware zijn die zich voordoet als Google Chrome en zich op een andere plaats op uw systeem verbergt. We raden u aan een anti-malwarescan uit te voeren als u zich zorgen maakt over infectierisico's. _ _
De online zoekoptie is niet beschikbaar in Windows 7. Als u Windows 7 gebruikt, moet u in plaats daarvan de naam van het proces in Google of een andere zoekmachine invoeren.
Uw computer scannen op virussen
Standaard scant Windows 11 uw pc altijd op malware met behulp van de geïntegreerde Windows Security-app, ook wel Microsoft Defender genoemd. U kunt echter handmatige scans uitvoeren.
Om Windows-beveiliging te openen in Windows 10 of 11, gaat u naar het menu Start, voert u "beveiliging" in en selecteert u vervolgens de Windows-beveiligingssnelkoppeling. In Windows 10 kunt u Windows-beveiliging openen door naar Instellingen> Update en beveiliging> Windows-beveiliging> Open Windows-beveiliging Of ga in Windows 11 naar Instellingen > Privacy en beveiliging > Windows-beveiliging > Open Windows-beveiliging.
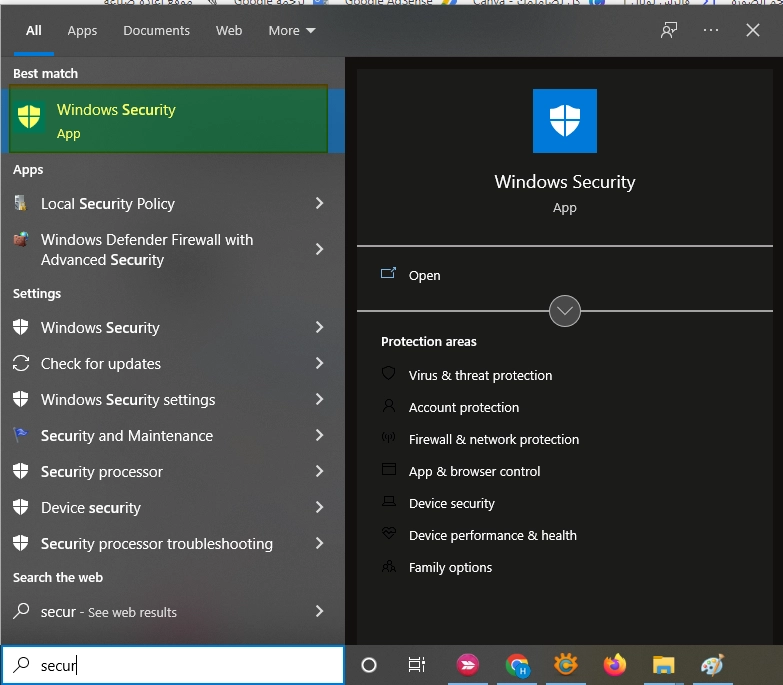
Om een anti-malwarescan uit te voeren, klikt u op "Virus- en bedreigingsbeveiliging".
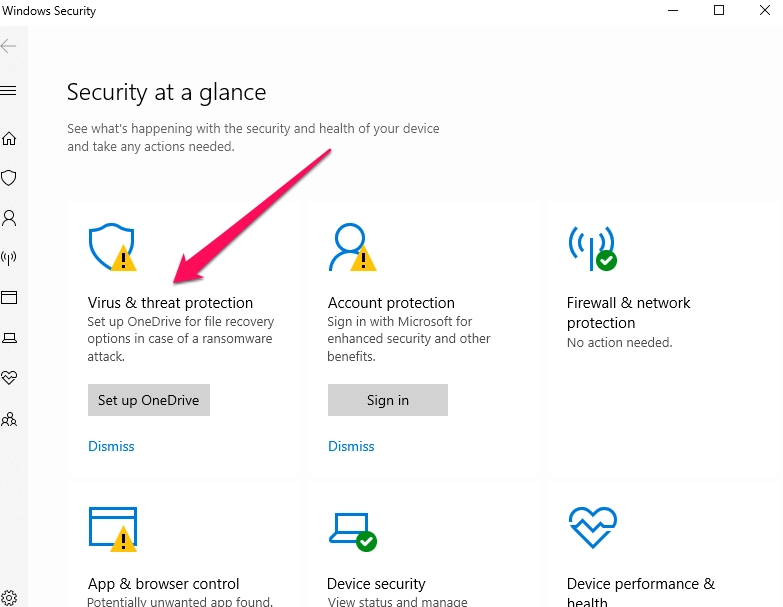
Klik op "Quick Scan" om uw systeem te scannen op malware. Microsoft Defender voert een scan uit en geeft u de resultaten. Als er malware wordt gevonden, zal deze aanbieden om deze automatisch van uw computer te verwijderen.
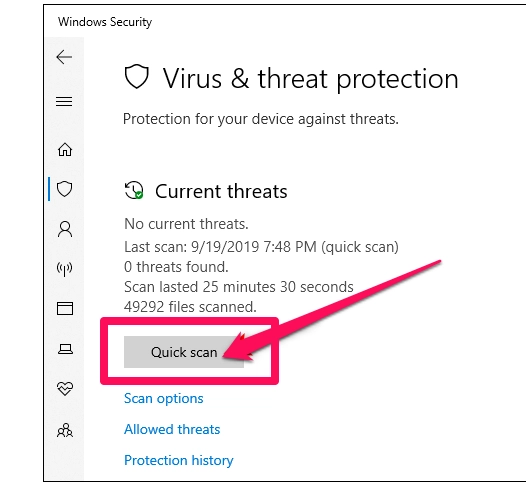
Als u een second opinion wilt - altijd een goed idee als u zich zorgen maakt over mogelijke malware en uw standaard antivirussoftware niets heeft gevonden - kunt u ook een scan uitvoeren met een andere beveiligingsapp.
Malwarebytes Het is een programma dat we leuk vinden en aanbevelen omdat het goed samenwerkt met Windows Security om een extra beschermingslaag voor je pc te bieden. _ _De gratis versie van Malwarebytes Voer handmatige scans op uw computer uit op virussen en andere infecties.De commerciële versie biedt realtime beveiliging, maar de gratis versie is voldoende als u een computer alleen op malware wilt scannen.
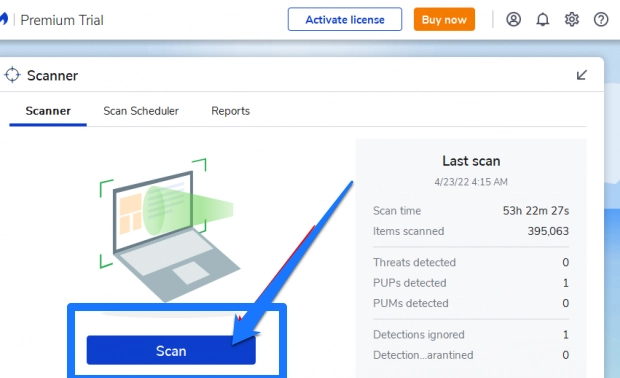
Antivirus is niet inbegrepen in Windows 7. Als u een gratis oplossing nodig heeft, kunt u deze downloaden Microsoft Security Essentials en scan ermee. Microsoft Defender Security, dat is ingebouwd in Windows 10 en 11, biedt een vergelijkbaar beveiligingsniveau. (Update: Microsoft Security Essentials is niet langer toegankelijk omdat Windows 7 niet langer wordt ondersteund.) We raden u ten zeerste aan dat u update naar de nieuwste versie van Windows. _ _ _
Als uw antivirus-app malware vindt maar moeite heeft deze te verwijderen, probeer dan een scan uit te voeren in de veilige modus, gebruik een virusreddingsprogramma of gebruik de offline scan van Microsoft Defender.