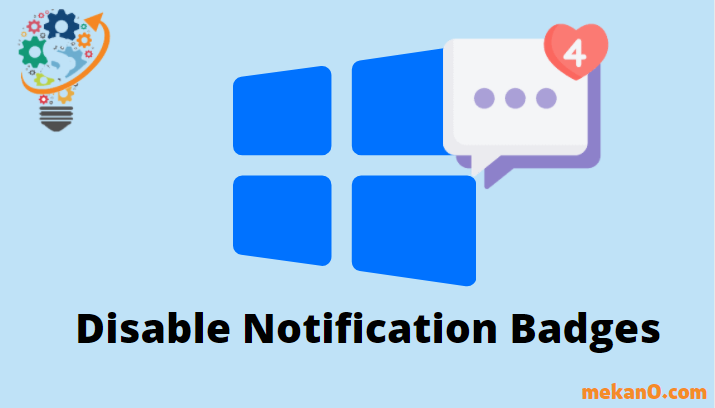Slik deaktiverer du varslingsvarsler på oppgavelinjen i Windows 11
Bli kvitt varslingsmerkene på apper som er festet til oppgavelinjen for å redusere distraksjoner mens du jobber.
Varsler kan være veldig nyttige for å holde styr på meldinger, e-poster og alt fra svært viktige ting til gruppechatter med vennene dine.
Siden varsler har eksistert en stund, er vi alle veldig profesjonelle til å administrere dem. Imidlertid, i Windows 11 , varsler systemet deg også med et usynlig varsel ved hjelp av et varslingsmerke (rød prikk) på programikonet på oppgavelinjen.
Den knallrøde sirkelen på oppgavelinjen kan være veldig irriterende for noen fordi oppgavelinjen er overalt i Windows, og selv om oppgavelinjen er satt til å skjule automatisk; Du vil møte varselet ganske ofte hvis du bruker oppgavelinjen til å bytte mellom applikasjoner, raskt endre systeminnstillinger, sjekke varslingssenteret, sjekke kalenderen din eller gjøre noen av handlingene som er tilgjengelige for brukernes bekvemmelighet.
Hvis du i tillegg er plaget av den røde prikken og ønsker å bli kvitt den, har du kommet til riktig side.
Hva er varslingsmerker i Windows 11?
Varslingsmerker hjelper deg i utgangspunktet med å varsle deg om oppdateringen fra appen den vises på. Det kan være en melding, det kan være en oppdatering, eller det kan være noe annet som er verdt å varsle.
Varslingsmerker skinner virkelig når varsler er dempet eller slått helt av for en app, ettersom merkene vil sikre at du vet at en oppdatering venter på oppmerksomheten din uten å trenge inn på den og hemme produktiviteten din.
Men når varsler er slått på, kan varslingsmerket bare se ut som en duplisering av en allerede fullpakket funksjon og oversettes til ulempe snarere enn komfort.
Deaktiver varslingsmerker fra Innstillinger
Hvis du ikke vil se varslingsmerker, kan du raskt deaktivere dem fra systeminnstillingene på din Windows-PC.
For å gjøre dette, start Innstillinger-appen fra enhetens Start-meny.
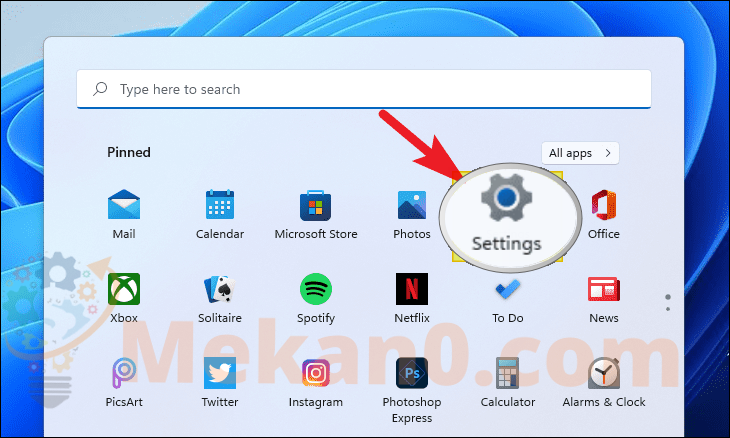
Deretter klikker du på fanen Personalisering på venstre sidefelt i Innstillinger-vinduet.
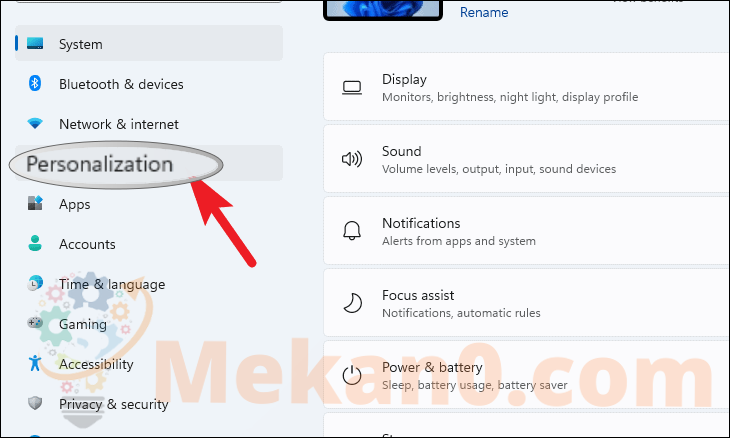
Rull nå ned for å finne og klikk på oppgavelinjeboksen fra høyre del av vinduet.
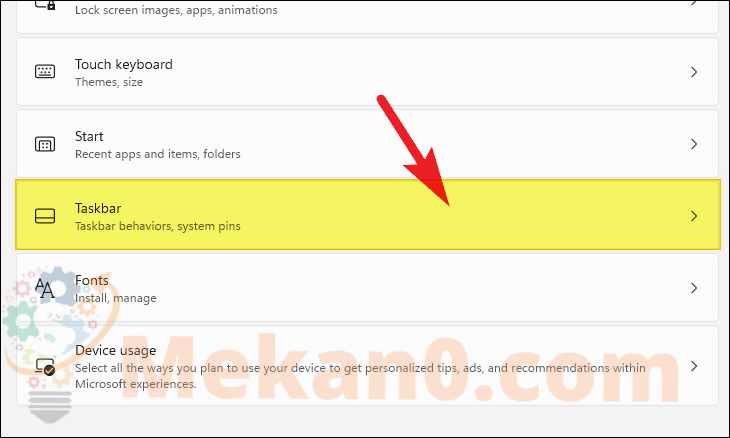
Alternativt kan du også høyreklikke på oppgavelinjen på Windows-enheten din og velge alternativet "Oppgavelinjeinnstillinger" for å hoppe over all navigering i Innstillinger-appen, da den tar deg til samme skjerm.
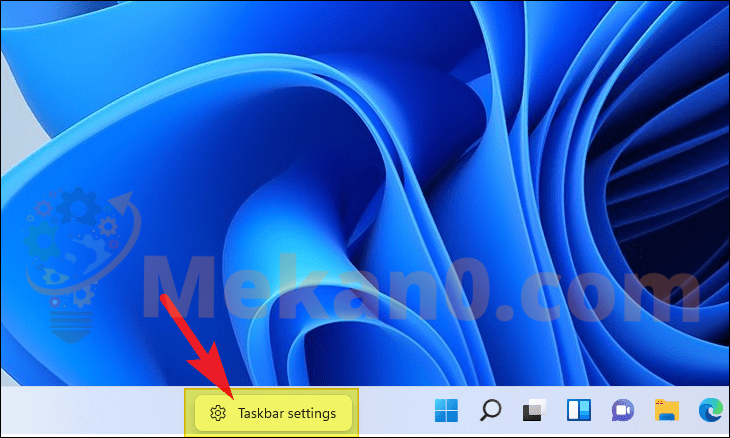
Deretter finner du og klikker på fanen Oppgavelinjeatferd for å utvide innstillingene.
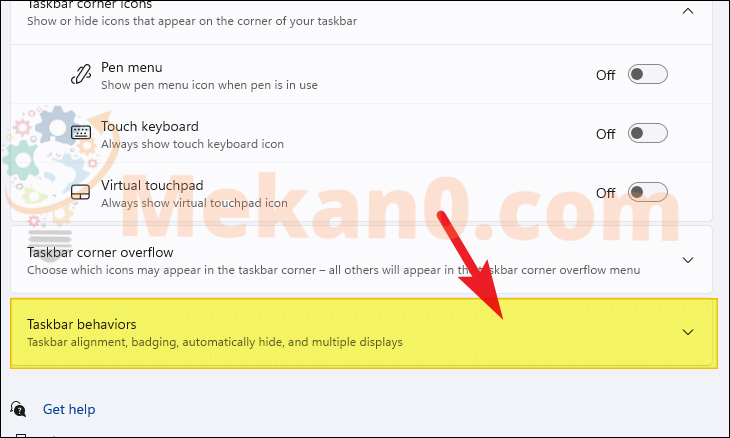
Deretter klikker du på den forrige avmerkingsboksen for "Vis merker på oppgavelinjeapper" for å fjerne merket.
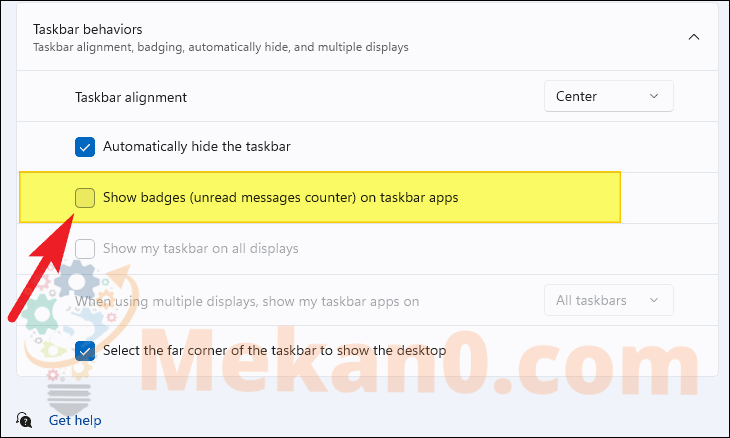
Og det er ganske mye det, du vil ikke se merker lenger på noen av appene på oppgavelinjen.