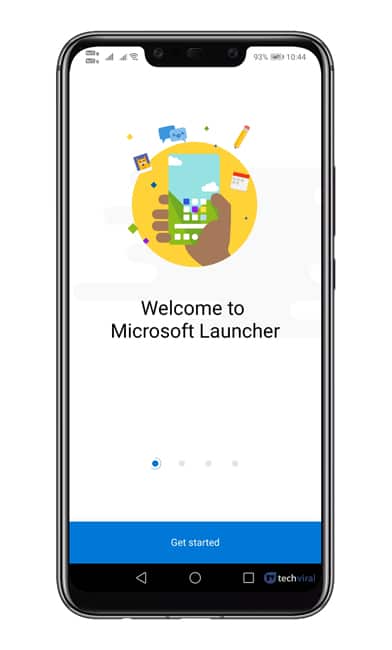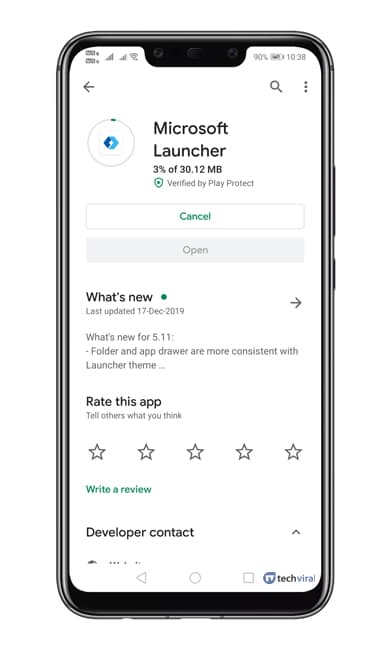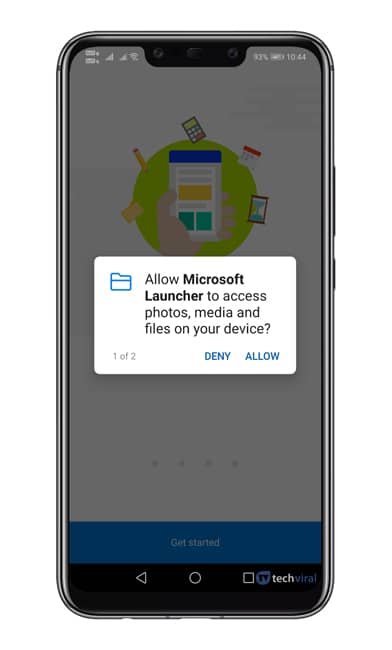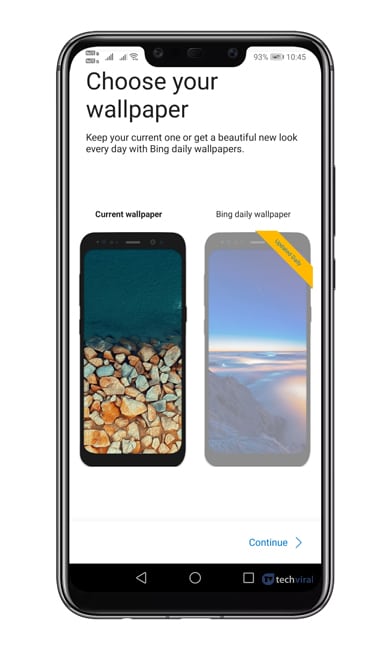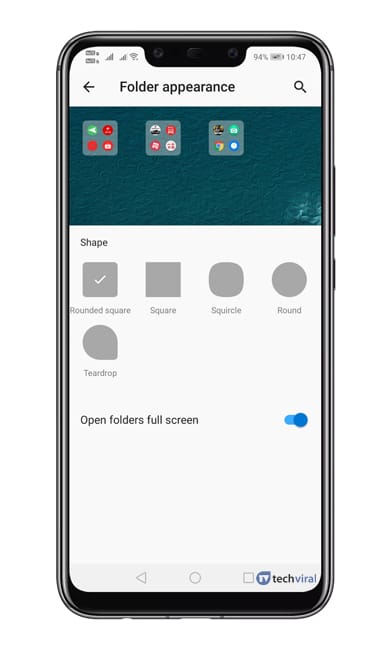Å installere apper på Android er en enkel prosess, men å administrere dem kan være en plagsom oppgave. Noen ganger ender vi opp med å installere flere apper enn vi trenger.
Noen Android-apper skulle kjøre i bakgrunnen, selv om du ikke brukte dem. Dessverre, over tid, lager disse appene søppelfiler og bremser enheten.
Selv om du ikke vet hvordan du administrerer apper på Android, kan du ta noen skritt for å organisere apper i mapper. På Android kan du enkelt organisere apper i mapper. For det må du imidlertid bruke en tredjeparts Android-starter.
Trinn for å organisere apper i mapper på Android-appskuffen
Så i håndteringen av applikasjonsadministrasjonsproblemer har vi gitt et godt triks. I denne artikkelen vil vi diskutere hvordan du organiserer apper i mapper på Android-appskuffen.
Trinn 1. først og fremst , Last ned og installer Microsoft Launcher på din Android-smarttelefon fra denne lenken.
Trinn 2. Når den er installert, åpner du appen, og du vil se en skjerm som vist nedenfor. Du må klikke på knappen "Starter" plassert nederst på skjermen.
Trinn 3. Nå vil startprogrammet be deg om å gi noen få tillatelser. Så sørg for det Gi alle de sårt nødvendige tillatelsene .
Trinn 4. I neste trinn blir du bedt om å velge bakgrunnsbilde. Lokaliser situasjon bakgrunnen .
Trinn 5. Nå vil du bli bedt om å logge på med Microsoft. Du kan bruke Microsoft-kontoen din eller klikke på knappen "Jeg har ikke en konto" . Du kan også velge et alternativ "Hopp over" For å omgå påloggingsprosessen.
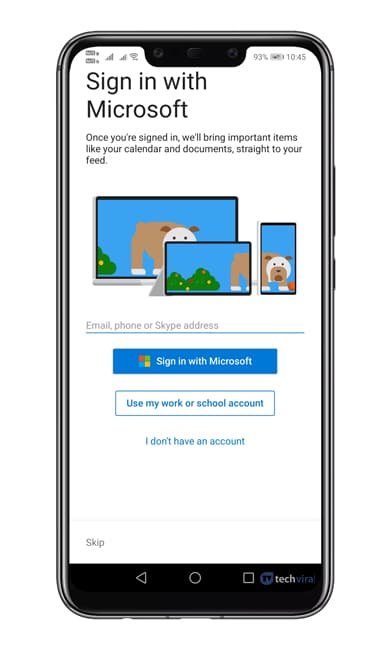 Trinn 6. Deretter vil du bli bedt om å velge favorittappene dine. Velg favorittappene dine og trykk "sporing".
Trinn 6. Deretter vil du bli bedt om å velge favorittappene dine. Velg favorittappene dine og trykk "sporing".
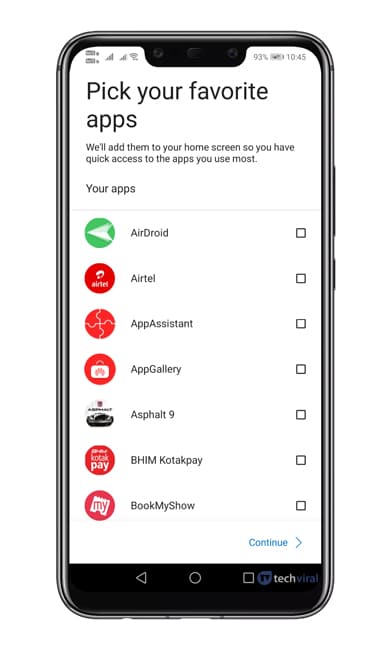 Trinn 7. Nå vil du se hovedgrensesnittet til Microsoft Launcher.
Trinn 7. Nå vil du se hovedgrensesnittet til Microsoft Launcher.
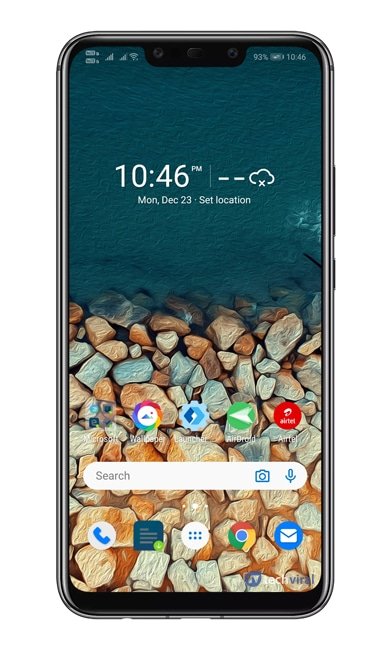 Trinn 8. For å gruppere apper i mapper på appskuffen, trykk lenge på appene og velg alternativet "Multiple Select".
Trinn 8. For å gruppere apper i mapper på appskuffen, trykk lenge på appene og velg alternativet "Multiple Select".
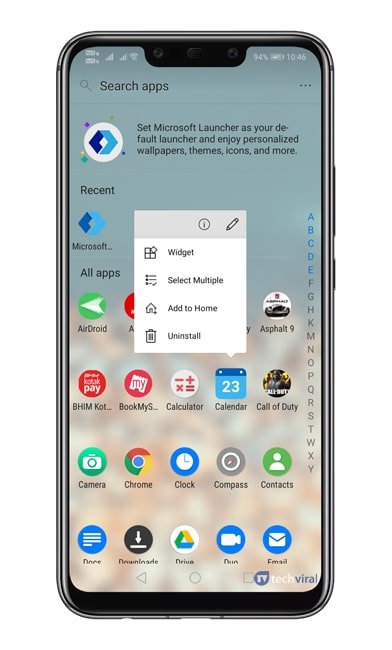 Trinn 9. Velg nå appene du vil legge i mappen.
Trinn 9. Velg nå appene du vil legge i mappen.
Trinn 10. Etter å ha valgt applikasjonene, Klikk på "mappe"-ikonet. plassert i øvre høyre hjørne.
![]() Trinn 11. Nå vil du se applikasjonsmappen. For å tilpasse den nye mappen, trykk lenge på den og velg Mappealternativ . Derfra kan du Definer mappeform, navn osv. .
Trinn 11. Nå vil du se applikasjonsmappen. For å tilpasse den nye mappen, trykk lenge på den og velg Mappealternativ . Derfra kan du Definer mappeform, navn osv. .
Dette er; Jeg er ferdig! Slik kan du organisere apper i mapper på Android-appskuffen.
Så denne artikkelen handler om hvordan du organiserer apper i mapper på Android-appskuffen. Håper denne artikkelen hjalp deg! Del gjerne med vennene dine også. Hvis du er i tvil om dette, gi oss beskjed i kommentarfeltet nedenfor.