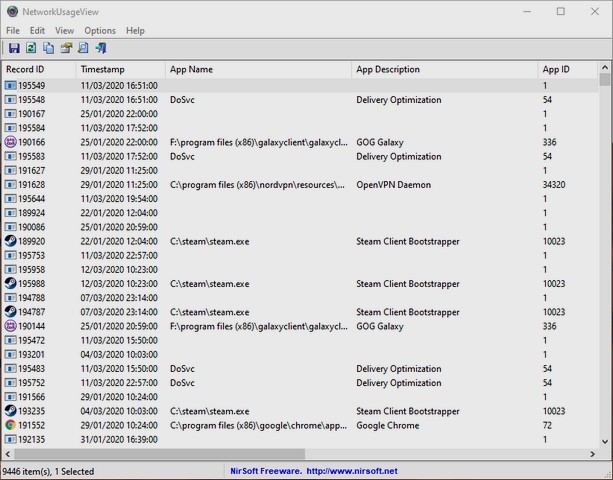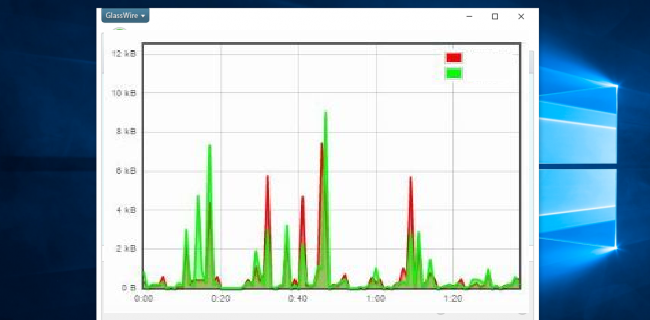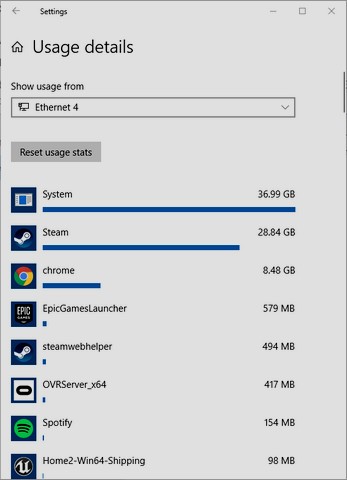måter å overvåke Internett-bruk og -forbruk i Windows 10
De fleste Internett-leverandører og telekomselskaper har nylig levert Internett-tjenester i form av pakker med begrenset bruk, i motsetning til den forrige pakken hvor Internett-pakkene var åpne og ikke beregnet for bruk, men de var kun begrenset i hastighet, på grunn av introduksjonen av Internett-tjenester for å støtte fjerde generasjon, som har en gjennomsnittshastighet på 30 Mbps, som alle førte til et raskt internettpakkeforbruk, noe som gjorde at mange brukere søkte etter hvordan de skulle overvåke internettforbruk og bruk.
3 måter å overvåke Internett -bruk og forbruk i Windows 10
I motsetning til smarttelefoner er overvåking av Internett-bruk og -forbruk på Windows 10 ikke en naturlig ting som mange vet, så i dag i vår neste forklaring vil vi lære om tre forskjellige måter å overvåke Internett-bruk og -forbruk på Windows 10.
1- Bruk Task Manager for Windows 10-applikasjoner og -programmer
For å få en oversikt over Windows-applikasjoner som bruker og forbruker mesteparten av internettdataene hver måned, kan du bruke Task Manager for Windows, bare trykk Ctrl + Alt + Escape for å åpne Task Manager, og klikk deretter "Flere detaljer" for et tilbud.
Administrer oppgaver fullstendig, klikk deretter på "Applikasjonshistorikk"-fanen, og klikk deretter på Nettverk for å be om de oppførte programmene i henhold til nettverksbruken den siste måneden.
Som du kan se her, bruker e-post og kalender mye internett selv om vi sjelden bruker det, og det kan være et godt tidspunkt å tenke på å slå av de automatiske synkroniseringsfunksjonene som er inkludert i disse appene hvis du er bekymret for databruk.
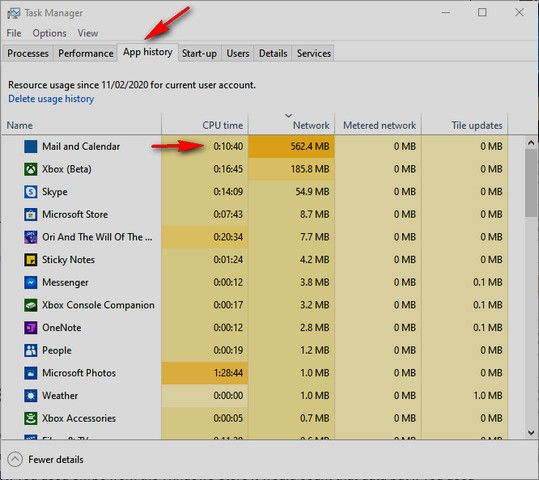
2- Bruk innstillinger for alle applikasjoner/programmer i Windows 10
Hvis du vil vise månedlige bruksdata for alle applikasjoner og programmer i Windows 10 – ikke bare UWP-apper – kan du gjøre dette i Windows-innstillingene, og for å gjøre det gå til
Innstillinger -> Nettverk og Internett -> Databruk "Innstillinger -> Nettverk og Internett -> Databruk".
På høyre side av vinduet klikker du på nettverksnavnet du vil se databruk for, og du vil se en liste over applikasjoner i henhold til mengden internettdata du har brukt den siste måneden.
I databruksvinduet kan du også angi en datagrense ved å velge det aktive nettverket fra rullegardinlisten og klikke på «Angi grense» under «Datagrense». Dette er en god måte å finne ut, for eksempel, hvor mye data et nettspill bruker hver måned, eller om Chrome-nettlesevaner fyller opp dataene slik du tror (svar: kanskje).
3- Bruk det gratis NetworkUsageView-verktøyet
Kanskje det populære nettverksovervåkingsverktøyet, NirSoft NetworkUsageView, gir deg superdetaljer om hvor mye data som går ned eller ned i hver prosess du bruker på en datamaskin – fra spill til systemprosesser og alt, og det kan være uklart i begynnelsen, men det finnes alle typer filtre som lar deg spesifisere hva du leter etter
– Enten etter navn, tidsperiode eller mengden data som er sendt eller mottatt, og hvis du ønsker å gå dypere inn i overvåking av internetttrafikken din på Windows 10, er dette måten å gjøre det på.