7 skjulte pikselsnarveier du kanskje ikke bruker. Har du piksler? Hvilken piksel? Disse tidsbesparerne vil legge til dyrebare øyeblikk til dagen din.
Vi er sannsynligvis noen dager unna lanseringen av Googles nyeste Pixel-telefon – en telefon Pivotpotensial for Pixel 6a mellomranger . Så det ser ut til å være trygt å si at temaet Google-telefoner kommer til topps i løpet av de kommende ukene, med elegante nye enheter som hovedtemaet for øyeblikket.
Men det fine med Pixel-telefoner er at du ikke er det tvunget å eie de nyeste og beste modellene for å finne noen fantastisk nyttige nye triks. Google oppdaterer stadig sine piksler med funksjoner både store og små, og det er altfor lett å gå seg vill i noen av de mer subtile berøringene ved å bytte.
Så i dag, mens vi forbereder oss på en ny runde med Pixel-utstyr, tenkte jeg at det ville være et godt tidspunkt å gå tilbake og søke for å avsløre en haug med kule Pixel-snarveier som har blitt oversett og/eller glemt av mange som en Android-adorin .
Og selv om noen av disse snarveiene kan virke subtile, ikke la deg lure: Alle de lagrede sekundene vil summere seg når du drysser dem over dagen.
Gå gjennom disse syv tidsbesparende Pixel-elementene som er ute av syne – og så, hvis du fortsatt er sulten på mer (du er et umettelig beist, du!), Registrer deg for det gratis nettkurset fra Pixel Academy For å avsløre enda mer skjult pikselmagi.
Vel - klar?
Pixel Shortcut #1: Start hurtigsøk
Dette første Pixel-trikset er relatert Android 12 , som betyr at den ikke vil være til stede på Eldre Et par Pixel-modeller fra evigheter siden. Men så lenge du har en rimelig fersk Pixel-enhet, kan du gå rett til telefonens enorme globale søkesystem i halvparten av trinnene det vanligvis tar – hvis du vet hvor du finner nøkkelen.
Systemet vi snakker om her, i tilfelle du ikke er kjent, er søkefeltet i appskuffen for Pixels standard startskjermoppsett. I tillegg til å søke etter installerte apper, kan denne linjen nå hente resultater fra tilgjengelige kontakter, samtaler og handlinger innsiden Applikasjoner og systeminnstillinger på ett forenklet sted. Det kan også ta deg til et vanlig internettsøk etter et hvilket som helst begrep du skriver.
Å få tilgang til denne funksjonaliteten krever vanligvis å sveipe opp én gang på startskjermen og deretter trykke på linjen øverst i appskuffen som vises. Men med en liten justering kan du eliminere det andre trinnet og beholde dette enkle søkesystemet i ett sveip.
Dette er hemmeligheten:
- Åpne appskuffen (ved å sveipe opp hvor som helst på startskjermen).
- Trykk på menyikonet med tre prikker øverst til høyre.
- Klikk på "Vis alltid tastatur" i den pene lille menyen som vises.
Og det er det: fra dette tidspunktet vil et enkelt sveip på startskjermen automatisk fokusere deg på søkeboksen, med tastaturet åpent og klart til bruk.
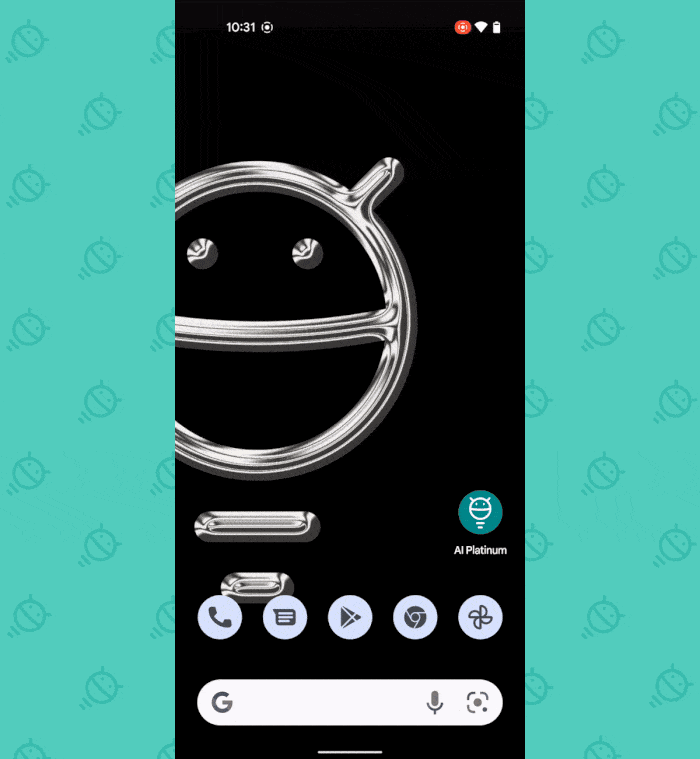
Ikke en dårlig måte å starte på, hva?
Pixel Shortcut #2: Startskjermbilde
Mens vi er på temaet startskjermen din, er her en annen flott tidsbesparende Pixel-funksjon som få mennesker vet om: Forutsatt at du bruker standard Pixel-startskjermoppsett (og ikke Tredjeparts Android-spiller ), når som helst på et sekundært startskjermpanel – som i panelet til høyre for standard primærskjermbilde – sveip opp fra bunnen av skjermen for å gå tilbake til panelet lengst til venstre.
Vi ser?
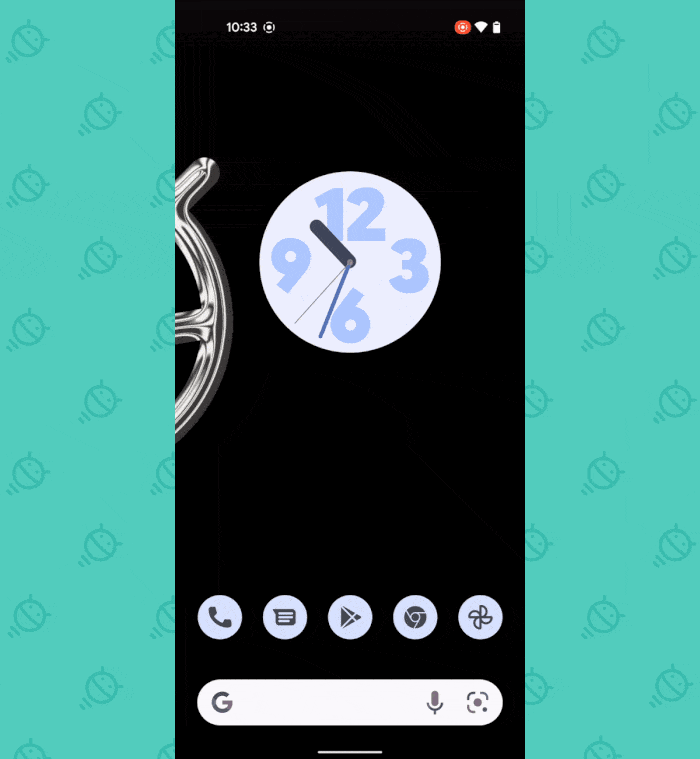
Ingen innstillinger eller noe uvanlig nødvendig; Alt du trenger å gjøre er å finne ut trikset. Og nå gjør du det.
Pixel Shortcut #3: Låseskjermen hopper raskt
Pixel-telefonlåseskjermen er mer enn bare en inngangsport til telefonen din. Det er også sitt eget kommandosenter for snarveier – og hvis du aktiverer alle tilgjengelige alternativer, kan det spare mye tid og hjelpe deg med å gå rett dit du skal.
Spesielt kan Pixel-låseskjermen inneholde ett-klikks snarveier for å åpne dashbordet for den tilkoblede enheten og kommandosenteret for Google Pay-mobilbetaling. Hvis telefonen din er låst, må du fortsatt låse den opp for å fortsette – hei, Sikkerhet er viktig! Men du vil eliminere de ekstra trinnene med å finne varen du vil ha og åpne den selv.
Og spesielt når det kommer til tilkoblede enhetskontroller og mobilbetalingsadministrasjon, kan de sparede sekundene gå utrolig langt.
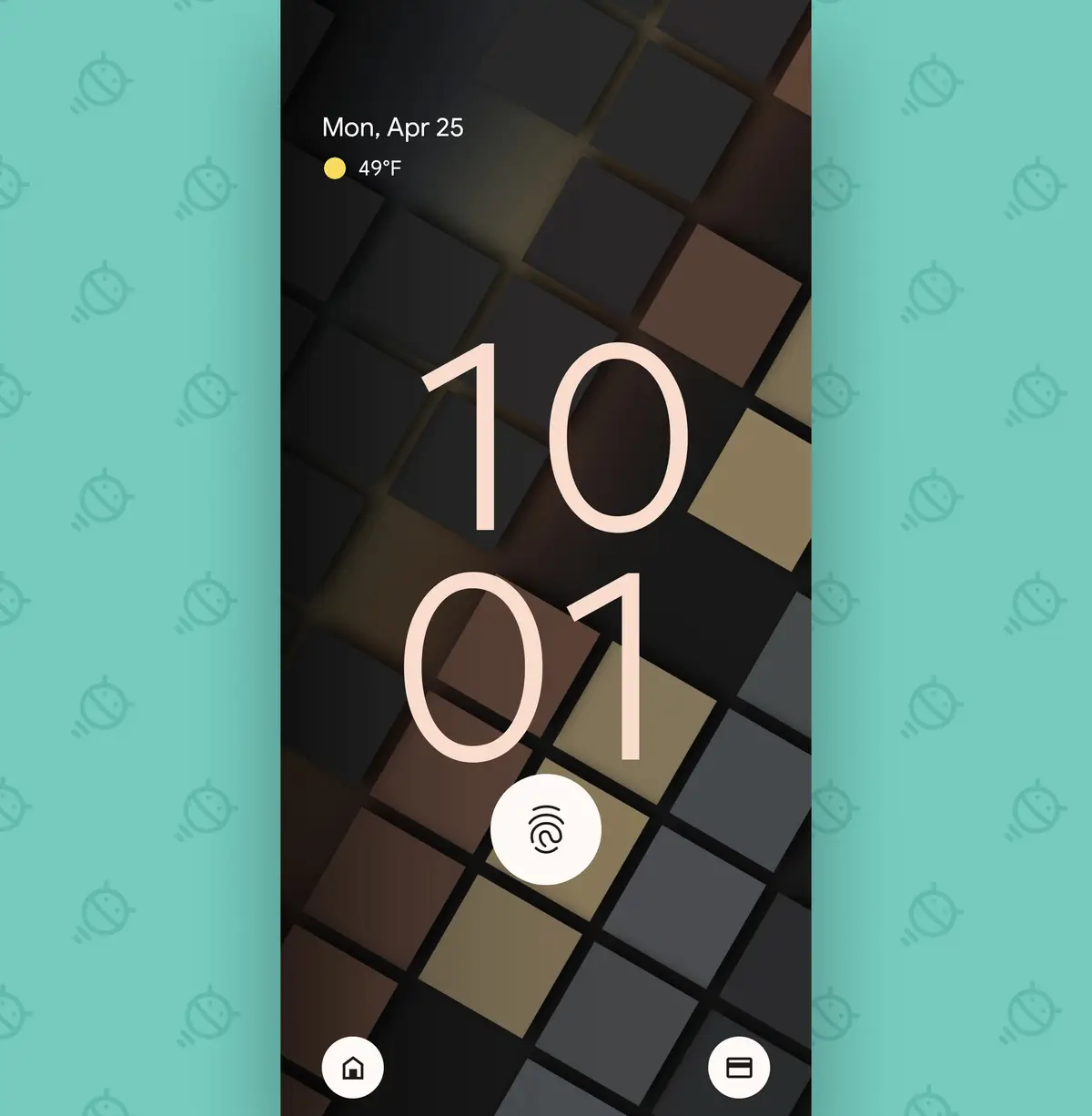 For å få disse to nye snarveiene på Pixel-låseskjermen:
For å få disse to nye snarveiene på Pixel-låseskjermen:- Åpne Pixel-telefoninnstillingene (ved å rulle ned to ganger fra toppen av skjermen og trykke på tannhjulikonet på panelet som vises).
- Gå over til Display-delen og trykk på "Lås skjerm".
- Se etter linjene merket "Vis lommebok" og "Vis enhetskontroller." Sørg for at vippebryteren ved siden av hver er på og i aktiv modus.
Dette er en annen app som krever Android 12, forresten - noe som betyr at den skal fungere på Pixel 3 fra 2018 og nyere.
Piksel-snarvei #4: Sangledsager med låseskjerm
Du ville aldri ha lagt merke til det meste av det vanlige, men på et tidspunkt i en ikke så fjern fortid fikk våre Pure Pixels muligheten til å legge til Googles utmerkede sanggjenkjenningssystem rett på låseskjermen. På den måten, neste gang du hører en sang for det ene bandet (du vet, At sang...), vil du være i stand til å unngå å kaste bort en unse energi når du streber etter å bli kjent med den.
Alt som trengs er en rask vri på en tast for å legge den til Googley-telefonen din. Forutsatt at Pixel-enheten din har Android 12:
- Gå tilbake til Systeminnstillinger og åpne skjermdelen igjen.
- Igjen, klikk på "Lås skjerm."
- Klikk på linjen merket Spiller nå.
- Sørg for at hovedbryteren øverst på skjermen er på – da også Aktiver bryteren ved siden av "Vis søkeknapp på låseskjermen."
Pixel vil fortsatt automatisk vise deg hele navnet og artisten til en sang som spilles aktivt når den oppdager den. Men nå, i tillegg til det, vil du ha en knapp som vises på låseskjermen når du spiller en sang og hvorfor Pixel-enheten din oppdager hva den er ennå.
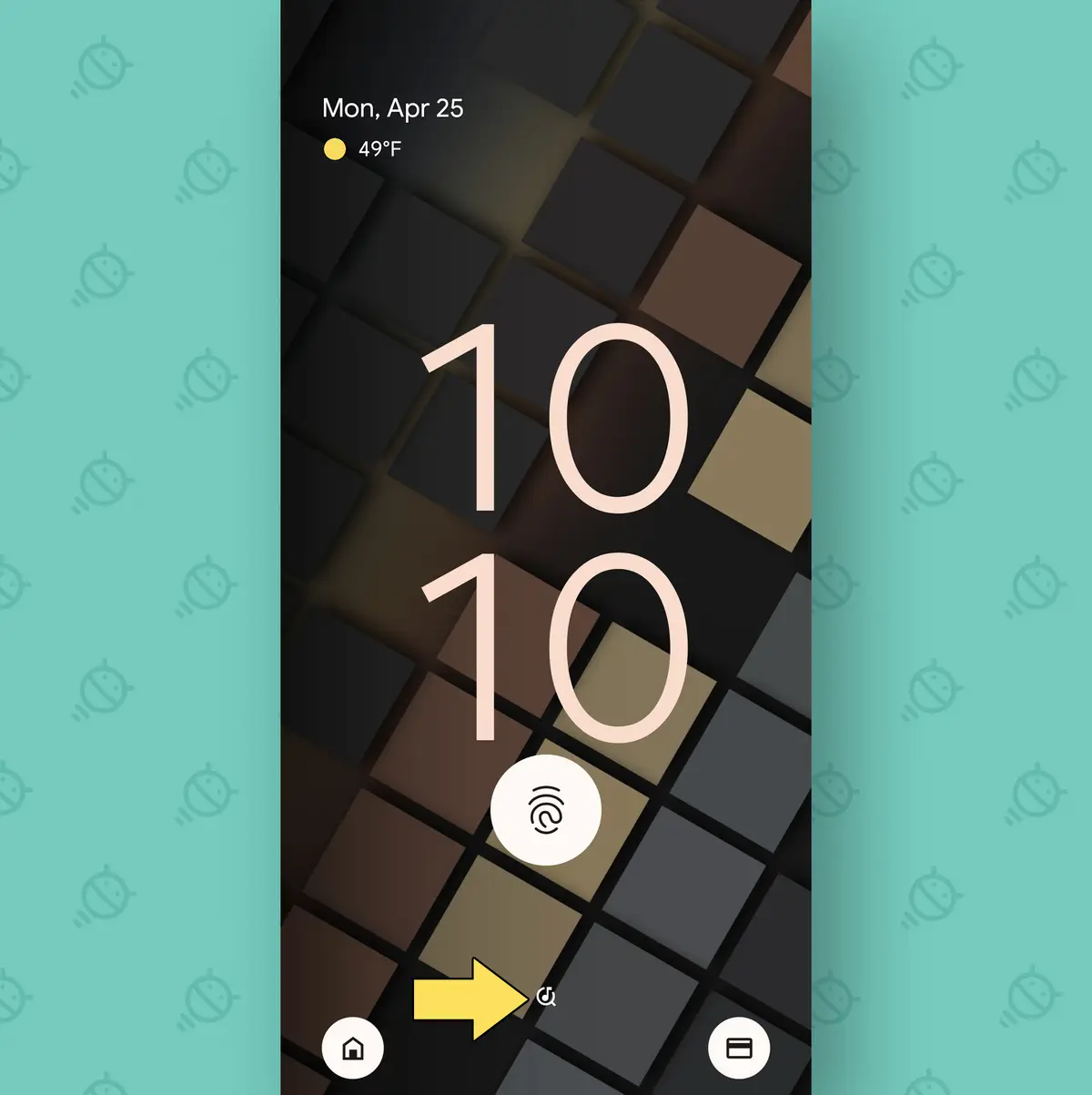
Trykk på den lille knappen, som er i det nedre midtre området av låseskjermen, og...
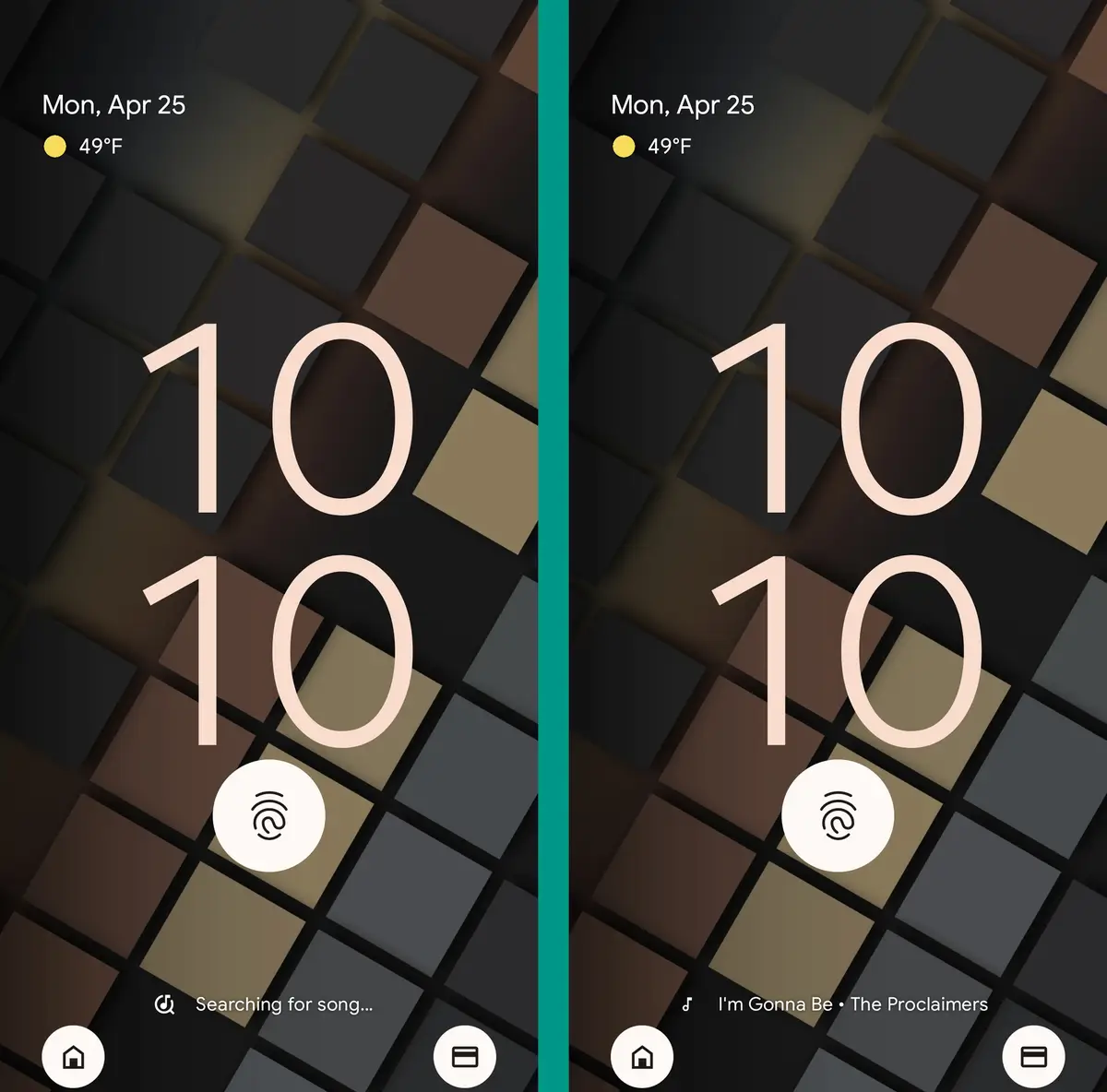
ta da! Hvordan for dem eple?
Her er en ekstra liten ekstra snarvei også: Når du ser en bestemt sang på låseskjermen din, enten den velges av Pixel automatisk eller du har brukt det kule nye ikonet ditt til å tvinge den, kan du trykke på sangens navn for å ta den rett til Pixels nå smart skjulte historieområde. Der kan du favoritt sangen for fremtidig referanse, søke etter den på YouTube eller YouTube Music, legge den direkte til spillelisten din, dele den et sted eller få mer informasjon om den med en gang.
Nå, hva var den ødeleggende sangen igjen?
Pixel Shortcut Number 5: Ett-klikks overføring
Hvis du bruker den samme Pixel-telefonen til formål Arbeids- og personlige eiendeler Det kan være en utfordring å bevege seg mellom fokuset på arbeidet og interessene etter jobben. Men ikke bekymre deg, Pixel-pakken din har et veldig brukervennlig system for å gjøre denne transformasjonen enklere enn du noen gang trodde var mulig.
Det er en fin flertrinns snarvei kalt Fokusmodus. Og når du først har konfigurert det én gang, vil du kunne skjule og dempe ikke-arbeidsrelaterte distraksjoner – eller, hvis du foretrekker det, dempe avbrudd relaterte arbeid Ett raskt trykk når som helst du trenger litt fred og ro (i alle retninger).
Å starte:
- Gå tilbake til systeminnstillingene, eventuelt mens du piper.
- Åpne Digital Wellbeing-delen og klikk på Fokusmodus.
- Velg appene du vil raskt skal kunne dempe, og velg dem én etter én.
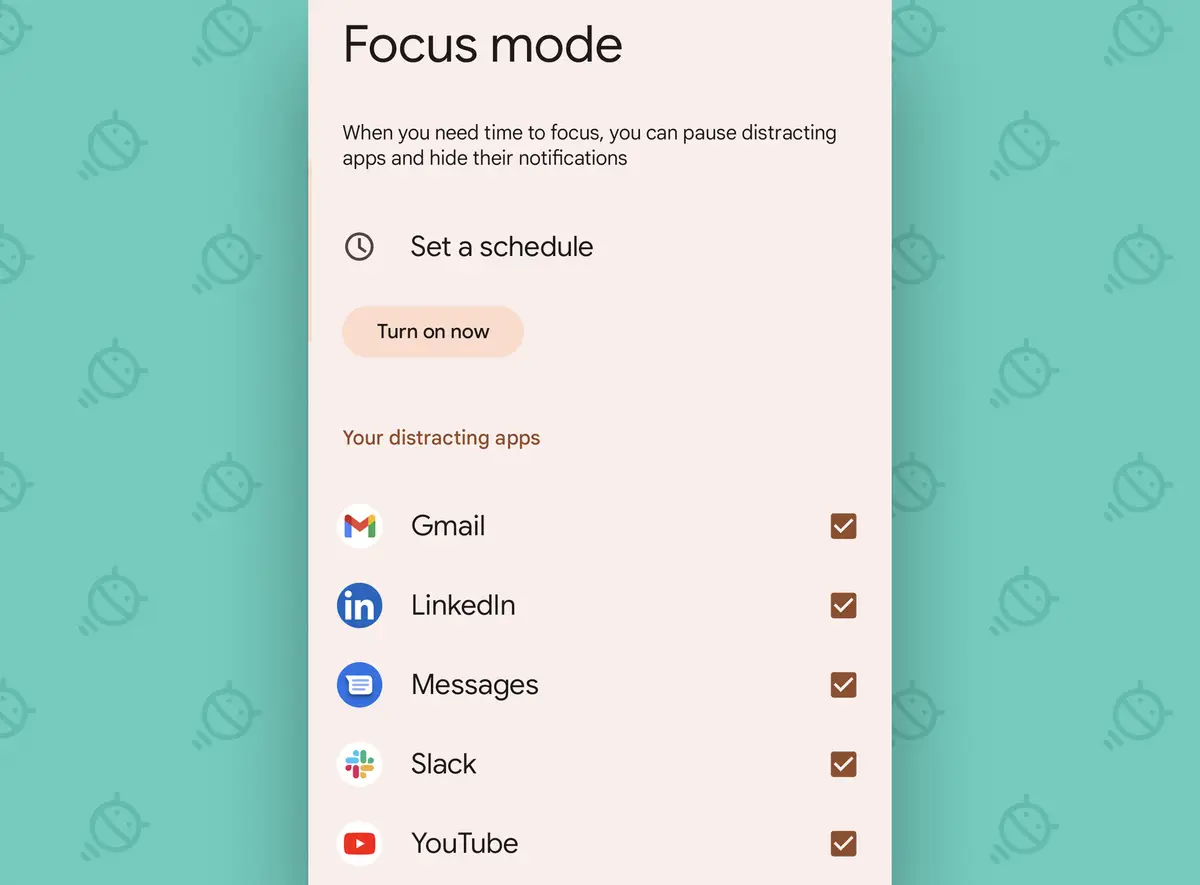
Jeg forstod deg? God. Nå kan du enten bruke alternativet "Angi en tidsplan" på samme skjerm for å starte automatisk når appene du har valgt er skjult og ikke kan varsle deg - eller hvis du vil vende den bryteren manuelt som du ønsker, du kan sette den foran og i midten for enkel tilgang i delen Telefonens hurtiginnstillinger:
- Sveip ned to ganger fra toppen av skjermen for å åpne hurtiginnstillingene.
- Klikk på det blyantformede ikonet i nedre venstre hjørne for å redigere det.
- Rull ned til du ser Fokusmodus-panelet.
- Trykk og hold fingeren på den og dra den opp til en fremtredende posisjon (og husk, de fire første rutene er de du ser når du sveiper fingeren ned fra toppen av skjermen, så for å få enklest mulig tilgang, legg det i en av disse stillingene).
Ah - hvis det kunne være Hvile Livet er så enkelt.
Pixel Shortcut #6: Vend kameraet
Vi avslutter med et par kamerarelaterte snarveier for Pixel – for selv om du er en veldig seriøs profesjonell, er sjansen stor for at du bruker telefonen til å ta bilder av og til (for noe veldig seriøst og profesjonelt, selvfølgelig ).
Så skriv det ned mentalt: Når som helst du er i Pixel-telefonens kamera, kan du bytte mellom front- og baklinsen ved å vri håndleddet to ganger. Vri, vri, snu. lettlest?
Hvis dette لا Det fungerer for deg av en eller annen grunn, gå til System-delen av Pixel-telefonens innstillinger, trykk på Bevegelser, trykk på Åpne kamera raskt og sørg for at bryteren er aktivert der. Dette alternativet er vanligvis aktivert som standard, men noen ganger kan det slås av utilsiktet.
Til slutt...
Pixel-snarvei #7: Hemmelig kamerasveip
En av mine favoritt skjulte Pixel-snarveier er serien med tidsbesparende sveipebevegelser innebygd rett inn i Googles duftende Kamera-app.
Nærmere bestemt kan du sveipe ned hvor som helst i hovedsøkerområdet for å åpne kamerainnstillingspanelet – og du kan sveipe til venstre eller høyre hvor som helst i samme område for enkelt å bytte mellom moduser uten å måtte strekke seg til bunnen av skjermen.
Hvem vet vel?!
Og husk: Det er mye mer der dette kom fra. Bli med på det gratis nettkurset til Pixel Academy For sju hele dager med spennende pikselkunnskap – fra den kraftigste intelligensen fokusert på kameraet og gå derfra til avansert fotomagi, neste-nivå irritasjonsredusering og mange andre muligheter for å hjelpe pikselintelligens.
Makten er allerede i dine hender. Alt du trenger å gjøre er å lære å akseptere det.








