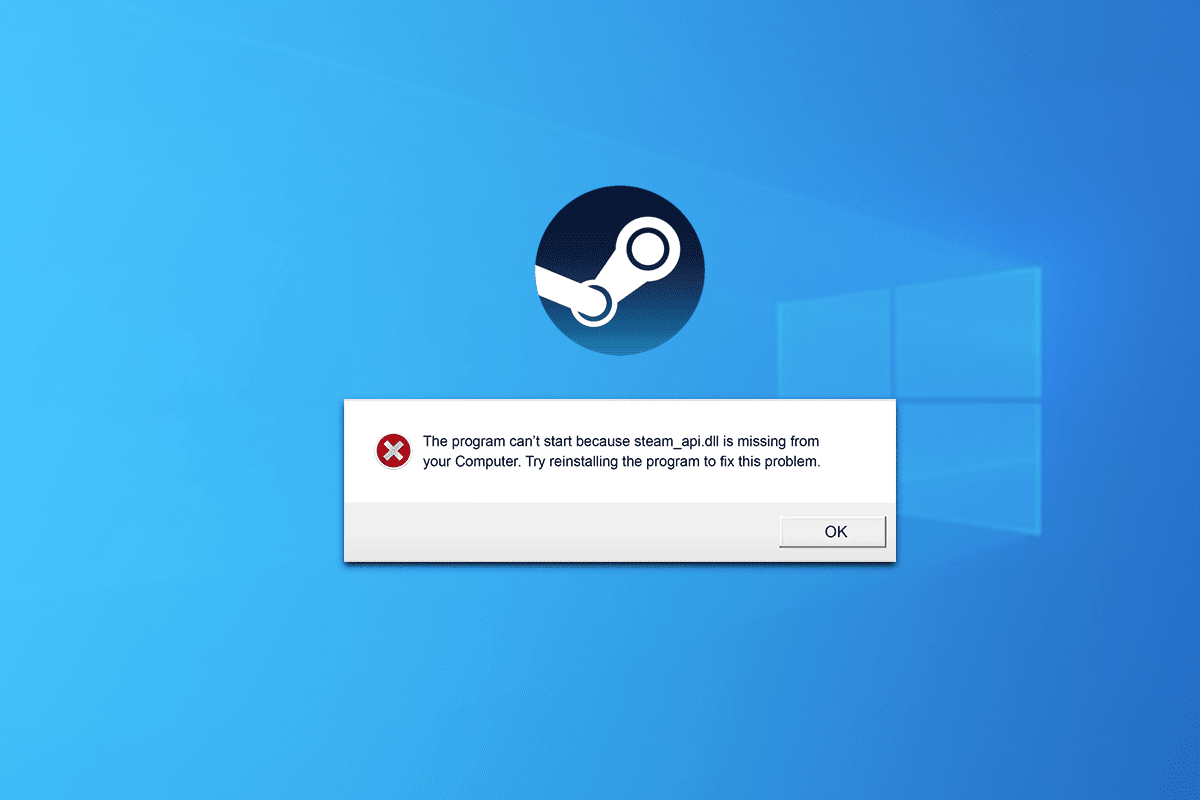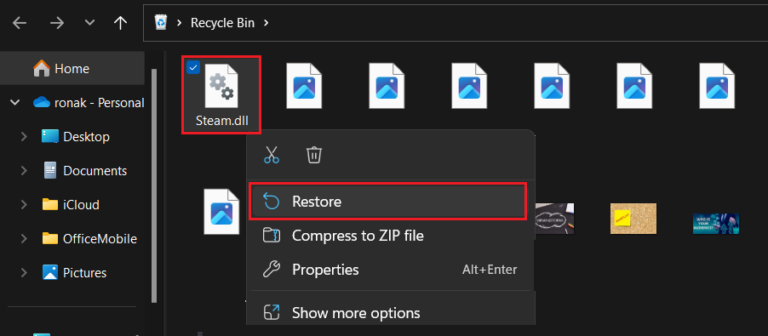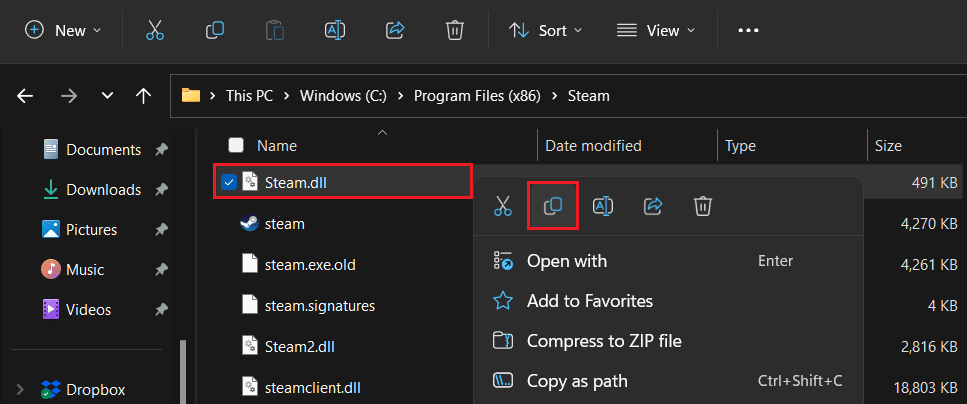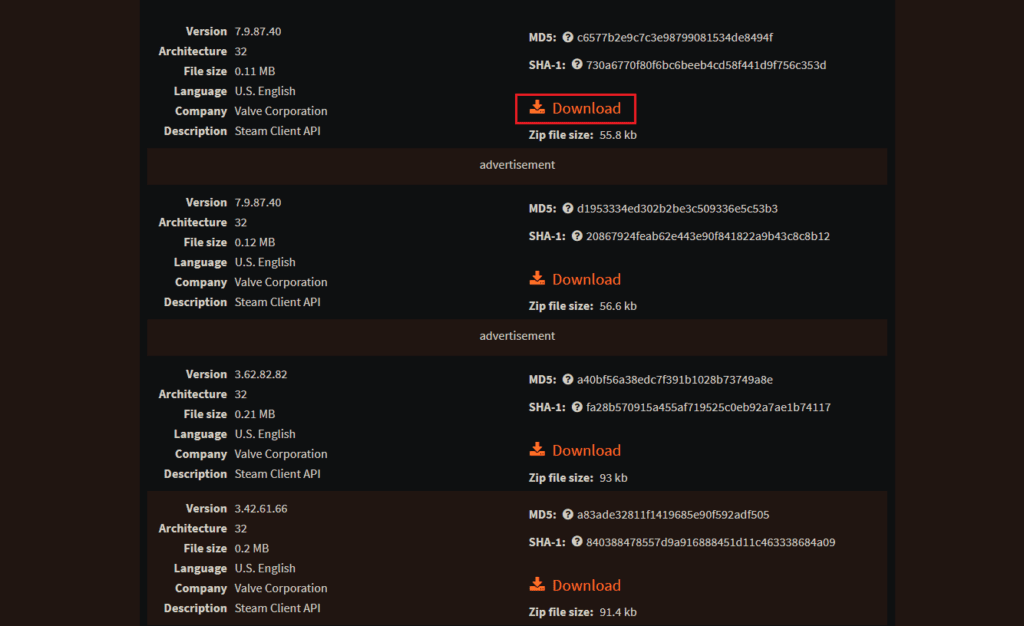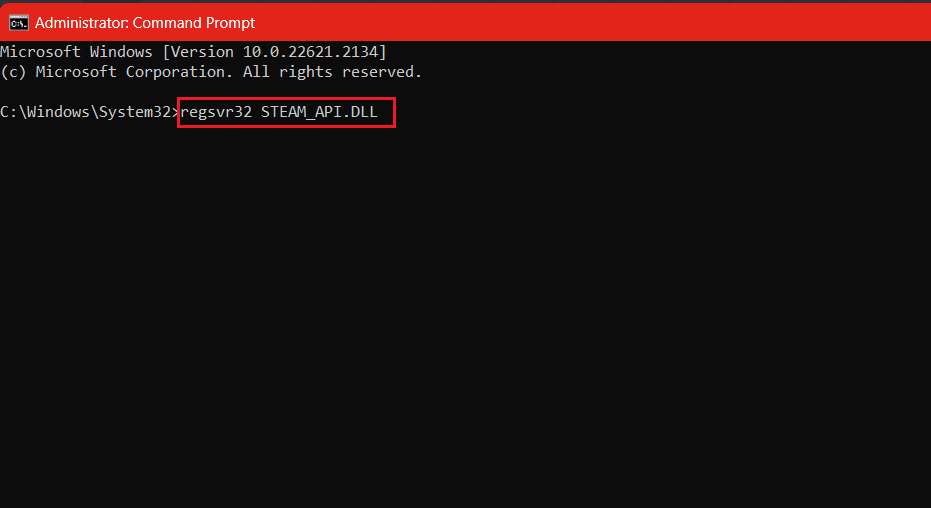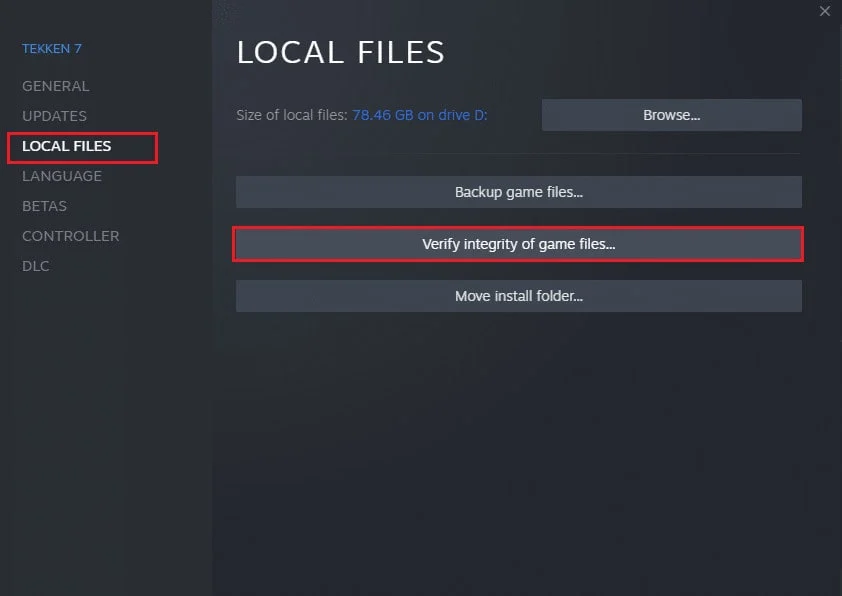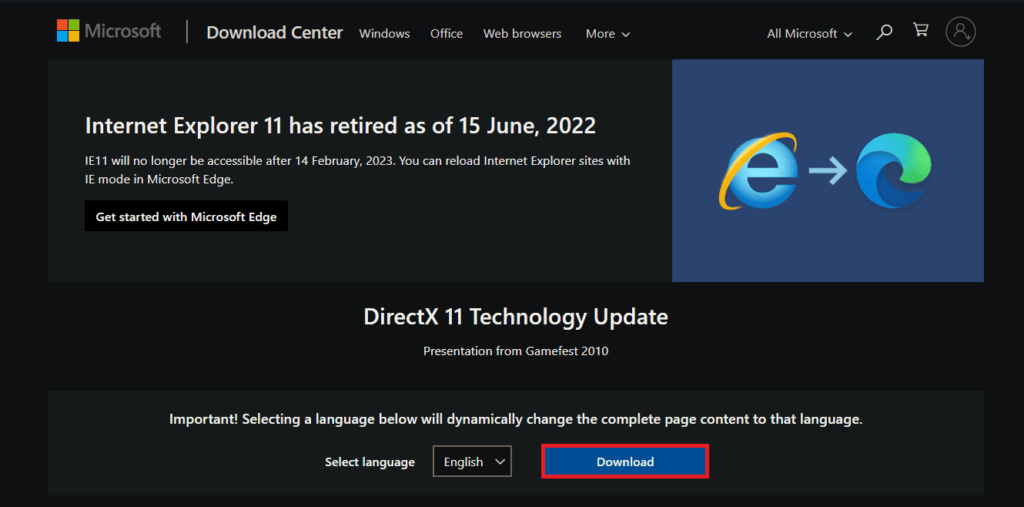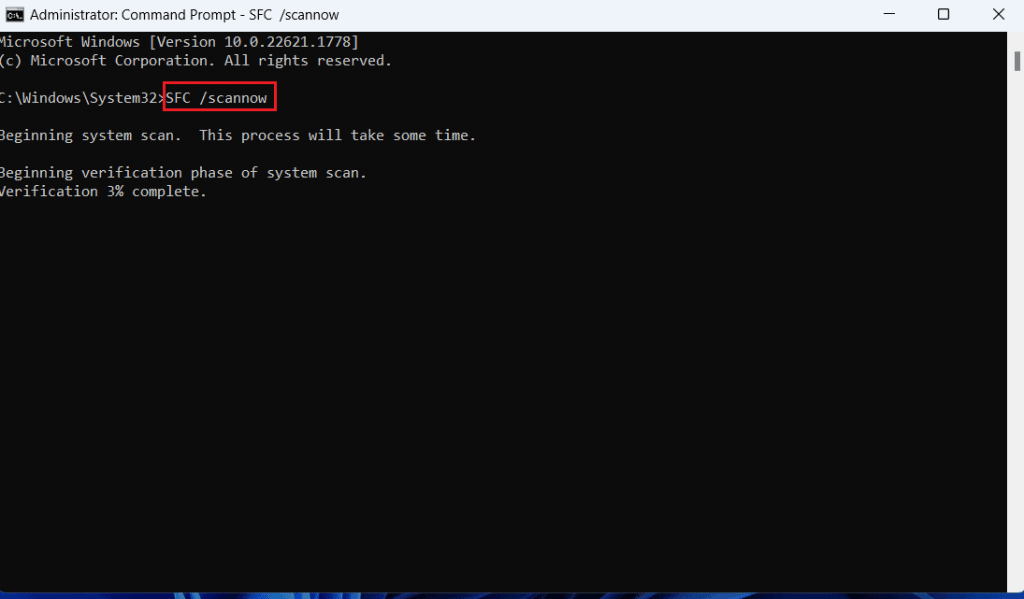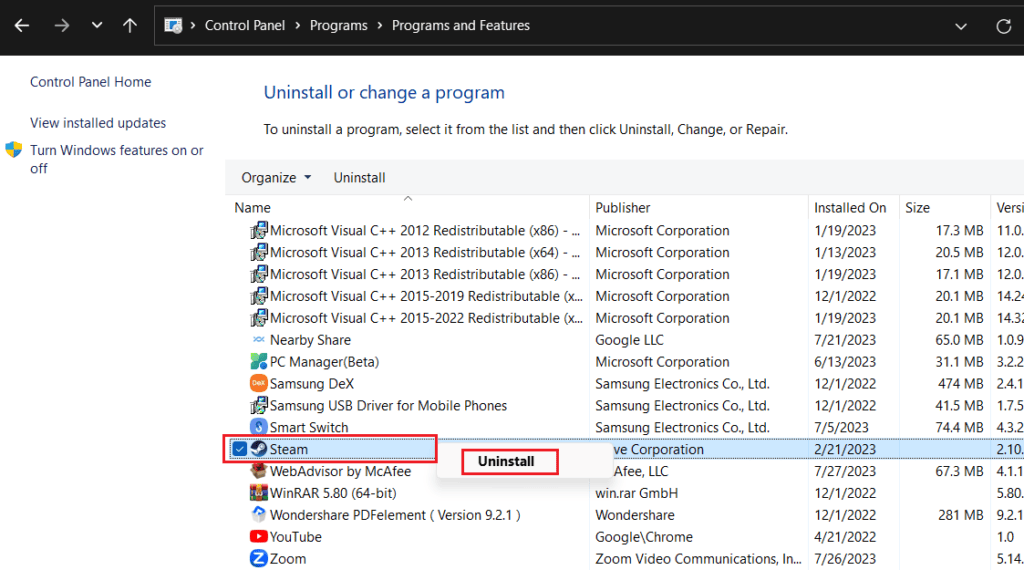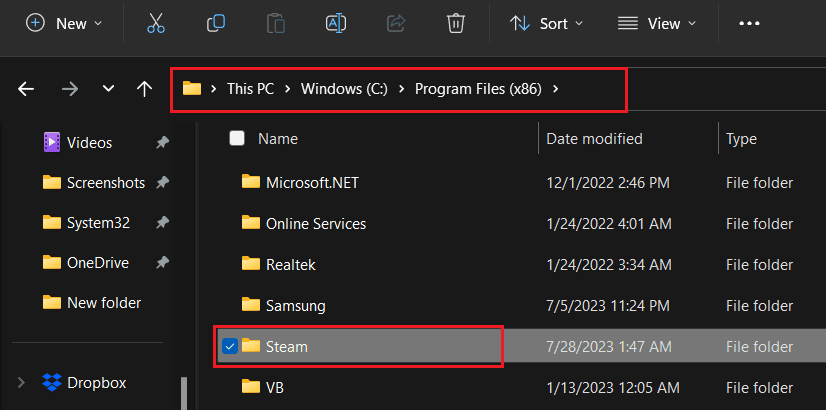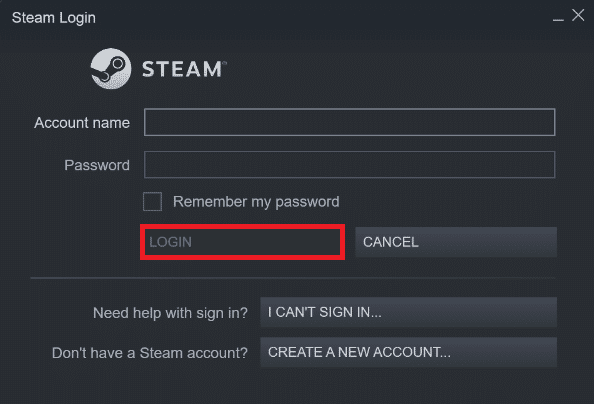Steam-plattformen representerer en av de mest fremtredende spilldestinasjonene i verden, hvor millioner av spillere over hele verden kan nyte en rekke spill og underholdning gjennom denne digitale portalen. Med utviklingen av operativsystemer kom Windows 11 som en del av denne fremgangen, noe som gjør spillopplevelsen på dette systemet til en fantastisk opplevelse. Imidlertid kan brukere noen ganger støte på det irriterende problemet med manglende Steam API DLL-feil.
Hvis du er en av personene som har støtt på denne irriterende feilen, er du ikke alene. Denne feilen kan påvirke din evne til å spille spill eller delta i underholdningsaktiviteter på Steam-plattformen på riktig måte. Heldigvis er det en løsning på dette problemet og flere metoder som kan hjelpe deg med å fikse Steam API DLL manglende feil på Windows 11.
I denne artikkelen vil vi ta en titt på ni effektive måter å løse denne feilen på og gjenopprette jevn spillopplevelse på Steam. Vi vil gi deg klare trinn og instruksjoner for hver metode, som vil hjelpe deg å komme tilbake til spillverdenen uten noen komplikasjoner. La oss begynne!
Steam er en plattform som gjør det mulig for spillere å gå inn i en mangfoldig verden av underholdning. Men dessverre har brukere rapportert at de har møtt en hindring som hindrer deres evne til å kjøre spill eller spille på denne plattformen. Som meldingen indikerer, oppstår vanligvis Steam API DLL File Missing-feilen når filen som trengs for API DLL mangler eller er korrupt. La oss fikse dette problemet slik at vi kan komme tilbake til å spille spill igjen uten avbrudd.
Hvordan fikse Steam API DLL manglende feil
Steam API DLL er en dynamisk lenkebiblioteksfil som applikasjonen bruker til å kjøre og kommunisere med spill på PC-en. Manglende API DLL-filer i Steam forstyrrer spillingen ettersom applikasjonen ikke fungerer som den skal.
Dette problemet kan vises med følgende feilmeldinger:
- Steam.dll ikke funnet
- Dette programmet kunne ikke starte fordi Steam.dll ikke ble funnet. Å installere programmet på nytt kan løse dette problemet.
- [PATH]\steam.dll ble ikke funnet
- Steam.dll kunne ikke lastes
- Kan ikke finne Steam.dll inngangspunkt
- Steam.dll kan ikke bli funnet for kjørbar bane [STEAM PATH]
- Filen steam.dll mangler.
- Kan ikke laste .\Steam\Steam.dll.
- [Applikasjon] kan ikke startes. Nødvendig komponent mangler: Steam.dll. Installer [Applikasjon] på nytt.
Ikke bekymre deg, vi løser problemet.
raskt svar
For å fikse feilen, kopier Steam DLL-filen og lim den inn i mappen med problemet.
1. Slå på denne datamaskinen Og følg stien: Windows (C 🙂 > Programfiler (x86) > Steam .
2. Kopier en fil Steam.dll Og lim den inn i mappen du mangler fra.
Hvorfor mangler Windows DLL-filer?
Før vi dykker ned i løsningene, oppstår spørsmålet, hva er de mulige årsakene til manglende DLL-filer i Windows eller la oss si Steam i vårt tilfelle? Her er noen vanlige årsaker:
- Utilsiktet sletting
- Skadede eller overskrevne DLL-filer
- Registreringsproblemer
- DirectX er ikke tilgjengelig
- Utdatert programvare
Nå som vi vet de mulige årsakene bak feilen, la oss fikse den:
Metode XNUMX: Oppdater Steam og deretter Windows
Oppdatering av Steam sikrer feilrettinger og sikkerhetsforbedringer i tillegg til å tilby de nyeste funksjonene som sannsynligvis vil løse feilen.
1. Slå på Damp og klikk Damp i øvre venstre hjørne.
2. Klikk Se etter eksistens Steam-klientoppdateringer...
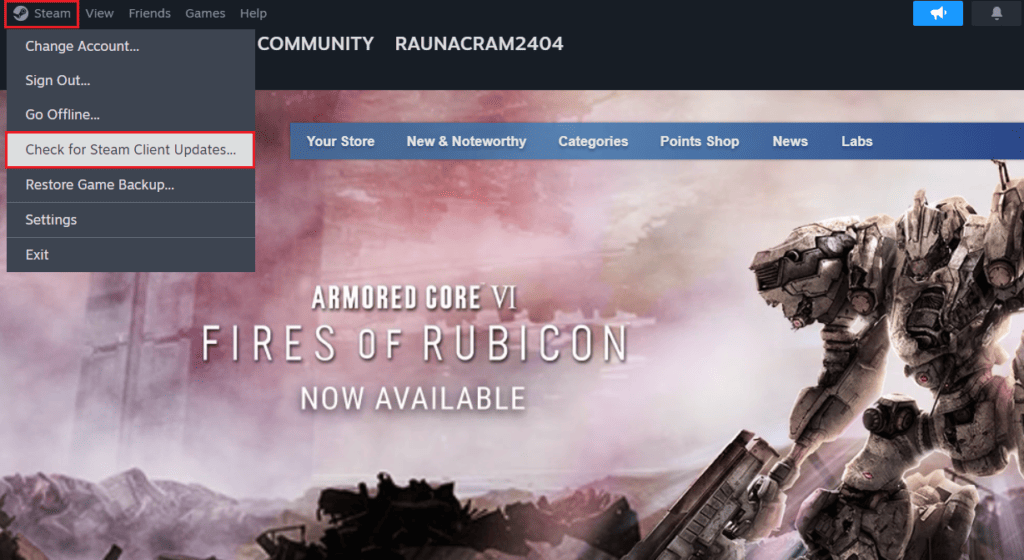
Steam vil se etter oppdateringer, og hvis det er en, klikk "å laste ned" For å installere den. Hvis du fortsatt finner feilen, Oppdater Windows på datamaskinen.
Metode XNUMX: Gjenopprett DLL-filer fra papirkurven
Det er lett, er det ikke? Hvis du ved et uhell slettet steam.dll-filen fra den opprinnelige kilden, er det bare å gjenopprette den.
1. Åpne papirkurven på datamaskinen.
2. Søk etter filer som Steam.dll , Og Steam2.dll ؛ Steamclient.dll ; steamclient64.dll Og høyreklikk på den.
3. Klikk på Gjenoppretting .
Start Steam nå og sjekk om API DLL manglende feil er rettet.
Hvis du allerede har tømt papirkurven, kan du gjenopprette tapte data ved å bruke Programvare for datagjenoppretting .
Metode XNUMX: Kopier Steam DLL-filen
Noen ganger oppstår feilen på grunn av feil plassering av Steam DLL-filer på datamaskinen. Dette kan ha skjedd hvis du prøvde å kopiere installasjonsmappen, flytte den til en annen stasjon eller av en annen grunn.
1. Åpne denne datamaskinen Og følg stien: Windows (C 🙂 > Programfiler (x86) > Steam .
2. Rull ned for å få tilgang Steam.dll Og høyreklikk på den.
3. Klikk på Kopier ikon Og lim den inn i mappen som er angitt i feilmeldingen.
Metode XNUMX: Last ned Steam API DLL-filen manuelt
Vel, hvis Steam API DLL-filen mangler og forårsaker feilen, hvorfor ikke laste den ned? Ja, du kan laste ned filer steam_api.dll Mangler fra et pålitelig tredjepartsnettsted. Følg følgende trinn:
1. Slå på Plassering av DLL-filer , og finn den aktuelle og nyeste filversjonen
Legge merke til: Avhengig av ditt Windows-operativsystem, kan du velge en 32-biters eller 64-biters versjon av filen.
2. Klikk på nedlasting.
3. Når du har lastet ned, åpner du arkivet med DLL-filen ved å bruke en zip-programvare som WinRAR eller WinZip for å pakke den ut.
4. Kopier filen steam_api.dll Ekstrahert til den opprinnelige destinasjonen til den eksisterende filversjonen eller fra den tapte plasseringen.
5. Når du er ferdig, Omstart datamaskinen og slå på Damp .
Metode XNUMX: Registrer Steam API-filen på nytt
Omregistrering av Steam API DLL-filen innebærer å fornye forbindelsen mellom klienten og dens komponenter. Hvis nedlasting av filen ikke hjelper, vil dette sannsynligvis løse problemet.
1. Trykk på. -Tasten Windows og søk etter Ledeteksten .
2. Velg Kjør som administrator .
3. Skriv inn i kommandovinduet regsvr32 STEAM_API.DLL Trykk deretter på Enter .
4. Når kommandoen er utført, start datamaskinen på nytt og start Steam.
Sjette metode: Bekreft integriteten til spillfilene
Manglende DLL-filer er også et resultat av korrupte, skadede eller manglende spillfiler. Når spillet er sjekket på Steam, skanner det og reparerer det. Se vår guide om Hvordan sjekke integriteten til spillfiler på Steam å gjøre det samme.
Syvende metode: Installer DirectX
DirectX inneholder et sett med kjerne-DLL-filer som ulike applikasjoner og spill er avhengige av for å sikre jevn ytelse. Du kan installere det for å sikre at de nødvendige DLL-filene er tilstede på systemet, og dermed løse den diskuterte feilen.
1. Slå på Offisiell Microsoft DirectX-nettside på hvilken som helst nettleser.
2. Klikk "å laste ned" Når du er ferdig, installer pakken.
3. Omstart datamaskin, og slå på Damp , og sjekk om feilen er løst.
Hvis DirectX allerede er installert på datamaskinen din, kan du installere det på nytt.
Metode XNUMX: Kjør DISM og SFC-skanning
SFC-skanning (System File Checker) hjelper brukere med å oppdage og reparere korrupte eller manglende systemfiler. Derfor kan dette hjelpe deg med å løse problemet med Steam API DLL som ikke finnes i Windows 11.
Metode XNUMX: Installer Steam-klienten på nytt
Som en siste utvei foreslår vi at du installerer Steam-klientappen på nytt. Følg følgende trinn:
1. Åpne kontrollpanel og innenfor Programvare , Lokaliser Avinstaller et program .
2. Høyreklikk på Damp Klikk deretter på Avinstaller .
3. Følg nå instruksjonene på skjermen.
4. Når du er avinstallert, åpner du denne datamaskinen og gå til Windows (C:) > Programfiler (x86) .
5. Slett en mappe Damp.
6. Gå nå til Steam offisielle nettsted, og klikk INSTALLERE Steam , og følg instruksjonene på skjermen.
7. Når den er ferdig installert, Logg inn til Steam-kontoen din.
Det er det! Kjør nå spillet og sjekk om feilen er rettet.
Vi håper vår guide hjelper deg å fikse feilen Mangler Steam API DLL På Windows 11. Hvis du har spørsmål eller forslag til oss, gi oss beskjed i kommentarfeltet nedenfor.
Avslutningsvis kan vi konkludere med at Steam API DLL manglende feil i Windows 11 enkelt kan løses hvis de riktige trinnene følges. Ved å identifisere problemet og finne ut hva som forårsaket at denne feilen dukket opp, kan du unngå spill- og underholdningsproblemer på Steam-plattformen.
Hvis du står overfor denne feilen, husk alltid å starte med å sjekke operativsystemoppdateringen og oppdatere Steam-programvaren til den nyeste versjonen. Du kan også bruke et antivirusprogram for å skanne systemet ditt og sørge for at det er fritt for skadelig programvare.
Ved å bruke metodene og løsningene som er forklart i denne artikkelen, kan du unngå dette irriterende problemet og nyte en jevn Steam-spillopplevelse på Windows 11. Hvis du ikke er sikker på hvordan du utfører noen av disse trinnene, kan du gjerne søke på nettet etter flere ressurser og hjelp Spesialisert. Gitt viktigheten av spill i hverdagen vår, bør vi ikke nøle med å løse problemene deres raskt og effektivt.