9 måter å skanne QR-kode på Samsung Galaxy-telefoner
"Har Samsung en QR-kodeskanner?" Er det spørsmålet som brakte deg hit? Samsung Galaxy-telefoner har Innebygd QR-kodeskanner Den kan nås på flere måter. For de uvitende, inneholder QR-koder, også kjent som QR-koder, skjult informasjon som nettstedslenker, telefonnumre, steder osv., som bare kan leses av QR-skannere. La oss sjekke ut forskjellige måter å skanne QR-koder på Samsung Galaxy-telefoner.
Slik skanner du QR-koder på Samsung
1. Bruke kameraappen
På Samsung Galaxy-telefoner som kjører Android 9.0 (Pie) og nyere, finner du en QR-kodeskanner innebygd rett inn i Kamera-appen. Du må imidlertid aktivere det først i kamerainnstillingene.
Åpne kameraappen og trykk på ikonet Innstillinger . Slå på bryteren ved siden av Skann QR-koder . Dette er et engangstrinn.
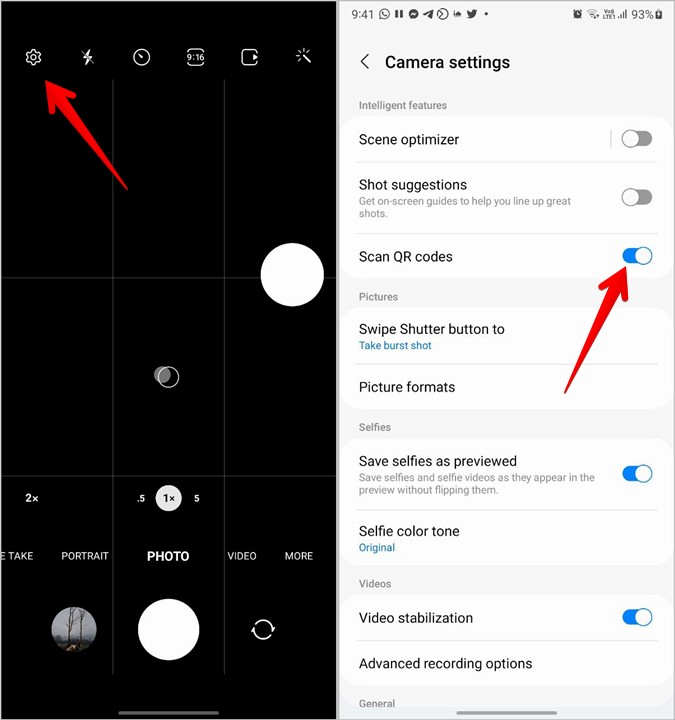
Med innstillingen aktivert, start kameraappen og pek den mot QR-koden. Vent noen sekunder. Kameraappen vil dekode QR-koden og vise relevant informasjon på skjermen.
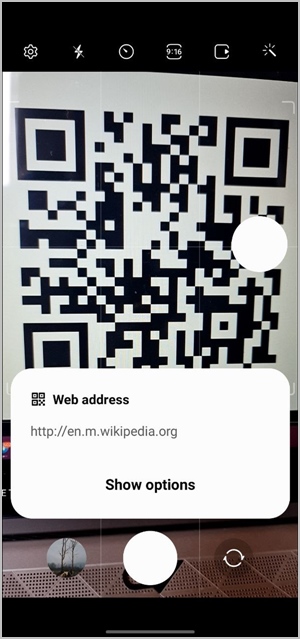
2. Fra Quick Tile
Samsung har også introdusert en QR-kodeskanner i Quick Tiles. Slik bruker du det:
1. Sveip ned fra statuslinjen for å åpne varslingspanelet. Sveip ned igjen fra den øverste kanten for å avsløre raske fliser.
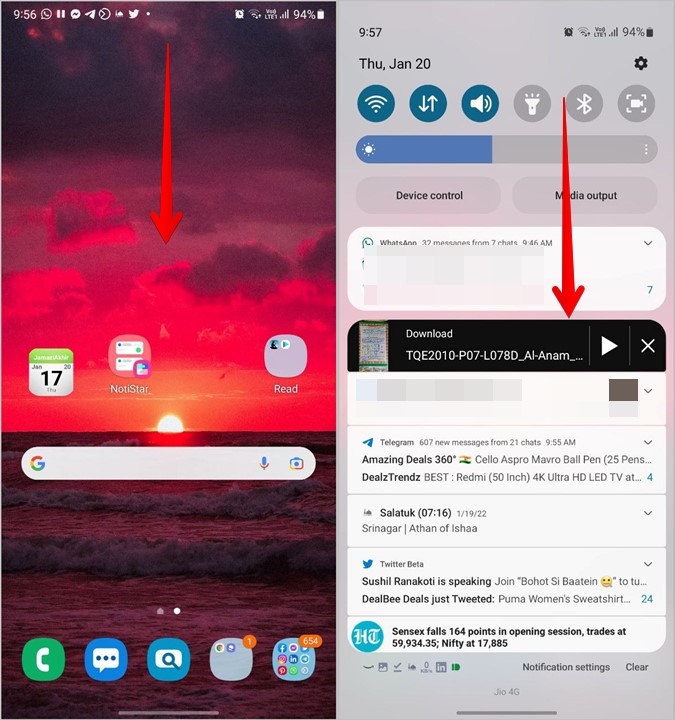
2. Bla gjennom boksene og finn en boks Skanning av QR -koder . Klikk på den.
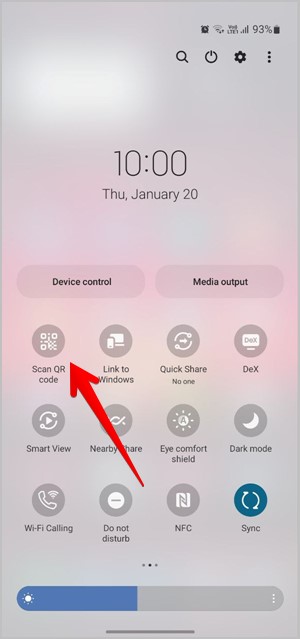
3. QR-skanneren åpnes. Pek den mot QR-koden for å lese den.
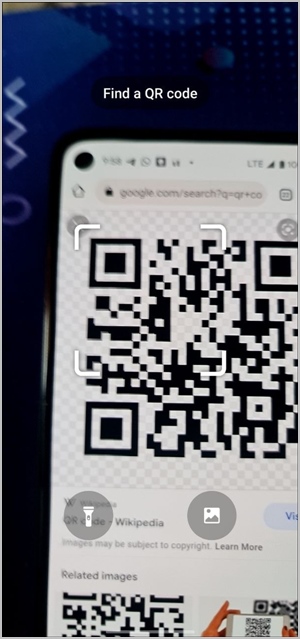
Hvis du ikke finner en QR Code Scan-boks i Quick Tiles, sveip til høyre til den siste skjermen i Quick Tiles til du ser en knapp + (legg til) . Klikk på den.
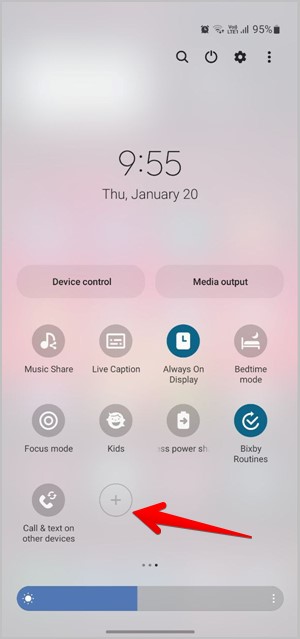
Trykk og hold en firkant Skann QR kode Fra den øverste delen og dra den til den nederste delen. Klikk på ferdig . Nå åpner du hurtigrutene, og du vil finne skanningsboksen for QR-kode.
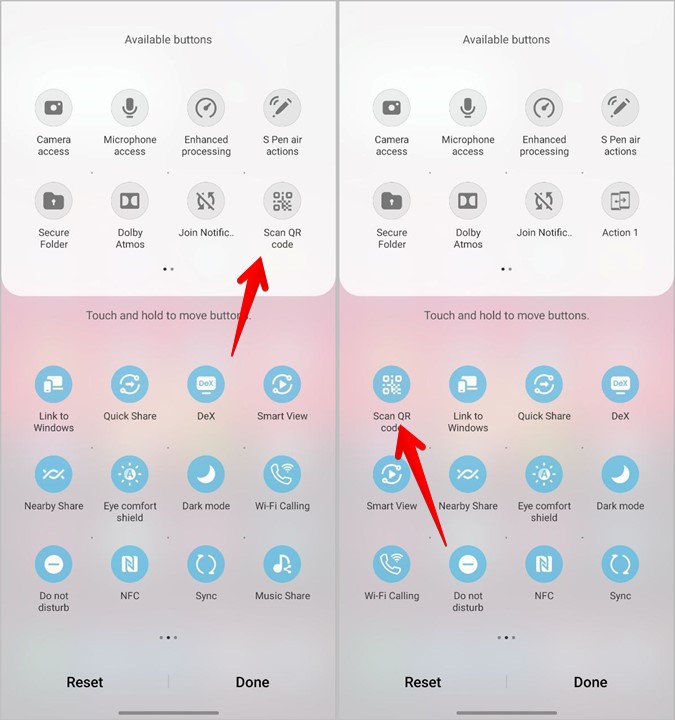
3. Skann QR-koden fra bildet i galleriet
Med QR Code Quick Tile kan du skanne en QR-kode fra et hvilket som helst bilde i galleriet ditt. Først klikker du på hurtigruten For å skanne svarkoden Uttrykk som beskrevet ovenfor. Trykk på ikonet på skannerskjermen utstilling. Velg bildet som skal skannes.
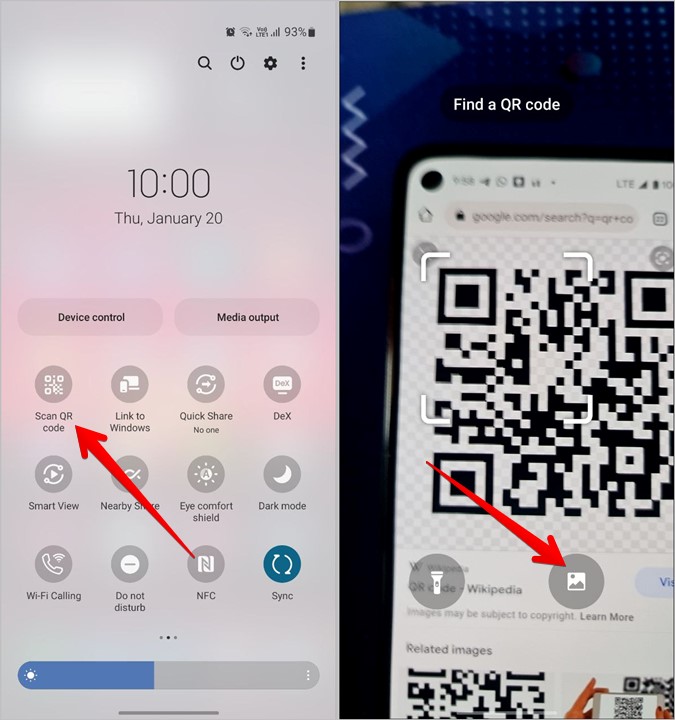
4. Bruke Bixby Vision
Bixby Vision, en nyttig funksjon i Bixby-assistenten, har en QR-skanner. Start Bixby Vision på telefonen og åpne QR-skanneren fra bunnområdet. Pek kameraet mot QR-koden. Hvis en QR-skanner ikke er tilgjengelig i bunnpanelet, trykker du på ikonet med tre prikker i Bixby vision og aktiverer QR-kodeskanneren.
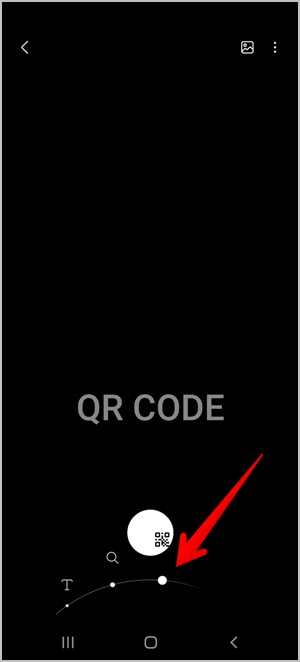
Legge merke til: Bixby Vision QR-kodeskannerfunksjon er avviklet i One UI 4.
På samme måte kan du skanne QR-koder i galleriet ditt ved å bruke Bixby Vision. Start Samsung Gallery-appen og åpne bildet for å skanne det. Klikk på ikonet Bixby Vision (øye) øverst.

5. Bruke Samsung Internett
Samsungs private nettleser, Samsung Internet har også en QR-skanner. For å bruke den må du først aktivere den som vist nedenfor.
1. Slå på Samsung Internet på telefonen.
2. Trykk på ikonet med tre stolper nederst og gå til Innstillinger .
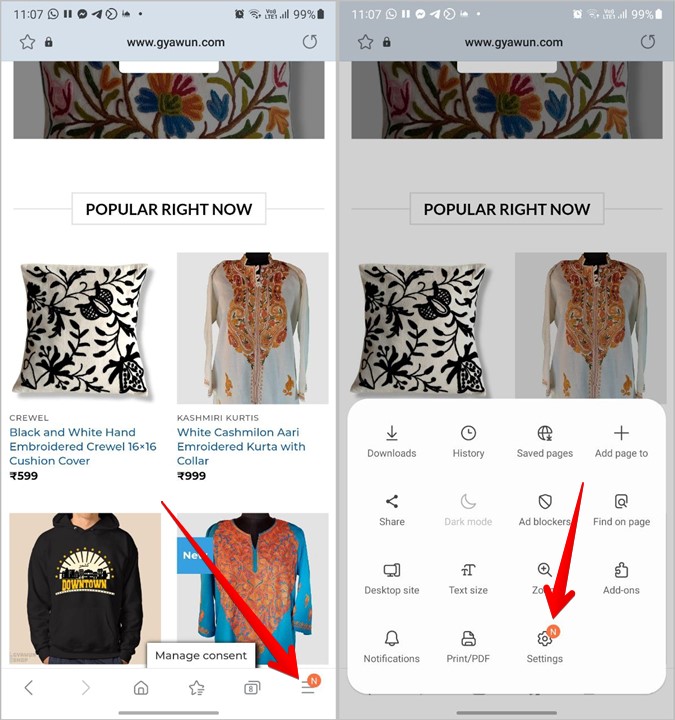
3. På noen enheter må du gå til Nyttige funksjoner og aktivere QR-kodeskanner . Hvis du ikke finner den, gå til Planlegging og meny etterfulgt av i tilpasningsmenyen .
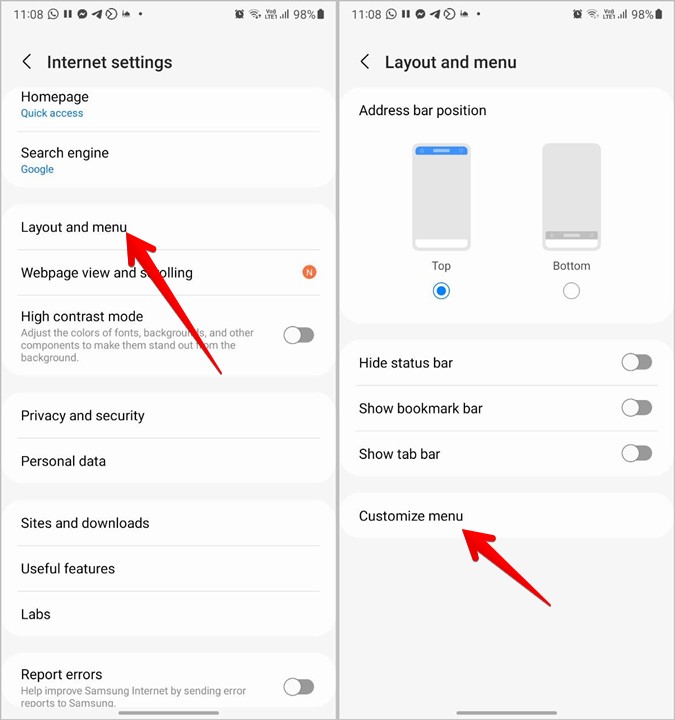
4. Trykk og hold inne .-knappen QR-kodeskanner og dra den til bunnpanelet.
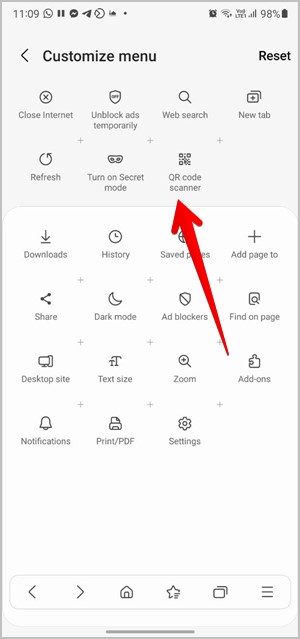
Nå, for å bruke denne skanneren, klikk på ikonet takt tre i Samsung Internet og trykk på .-knappen QR-kodeskanner . Du kan slette et nytt bilde eller et eksisterende bilde fra galleriet ved å klikke på galleriikonet.
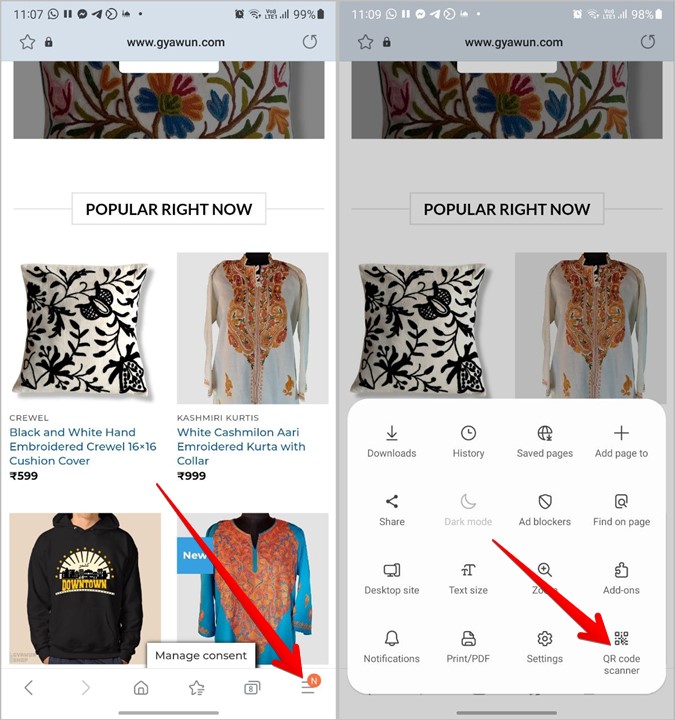
råd : Hvis du vurderer å bytte til Samsung Internett, les sammenligningen vår med Google Chrome.
6. Bruk Google Lens
I tillegg til Bixby Vision kommer Samsung Galaxy-telefoner også med Google Lens. Du kan bruke det samme til å skanne QR-koden.
Start først Google Assistant på din Samsung Galaxy-telefon ved å si Ok Google eller sveip mot midten fra nedre høyre eller venstre hjørne av enheten. Etter å ha aktivert Google Assistant, si «Åpne Google Lens». klikk på knappen kamerasøk For å skanne et bilde foran deg eller velge et bilde fra telefonen.
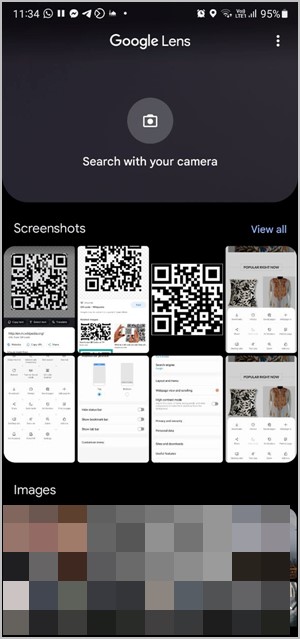
7. Bruk Google Foto
Hvis du har Google Foto -appen Installert på din Samsung Galaxy-telefon, kan du bruke den til å skanne QR-koder fra bilder i galleriet ditt.
Bare åpne bildet som inneholder QR-koden i Google Foto-appen og trykk på Google Lens-knappen. Dette vil lese QR-koden. Sjekk også ut våre beste tips for redigering av bilder i Google Foto.
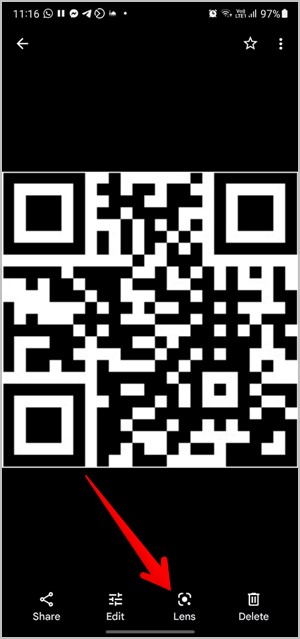
8. Bruk Google-søk
Hvis du finner en QR-kode ved hjelp av Google-søk, trenger du ikke et skjermbilde for å skanne den. Klikk på Google Lens-ikon i form av en QR-kode, og den skanner QR-koden. Vær oppmerksom på at du kan bruke denne metoden på hvilken som helst Android-telefon.
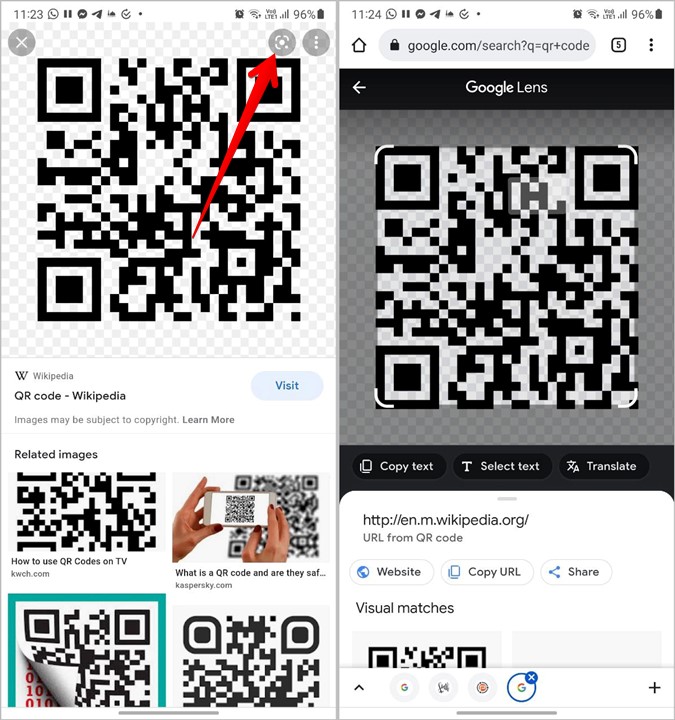
9. Bruk av tredjepartsapplikasjoner
Hvis du ikke klarer å skanne QR-koder på Samsung Galaxy-telefoner ved å bruke metodene ovenfor, kan du alltid installere tredjepartsapper fra Play Store for samme formål. Disse appene lar deg skanne et nytt bilde eller et eksisterende skjermbilde i galleriet ditt.
Noen av QR-kodeskannerappene er:
Ofte stilte spørsmål
1. Hvordan skanne QR-koder for sosiale nettverk og chatte-apper?
Hvis du vil skanne en QR-kode for å legge til noen som venn, kan du bruke metodene ovenfor. Noen apper som Twitter, Discord, LinkedIn osv. har en innebygd QR-kodeskanner.
Men hvis du prøver å koble til datamaskinen eller logge på kontoen din på en annen enhet ved å skanne en QR-kode, må du bare bruke QR-skanneren for appen. Du finner den for eksempel under Koblede enheter i WhatsApp. På samme måte, for Telegram, gå til Telegram-innstillinger > Enheter.
2. Hvordan lage QR-koder
Du kan lage QR-koder for alt som QR-koder for nettsteder, Facebook-sider og YouTube-videoer å dele Wi-Fi-passord Og mer. Dette kan gjøres ved å bruke nettsider for QR-kodegenerator eller ved å bruke native metoder som er tilgjengelige i forskjellige applikasjoner.
Ha det fint
Mens QR-koder er svært nyttige i vårt daglige liv, involverer mange svindel også bruk av QR-koder. Etter å ha skannet QR-koden, dobbeltsjekk at den avslørte informasjonen er korrekt før du fortsetter. For eksempel, ikke klikk på mistenkelige lenker og ikke skann QR-koder hvis du mottar penger fra noen.









