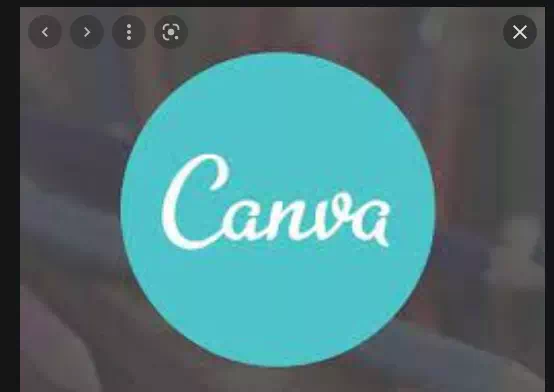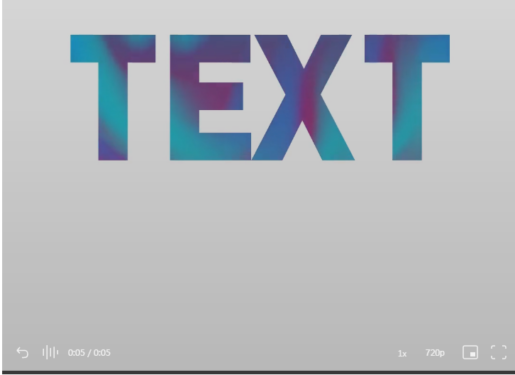Ikke la Canvas mangel på en gradient teksteffekt stoppe deg.
Gradienter kan skape en flott effekt i designene dine. Hvis du vil fremheve noe tekst subtilt - eller ikke vil - i lerretsdesignene dine, kan du bruke en gradienteffekt for å gjøre det. Du kan ikke gå galt med fargespekteret. Det trekker naturlig oppmerksomhet til ethvert element uten å gjøre det klebrig.
Du kan bruke en gradient med to forskjellige farger eller to nyanser av samme farge. Å gradvis blande en farge med en annen farge i en naturlig gradient er så naturlig at det ikke virker rart. Og uansett hvilken kombinasjon du velger, vil det gi en sterk effekt. Den lar deg også legge til flere farger til designene dine i stedet for å bruke én farge. Men hvis du bruker Canva, er det en ganske åpenbar ulempe i måten du legger til gradient til tekst på. Det er ikke noe slikt alternativ!
Så hvorfor i all verden fortsetter vi å gjøre dette? For som vanlig, selv om det ikke er noen åpenbar måte å få det til, kan du fortsatt gjøre det. Du trenger bare en jernkledd vilje og litt tid på hendene. Og ikke bekymre deg, det tar ikke mye tid. Bare litt mer enn om det var et direkte valg.
Hvem som helst kan bruke denne metoden til å lage gradienttekst, gratis og profesjonelle kontoinnehavere i Canva.
Den eneste fangsten!
Det er én funksjon i denne løsningen som lar deg legge til en gradientfarge til teksten i Canva. Du kan ikke ha noen skriftalternativer med denne metoden. Du vil bli sittende fast med den samme fonten på tvers av alle designene du velger for gradienttekst. Men fargespekteret vil skille dem fra hverandre, så det burde ikke være en stor sak.
Dessuten er denne metoden mer egnet for titler eller annen større tekst i et design som ikke inneholder mange tegn, da tegnene som brukes her kan ta mye plass. Det vi mener er at du ikke kan bruke det til noe som ser ut som et eksternt avsnitt. Med det ute av veien, la oss dykke ned i det.
Legg til en gradientfarge til teksten

Gå til canva.com og åpne fast bestemt eksisterende eller lage et nytt design uansett størrelse.
Deretter går du til verktøylinjen til venstre og velger "Elementer" fra alternativene.
Rull ned i listen over elementer til du ser "Rammer" og klikk på "Vis alle" for å åpne alle tilgjengelige vindusalternativer.
Bla nedover rammene, og du vil se at det er rammer i bokstavformer samt tall hvis du blar gjennom hele alfabetet. Disse rammene er de vi skal bruke til designteksten vår. Det er derfor vi nevnte fangsten ovenfor. Siden vi skal bruke rammer og ikke tekst, kan du ikke endre fonten.
Hvis du ikke vet hva rammer er eller hvordan du bruker dem i Canva, sjekk ut denne veiledningen: Slik legger du til en fotoramme i Canva.
Velg rammene for tegnene teksten inneholder og legg dem alle til siden. Deretter justerer du størrelsen og plasseringen til disse rammene for å lage frasen din. Du trenger imidlertid ikke holde deg til tekststørrelsen. Du kan gjøre den større på dette tidspunktet da den blir lettere å jobbe med og redusere størrelsen senere.
En ting du bør gjøre før du øker eller reduserer ordstørrelsen, er å gruppere bokstavene. Gruppering vil tillate deg å endre størrelsen på ordet som helhet, og dermed sikre at de forskjellige bokstavene i ordene ikke er av ulik størrelse. . Det kan være en katastrofe, og det vil ta lengre tid å endre størrelsen på dem separat.
Velg alle tegnene ved å dra markøren over dem, og velg "Gruppe"-knappen fra verktøylinjen øverst i redigeringsprogrammet.
Når det er satt sammen, vil det også være enklere å legge ut ordet som en helhet. Du kan dra den over siden, eller gå til "Posisjon"-alternativet og velge en posisjon for teksten.
Gå nå til elementalternativet til venstre og søk etter "gradienter" fra elementene.
Canva har mange gradientelementer i forskjellige farger og stiler som du kan bruke. Du kan også tilpasse gradientfargen.
Etter å ha valgt en gradient, slipp den på alle bokstavrammer separat.
Når du har droppet gradientene på teksten, er det på tide å gjøre en liten justering slik at den faktisk gir gradienteffekten. Fordi det for øyeblikket ikke vil være en sammenhengende gradienteffekt å snakke om. Det er bare en haug med farger.
Naviger til den første bokstaven og dobbeltklikk på den. Gradientbildet vil bli valgt. Du kan også endre størrelsen på den for å øke størrelsen hvis det er flere tegn. Jo større størrelse, jo mer plass må du jobbe med. Dra og slipp nå gradienten slik at venstre del av gradienten er på den første bokstaven. Når du er fornøyd med jobben, klikker du på Ferdig.
Gå nå til den andre bokstaven og dobbeltklikk på den for å velge gradientbildet. Endre størrelsen på den til samme størrelse som du brukte med den første bokstaven. Deretter drar og slipper du slik at delen av gradienten ved siden av delen i den første bokstaven passer inn i den andre bokstaven.
Derfor, for å lage gradienteffekten, må du flytte fra venstre del av gradienten til høyre i hver påfølgende bokstav. Så når du kommer til den siste bokstaven, skal høyre del av gradientbildet være synlig i rammen.
Nå kan dette virke som om det kommer til å ta lang tid. Men når du først begynner å gjøre det, tar det ikke mer enn noen få sekunder.
Nyheter: Canva har også noen animerte gradienteffekter. Og du kan bruke den i meldingene dine for å lage bølgete og virvlende effekter. Det grunnleggende vil forbli det samme, og i likhet med bildet kan du legge inn en venstre-til-høyre gradientvideo i meldingene dine.
Tilpass fargegradienten
Selv om Canva har mange gradientalternativer, vil det være tider når ingen av fargene matcher designet ditt. Dette er ikke et problem. Det er noen gradientbilder i Canva som du kan tilpasse. Hvis du liker gradienteffekten, kan du bare endre fargene til hva du vil.
Start et nytt design med en tom side, eller legg til en ny tom side til ditt eksisterende design.
Gå deretter til Elements og velg fargegradienten du vil tilpasse.
Legge merke til: Gradienten kan kun tilpasses hvis fargealternativet vises i verktøylinjen øverst i redigeringsprogrammet. Hvis ikke, velg en ny gradient eller bruk den gradienten som den er.
Velg gradienten slik at en verktøylinje med alternativer vises øverst i redigeringsprogrammet. Hvis gradienten kan tilpasses, går du til Farge på verktøylinjen og klikker på fargen du vil endre. Du kan endre alle eller noen av gradientfargene.
Fargepaletten åpnes til venstre. Velg de nye fargene. Velg alle gradientfarger én etter én for å endre dem.
Når tilpasningen er fullført, endre størrelsen på gradienten slik at den opptar hele siden.
Gå nå til nedlastingsknappen og last ned denne nye gradienten som et bilde til datamaskinen din.
Hvis du legger til en ny side i ditt eksisterende design, kan du bare laste ned den siden.
Deretter går du til alternativet Opplastinger til venstre og klikker på Last opp media.
Velg deretter Enhet for å laste gradienten du nettopp har lagret i Canva.
Du kan nå bruke den akkurat som enhver annen gradient ved å dra den inn på rammene.
Gradienter kan legge til en særegen effekt til designene dine samtidig som du trekker oppmerksomheten til enhver viktig tekst. Forhåpentligvis vil du med denne veiledningen kunne lage en tekst full av gradienter på kort tid.