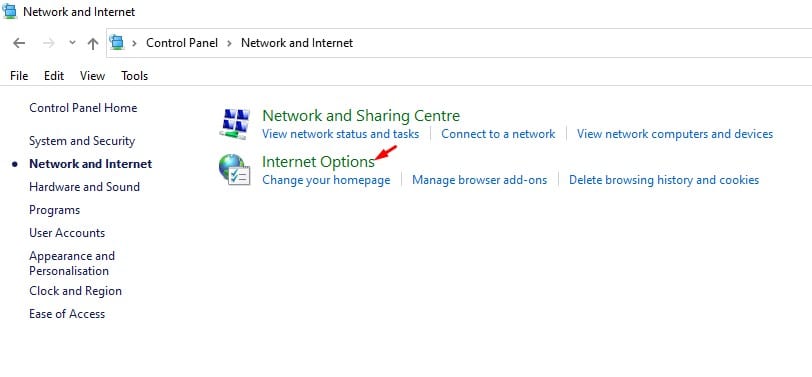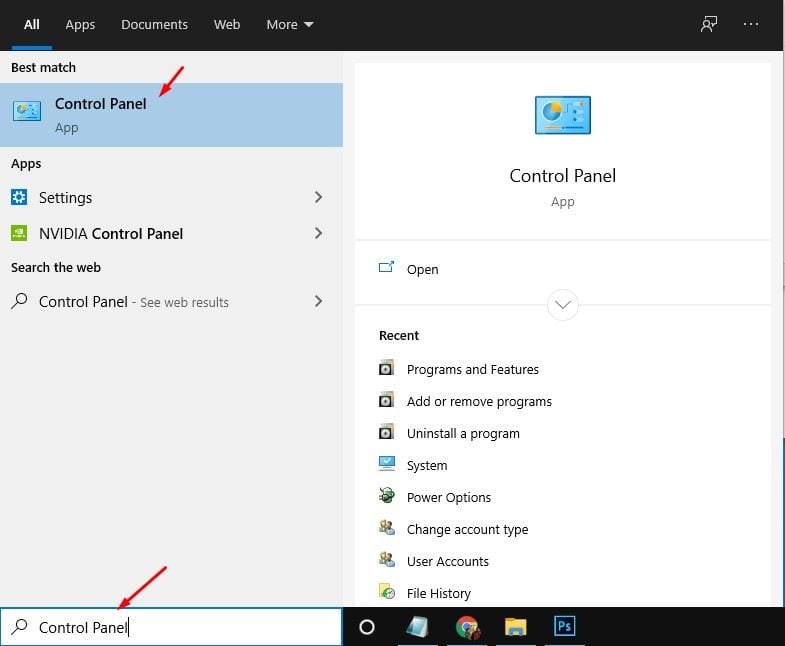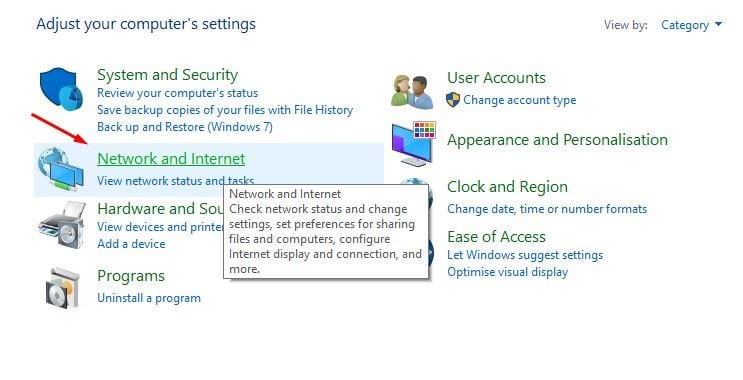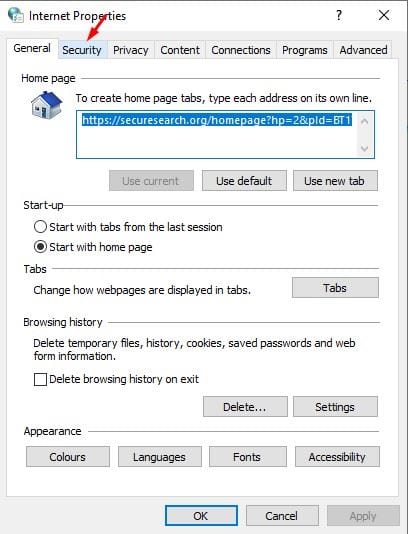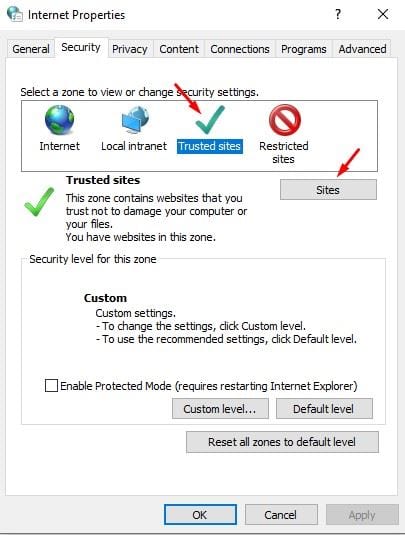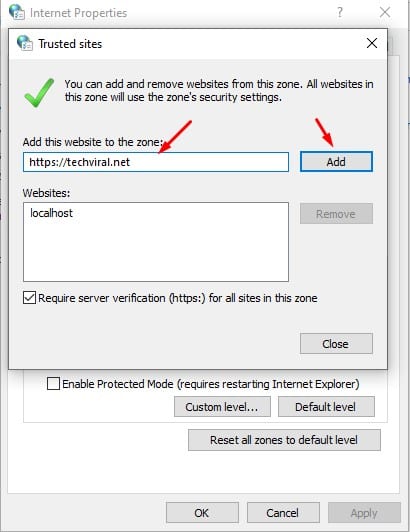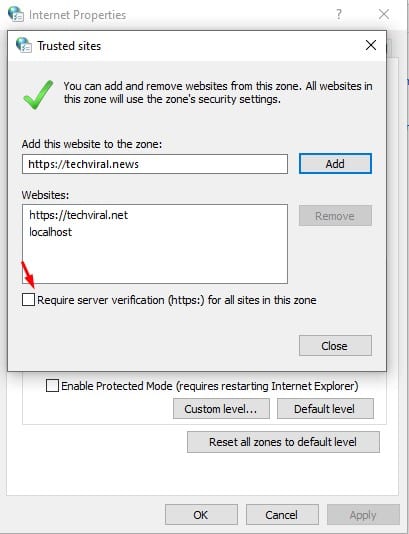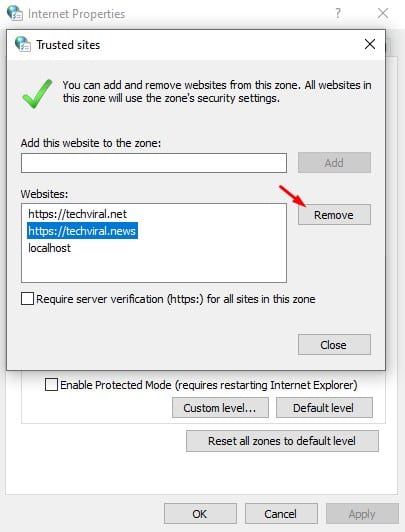Mens du surfer på nettet, viser noen nettsteder oss noen ganger feilmeldinger som "Forbindelsen din er ikke privat". Faktisk var det ikke nettstedet som viste deg feilmeldingen. Det var sikkerhetsverktøyet eller nettleseren som fortalte deg om potensielle sikkerhetsrisikoer.
Hvis du bruker nettleseren Google Chrome, vet du kanskje at nettleseren også blokkerer nedlastinger fra ondsinnede nettsteder. Det samme gjelder Microsoft Edge-nettleseren også.
Saken er at den moderne nettleseren blokkerer nettsteder basert på hva den mener er utrygt. Dette betyr ikke at hvert nettsted du blokkerer ikke er trygt å besøke eller laste ned. Hvis du tror nettstedet du er i ferd med å besøke er trygt, men tvangsblokkert av nettleseren din, må du sette opp pålitelige nettsteder i Windows 10.
Les også: Slik åpner du flere nettsteder ved å bruke en snarvei på skrivebordet i Windows 10
Trinn for å legge til pålitelige nettsteder i Windows 10 PC
Det er veldig enkelt å lage pålitelige nettsteder i Windows 10. Bare gå over til kontrollpanelet og gjør noen endringer der. Nedenfor har vi delt en trinn-for-trinn-veiledning for å legge til pålitelige nettsteder på din Windows 10-PC. La oss sjekke ut.
Trinn 1. Først av alt, se etter "kontrollpanel" i Windows Search. Åpne Kontrollpanel fra menyen.
Trinn 2. I Kontrollpanel klikker du “Nettverk og internett”
Det tredje trinnet. Trykk på under Nettverk og Internett "Internett instillinger"
Det fjerde trinnet. Klikk på fanen i neste popup "Sikkerhet" .
Trinn 5. Klikk på knappen under Klarerte nettsteder "nettsteder" .
Trinn 6. Nå må du skrive inn hele URL-en til nettstedet som du tror er trygt å besøke og klikke på knappen "addisjon" .
Trinn 7. Sørg for å fjerne merket i boksen nederst i alternativet "Krever serververifisering for alle nettsteder i dette området" .
Åttende trinn. Når du er ferdig, klikker du på knappen "Lukk" Deretter "OK".
Trinn 9. For å fjerne et pålitelig nettsted, velg nettstedet og klikk på knappen "Fjerning" .
Dette er! Jeg er ferdig. Slik kan du legge til pålitelige nettsteder i Windows 10 PC-panelet.
Så denne artikkelen handler om hvordan du legger til pålitelige nettsteder i kontrollpanelet i Windows 10. Jeg håper denne artikkelen hjalp deg! Del gjerne med vennene dine også. Hvis du er i tvil om dette, gi oss beskjed i kommentarfeltet nedenfor.