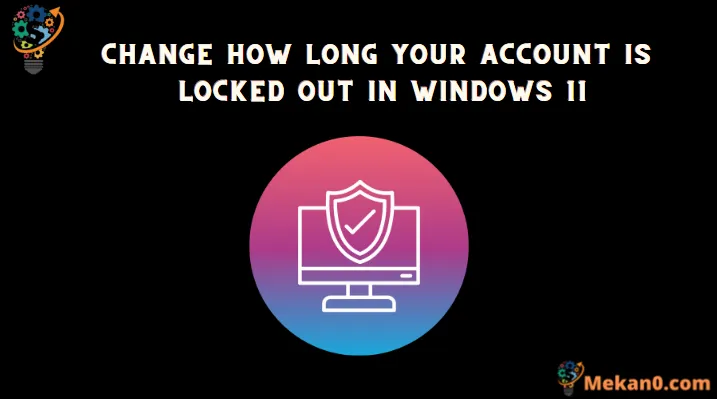To måter å raskt endre varigheten av kontosperre på Windows 11
Windows 11 har nå et sikkerhetstiltak mot voldelige passordangrep som automatisk låser kontoen i 10 minutter. Derfor, hvis noen taster inn feil passord gjentatte ganger, vil kontoen stenges automatisk etter et forhåndsbestemt antall feil forsøk. Det lar også systemadministratorer lukke brukerkontoer for en spesifisert periode i stedet for de forhåndsinnstilte ti minuttene.
Administratorer kan velge å enten angi et tidsrom mellom 1 og 99999 XNUMX minutter hvoretter kontoen låses opp automatisk, eller de kan angi en manuell låsing. Med manuell låsing forblir kontoen låst til administratoren eksplisitt låser den opp.
Heldigvis er det enkelt å konfigurere varigheten til dine behov ved å bruke enten den lokale sikkerhetspolicyen eller ledeteksten.
Endre hvor lenge en konto er utestengt ved å bruke en lokal sikkerhetspolicy
Lokal sikkerhetspolicy er et innebygd verktøy for brukere av Microsoft Management Console. Å endre kontosperreperioden ved å bruke den lokale sikkerhetspolicyen er en veldig enkel prosess.
Gå først til Start-menyen og skriv inn Local Security for å utføre et søk. Klikk deretter på panelet Local Security Policy for å fortsette.
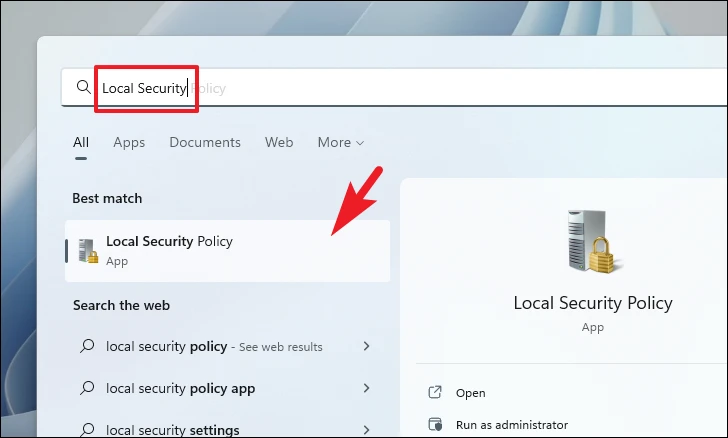
Dobbeltklikk nå på mappen Account Policys og klikk deretter på Account Lock Policy-mappen.
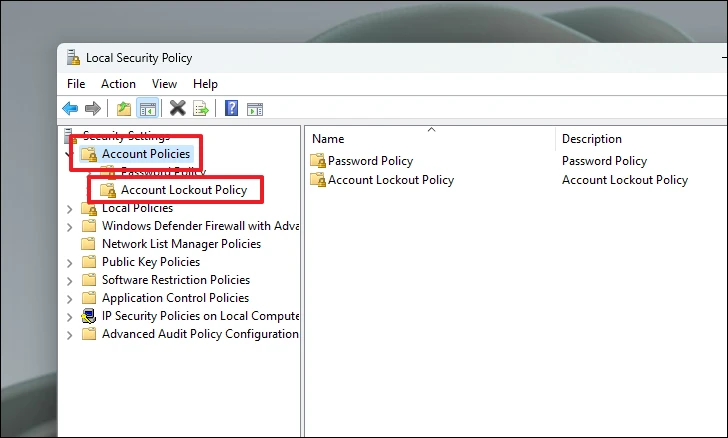
Deretter, fra den høyre delen, dobbeltklikker du på retningslinjene for kontolås.
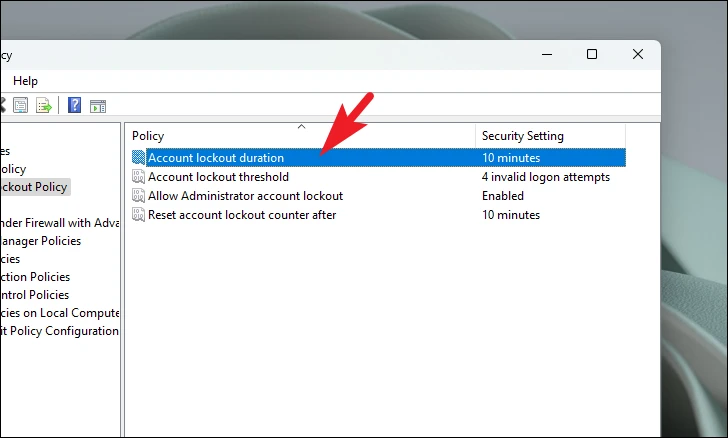
Deretter skriver du inn den numeriske verdien fra 1 til 99999 (i minutter) og klikker deretter på Bruk og OK for å bekrefte og lukke vinduet. Hvis du setter verdien til 0, vil kontoen bli låst til du eksplisitt låser den opp.
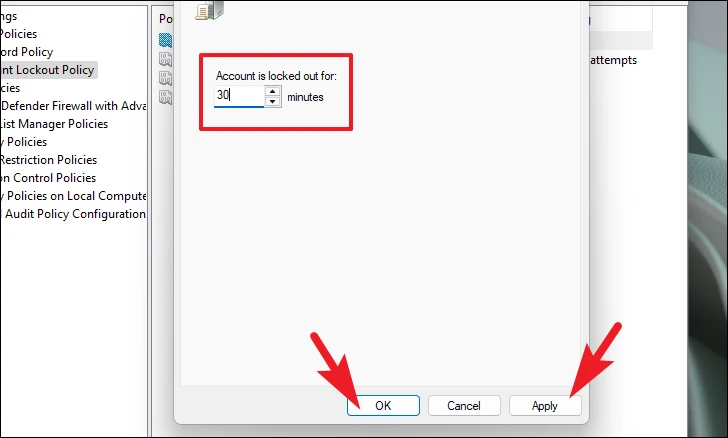
Hvis feltet Endre varighet er inaktivt, må du kontrollere at policyen for kontolåsgrense er valgt og at verdien er større enn null.
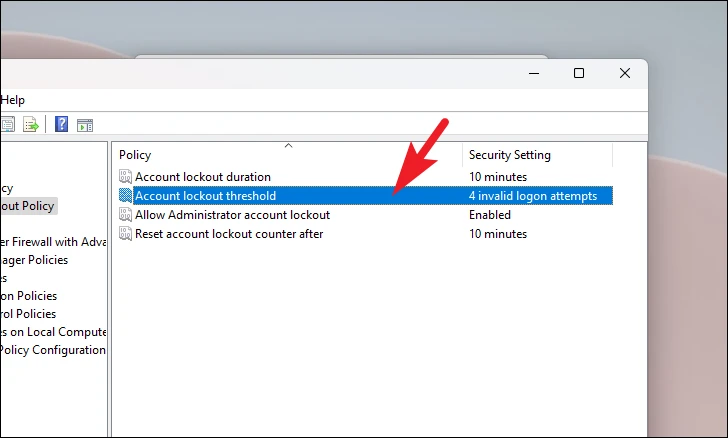
Og det er det, du har angitt varigheten av kontosperringen på Windows-systemet.
Endre vilkår for kontosperring med Windows Terminal
I tilfelle du ikke ønsker å endre kontosperreperioden med det lokale sikkerhetsverktøyet, kan du også konfigurere det ved å bruke Windows Terminal-appen.
Gå først til Start-menyen og skriv Terminal for å gjøre et søk. Deretter, fra søkeresultatene, høyreklikker du på terminalpanelet og klikker på alternativet Kjør som administrator.
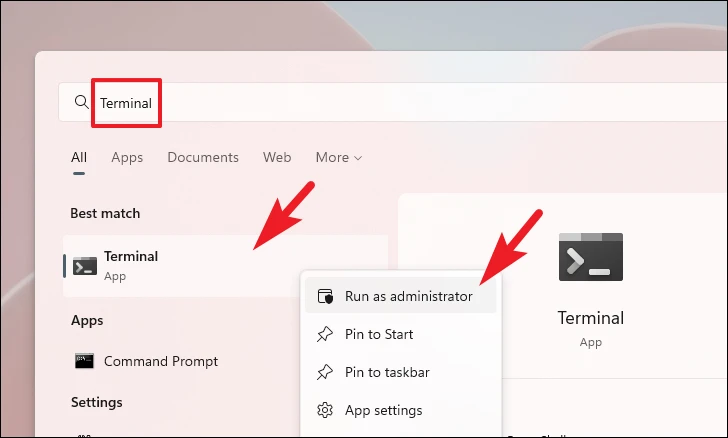
Nå vil UAC-vinduet vises på skjermen din. Hvis du ikke er logget på med en administratorkonto, skriv inn legitimasjonen for en. Ellers klikker du på "Ja"-knappen for å fortsette.
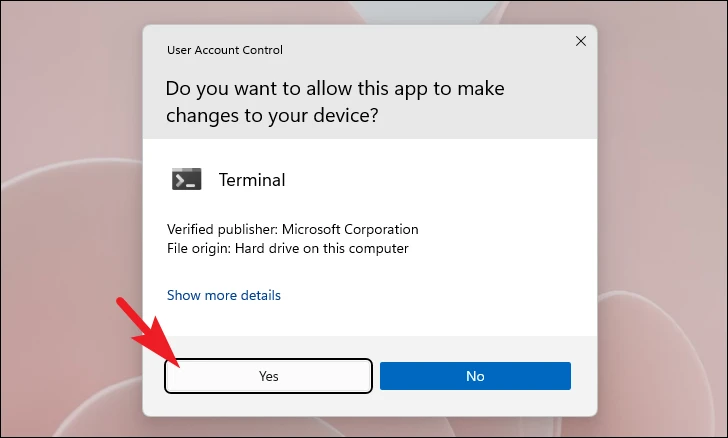
Deretter skriver du kommandoen nevnt nedenfor eller kopierer og limer den inn og trykker Enterå følge. Dette vil vise gjeldende kontosperregrense.
net accounts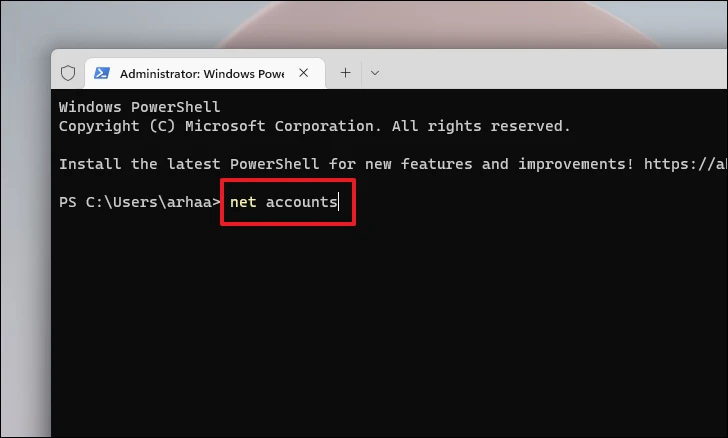
Skriv eller kopier og lim inn følgende kommando og trykk EnterFor å endre hvor lenge kontoen er låst på systemet ditt.
net accounts/ lockout duration:<number>Merk: Bytt ut plassholderen En faktisk numerisk verdi mellom 1 og 99999. Den angitte verdien vil være i minutter, og kontoen låses opp automatisk når den angitte tiden har gått. Hvis du legger inn 0, settes beregningen i manuell avstengingsmodus
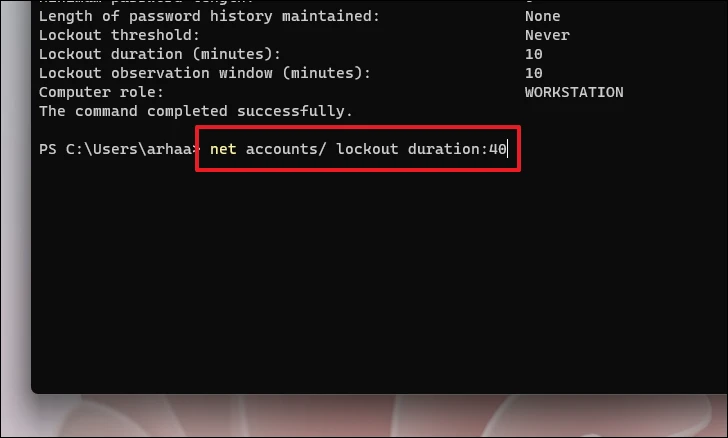
Og det er det. Du har endret kontosperreperioden på systemet ditt. Microsoft foreslår vanligvis å holde varigheten rundt 15 minutter for å forhindre ondsinnede brukere som kan prøve å få tilgang til systemet ved å prøve og feile med systempassordet.