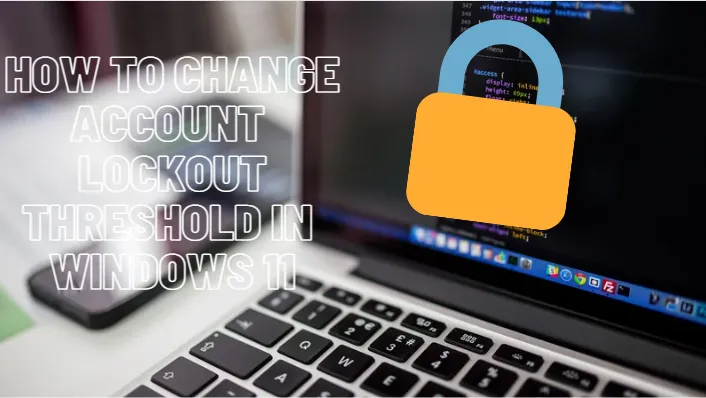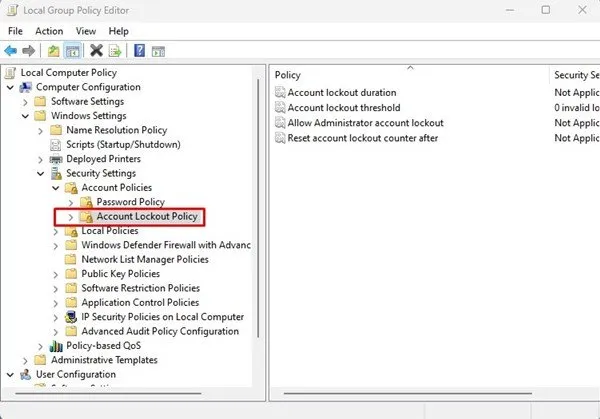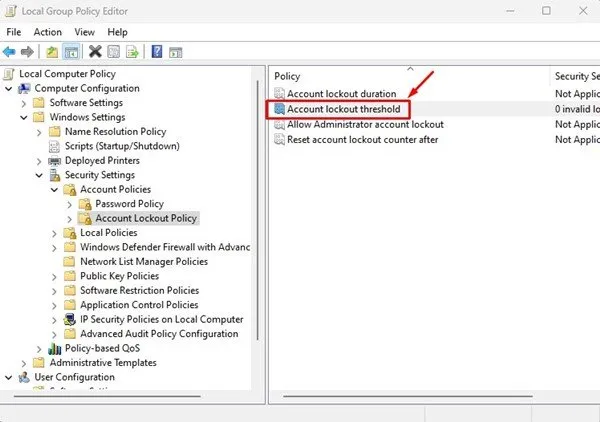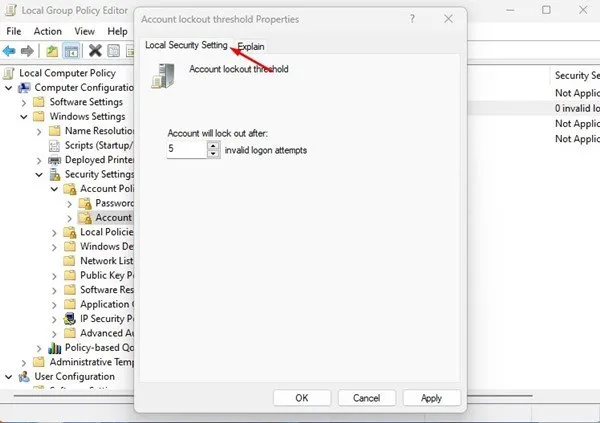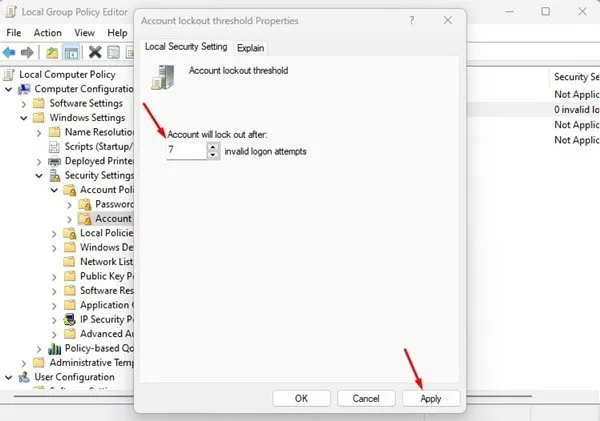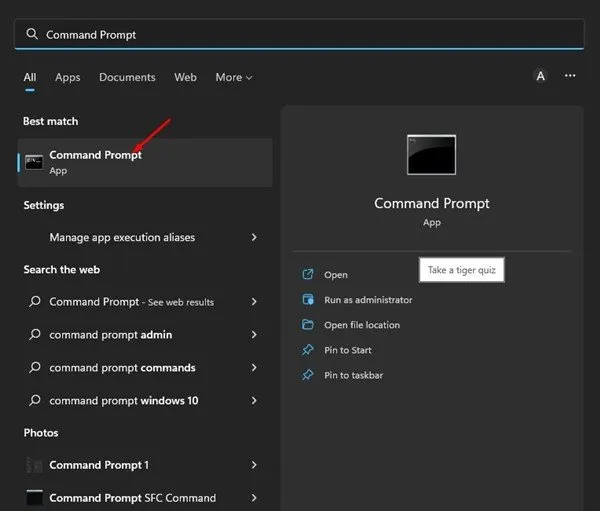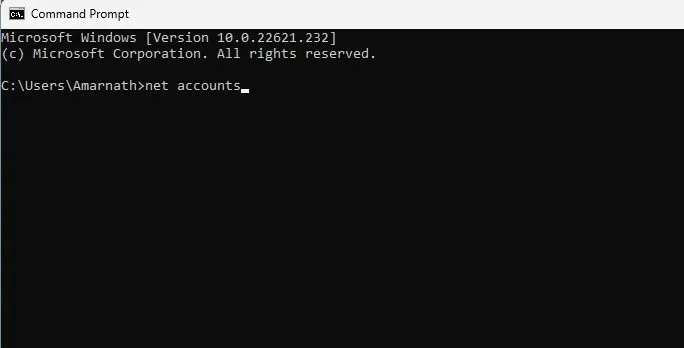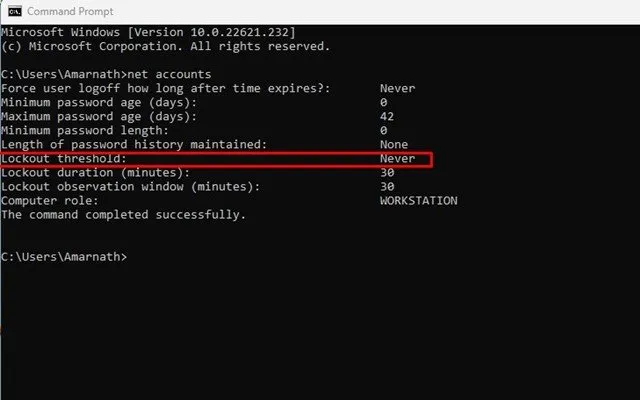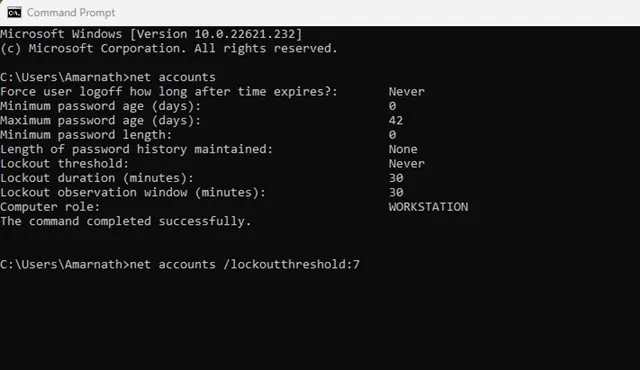Hvis du bruker Windows, vet du kanskje at operativsystemet låser kontoen din automatisk etter flere feil påloggingsforsøk. Som standard låser Windows 11 brukerkontoen hvis noen taster inn feil passord/PIN 10 ganger på rad.
Men det gode er at du enkelt kan Endre grensen for kontolås For å øke eller redusere mislykkede påloggingsforsøk. Du kan angi en verdi fra 1 til 999 mislykkede påloggingsforsøk eller sette verdien til "0" for å fjerne kontolåsgrensen.
Beste måter å endre kontosperregrense i Windows 11
Så hvis du er interessert i å endre kontolåsgrensen i Windows 11, leser du den riktige guiden. Nedenfor har vi delt en trinn-for-trinn-veiledning for å endre kontolåsgrense i Windows 11. La oss komme i gang.
Endre kontolåsgrense via Group Policy Editor
Denne metoden vil bruke Local Group Policy Editor til å endre kontolåsgrensen. Her er noen enkle trinn du må følge.
1. Klikk først på Windows 11 søk og skriv Lokal Group Policy Editor .
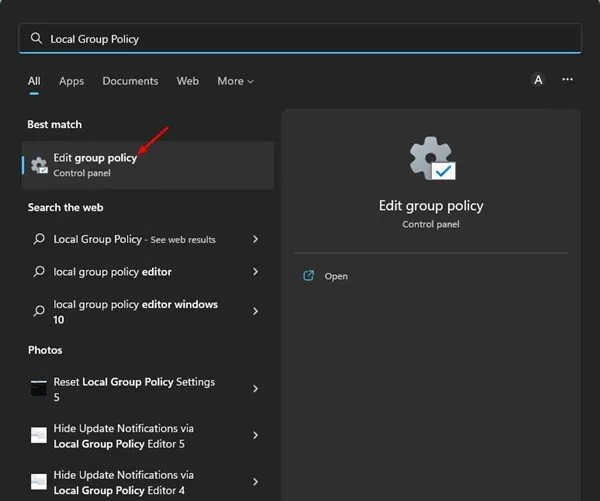
2. Naviger til følgende bane i redigeringsprogrammet for lokal gruppepolicy:
Computer Configuration > Windows Settings > Security Settings > Account Policies >Account Lockout Policy
3. Velg nå kontosperrepolicyen til venstre. Dobbeltklikk til høyre Kontolåsgrense .
4. I egenskapene for kontosperregrense, bytt til fanen Lokal sikkerhetsinnstilling.
5. I feltet vil kontoen bli låst etter, Angi antall ugyldige påloggingsforsøk . Når du er ferdig, klikker du på knappen. applikasjon Klikk deretter OK ".
Det var det! Slik kan du endre kontolåsgrensen på Windows 11-PCer.
2) Endre kontolåsgrense via ledetekst
Denne metoden vil bruke kommandoprompt-verktøyet til å endre grenseverdien for kontosperring. Følg noen av de enkle trinnene vi har delt nedenfor.
1. Klikk på Windows 11 søk og skriv Ledeteksten . Deretter åpner du kommandoprompt-verktøyet fra listen over tilsvarende resultater.
2. Gjør ved ledeteksten utføre kommandoen :
netto kontoer
3. Dette vil liste opp mange detaljer. Du må sjekke ut Forsikringsgrenseverdi .
4. For å endre grensen for kontolås, skriv inn følgende kommando og trykk på knappen Enter .
net accounts /lockoutthreshold:<number>Viktig: Sørg for å erstatte <nummer> med nummeret du vil tilordne. Du kan sette tallet mellom 0 og 999. 0 betyr at kontoen aldri vil bli låst.
Det var det! Du kan endre grensen for kontolås i Windows 11 via ledetekst.
Så dette er de beste måtene å endre kontolåsgrensen på PC-er med Windows 11. Kontolåsgrensen bør ikke endres av sikkerhetsgrunner, men hvis du har personlige grunner, kan du endre den ved å følge disse to metodene. Hvis du trenger mer hjelp til å endre kontolåsgrensen i Windows 11, gi oss beskjed i kommentarene nedenfor.