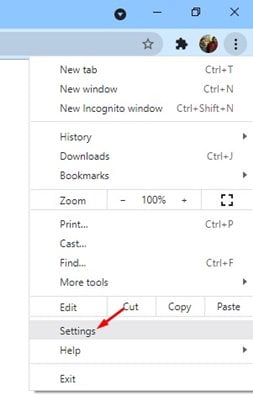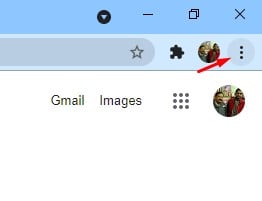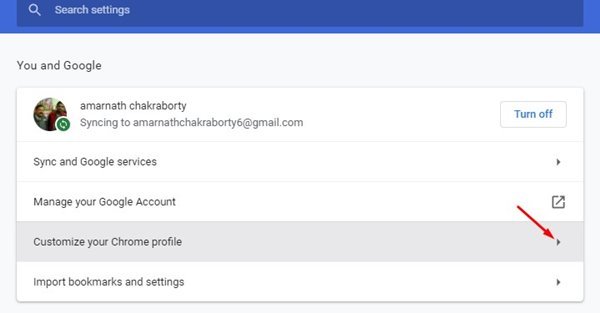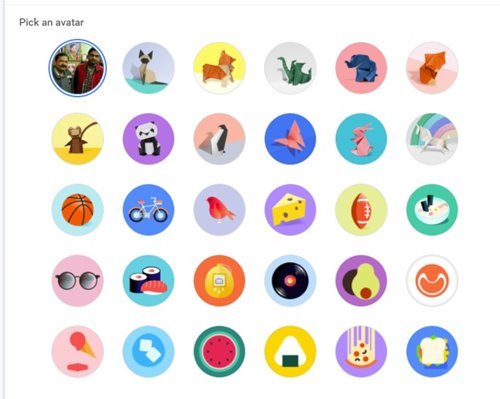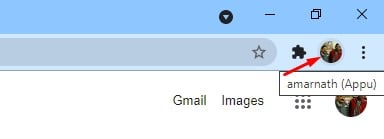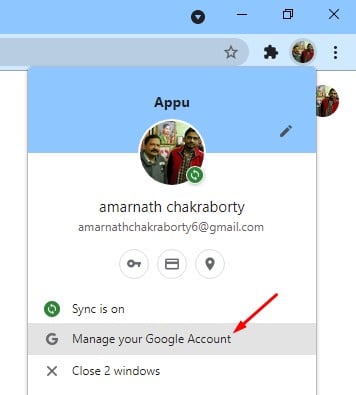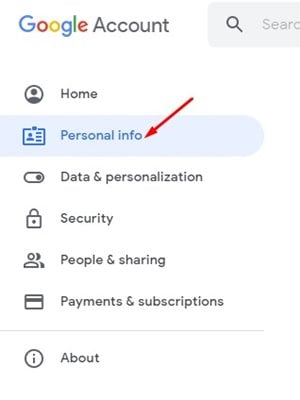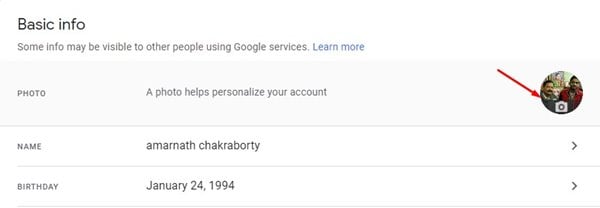Hvis du har brukt Google Chrome for skrivebordet en stund, vet du kanskje at nettleseren automatisk slår på profilbildet ditt. Profilbildet du brukte på Google-kontoen din blir automatisk satt til Google Chrome.
Selv om det er en fin funksjon, ønsker vi noen ganger å ha et annet profilbilde på Google Chrome. Så hvis du leter etter måter å endre profilbildet i Google Chrome-nettleseren på, har du kommet til riktig nettside.
2 måter å endre profilbildet ditt i Google Chrome-nettleseren
I denne artikkelen skal vi dele de to beste måtene å endre profilbildet i Google Chrome-nettleseren. Begge metodene var veldig enkle å følge. Bare utfør de vanlige trinnene nedenfor. La oss sjekke.
1. Endre profilbildet ditt i Google Chrome
I denne metoden vil vi bruke Google Chrome-innstillinger for å endre profilbildet. Chrome tilbyr en liste over avatarer som du kan angi som et profilbilde. Slik bruker du den.
steg Først. Start nettleseren Google Chrome på datamaskinen din. Etter det, trykk De tre punktene Som vist på bildet nedenfor.
Det andre trinnet. Fra listen over alternativer, klikk på " Innstillinger ".
Det tredje trinnet. På Innstillinger-siden trykker du på alternativet «Tilpass Chrome-profilen din» .
Trinn 4. På neste side vil du kunne endre Chrome-profil, tema og avatar . Velg avataren du ønsker.
Dette er! Jeg er ferdig. Den valgte avataren vil umiddelbart gjenspeiles i Chrome. Hvis ikke, start nettleseren på nytt.
2. Angi tilpasset profilbilde i Google Chrome
Hvis du vil angi et tilpasset profilbilde i Google Chrome, må du følge denne metoden. I denne metoden vil vi endre profilbildet til Google-kontoen; Det samme vil også gjenspeiles i Chrome-profilen din. Dette er hva du må gjøre.
Det første steget: Åpne Google Chrome på skrivebordet og klikk på profilbildet ditt.
Det andre trinnet. Klikk på alternativet i popup-vinduet Administrer Google-kontoen din .
Det tredje trinnet. Klikk på et alternativ på neste side "personlig informasjon" .
Trinn 4. I Grunnleggende informasjon, trykk på profilbildet som vist på skjermbildet. Etter det, gjør det Last opp bilde som du vil angi som et profilbilde.
Når det er oppdatert, vil det nye profilbildet ditt også gjenspeiles i Chrome-profilen din. Dette er! Jeg er ferdig. Slik kan du angi egendefinerte profilbilder i Google Chrome-profilen din.
Så denne veiledningen handler om hvordan du endrer skrivebordsprofilbildet ditt. Håper denne artikkelen hjalp deg! Del gjerne med vennene dine også. Hvis du er i tvil om dette, gi oss beskjed i kommentarfeltet nedenfor.