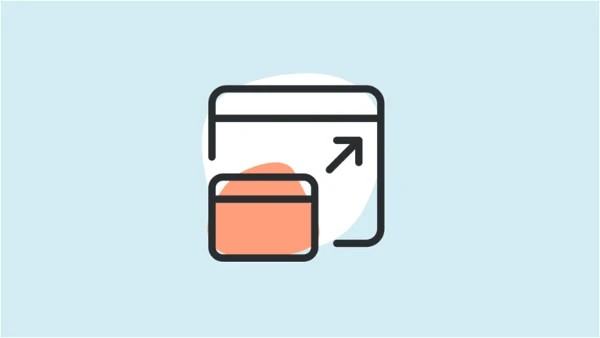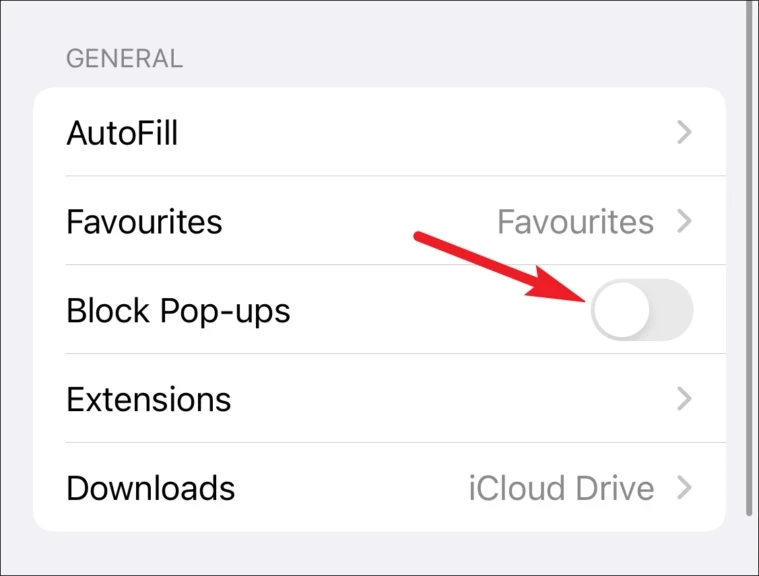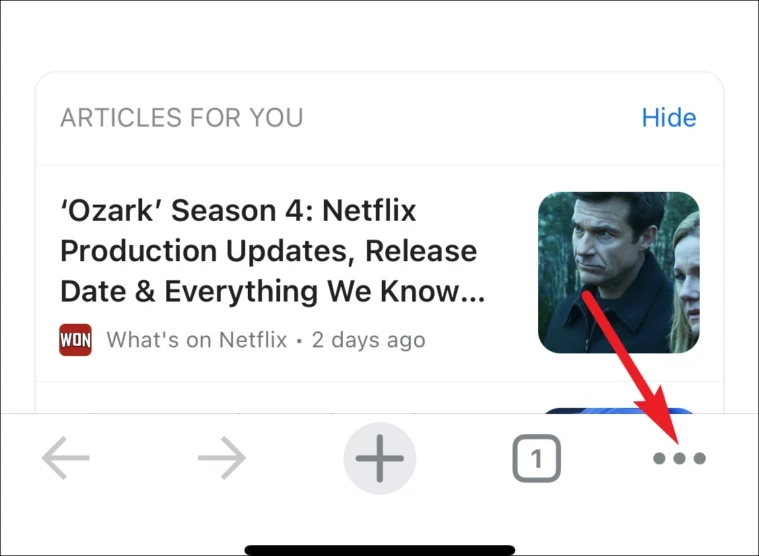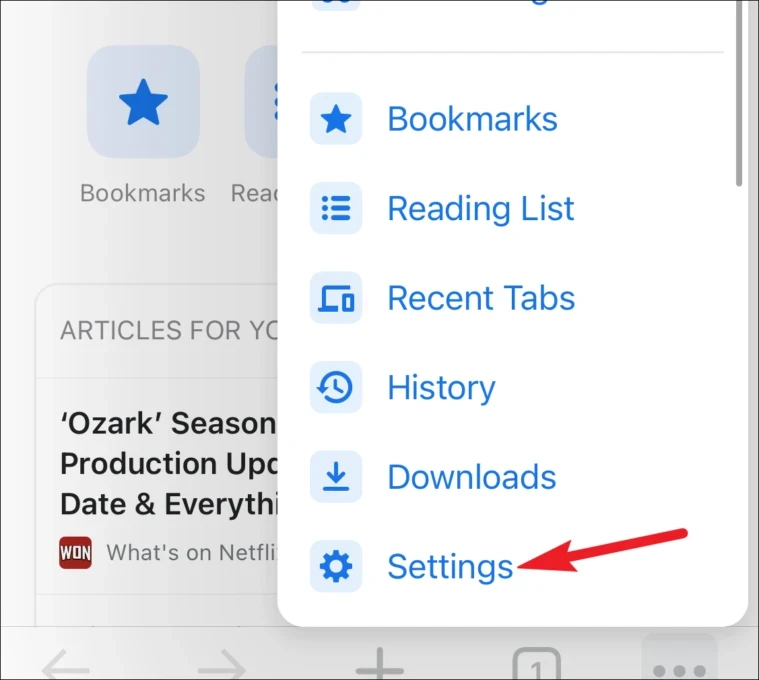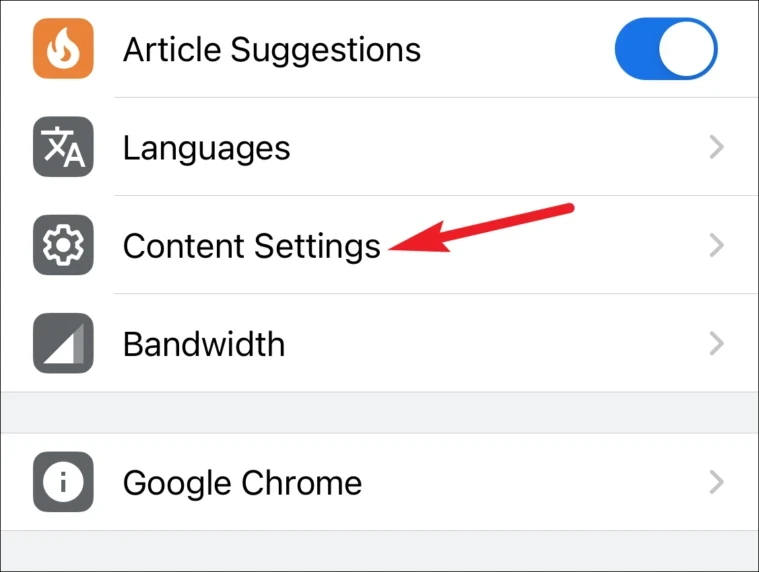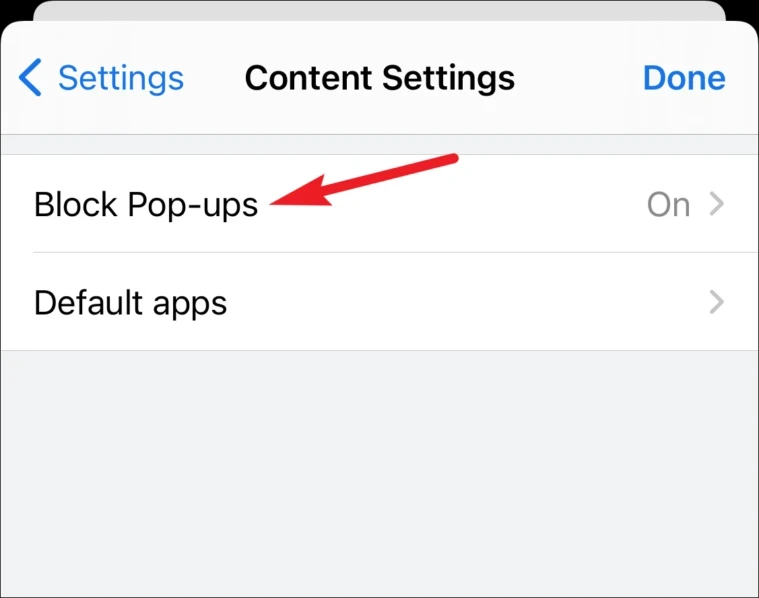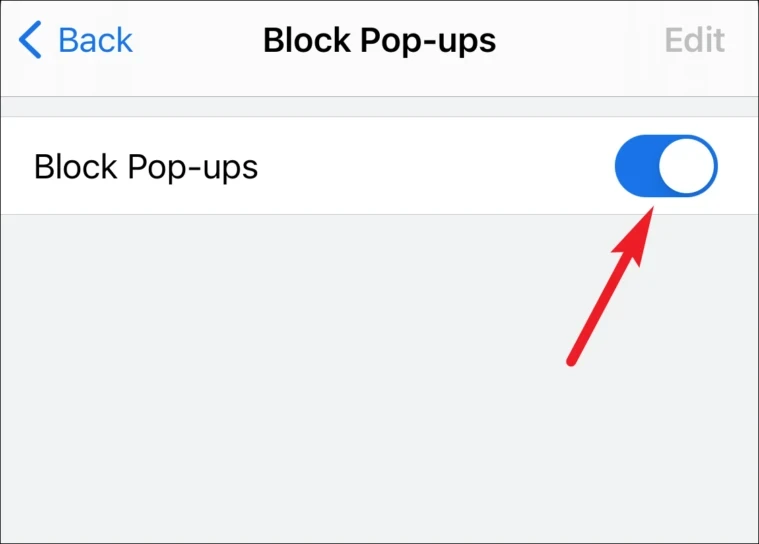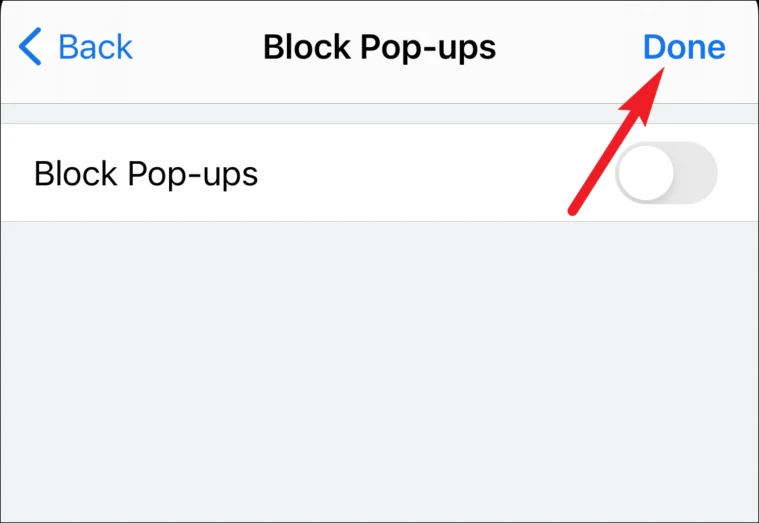Tillat enkelt popup-vinduer på nettstedene du trenger.
Selv om de fleste av oss forbinder popup-vinduer med ordet «irriterende», er dette ikke alltid tilfelle. Ikke alle popup-vinduer er irriterende. Noen av dem er faktisk viktige for at nettsiden skal fungere skikkelig. Det vanligste eksemplet er banknettsteder. De viser ofte viktig informasjon, for eksempel månedlige kontoutskrifter, i popup-vinduer. Selv noen test- og testnettsteder trenger popup-vinduer for å fungere ordentlig. Det kan være et dårlig designvalg i denne alderen, men det er også virkeligheten i situasjonen din.
Men når du besøker disse sidene på din iPhone, vil du raskt innse at siden ikke fungerer som den skal. Det er fordi iPhone automatisk blokkerer popup-vinduer. Selvfølgelig er vi vanligvis takknemlige for denne tjenesten. Men det blir ganske irriterende når du trenger de popup-vinduene.
Enten du håndterer arbeidet ditt på Safari eller en annen nettleser som Chrome, må du først deaktivere popup-blokkering. Heldigvis er denne bragden veldig enkel, den tar mindre enn ett minutt å deaktivere. Og når du er ferdig, kan du bare aktivere den igjen, slik at du ikke trenger å møte de irriterende hackene på andre nettsteder.
Deaktiver popup-blokkering på Safari
Det er fint å deaktivere popup-vinduer i Safari. Men dessverre er det ikke noe alternativ for å deaktivere popup-vinduer for bestemte nettsteder på iPhone, slik du kan gjøre på din Mac eller PC. Popup-vinduer er enten helt deaktivert eller tillatt på alle nettsteder.
Popup-blokkering er slått på som standard. Åpne Innstillinger-appen på iPhone.
Rull deretter ned og trykk på alternativet "Safari".
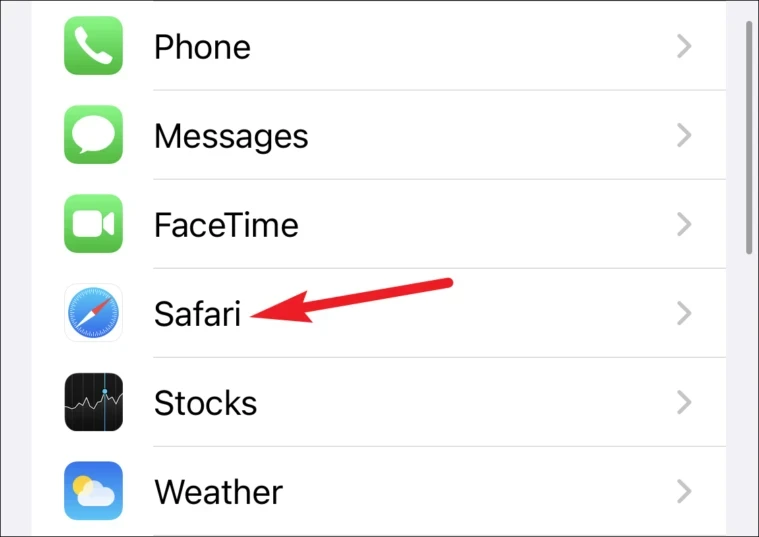
Du vil se mange alternativer for å konfigurere nettleseropplevelsen din på Safari. Blant disse alternativene, slå av "Blokker popup-vinduer"-knappen.
Deretter går du tilbake til Safari og laster inn nettstedet som ikke lastet inn på nytt. Det vil begynne å fungere igjen.
Når du er ferdig, går du tilbake til Innstillinger og aktiverer bryteren for Blokker popup-vinduer igjen.
Deaktiver popup-blokkering i chrome
Chrome er et annet populært valg for nettleseren ennå Safari på iPhone. Og Chome blokkerer automatisk alle popup-vinduer på iPhone-skjermen også. Men i Chrome kan du velge å tillate popup-vinduer for et bestemt nettsted eller deaktivere popup-blokkering helt.
Deaktiver popup-blokkering
Du kan deaktivere Chromes popup-blokkering fra nettleserinnstillingene. Åpne Chrome-nettleseren på iPhone og trykk på Flere alternativer-ikonet (meny med tre prikker) nederst til høyre.
Deretter trykker du på Innstillinger fra overleggsmenyen som vises.
Chrome-innstillinger åpnes. Rull ned til slutten og trykk på alternativet Innholdsinnstillinger.
Gå til popup-blokkering fra innholdsinnstillinger-skjermen.
Deaktiver popup-blokkering-knappen for å tillate popup-vinduer på nettsteder.
Klikk "Ferdig" for å gå tilbake til den åpne fanen. Last inn nettstedet på nytt for at endringene skal tre i kraft.
Tillat popup-vinduer for visse nettsteder
Du kan også tillate popup-vinduer for bestemte nettsteder på Chrome i stedet for å deaktivere popup-blokkering helt. På et nettsted hvor en popup er blokkert, finner du alternativet "Popups blokkert" nederst på skjermen. Trykk på den, og trykk deretter på Tillat alltid for å endre preferansene dine bare for et bestemt nettsted.
En liten sidenotat: Selv om alternativet er flott for å tillate popup-vinduer på nettsteder der de er nyttige i stedet for å fullføre deaktivering av popup-blokkering, er det ikke alltid pålitelig.
Så i tilfelle alternativet nederst på skjermen ikke vises på et nettsted, kan du alltid bruke metoden ovenfor for å deaktivere og aktivere popup-blokkering når du er ferdig med arbeidet ditt.
Popup-vinduer er irriterende uansett hvor du surfer på nettet, men de er uendelig irriterende på de små skjermene på telefonene våre. Derfor er det fornuftig at nettlesere på iPhone automatisk blokkerer popup-vinduer. Men når du trenger det, gjør de det utrolig enkelt å deaktivere popup-blokkering.