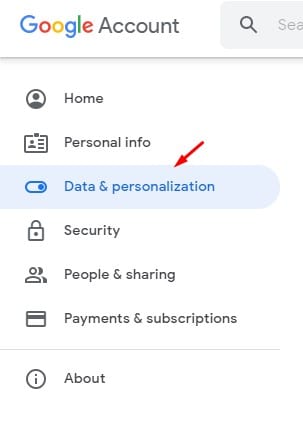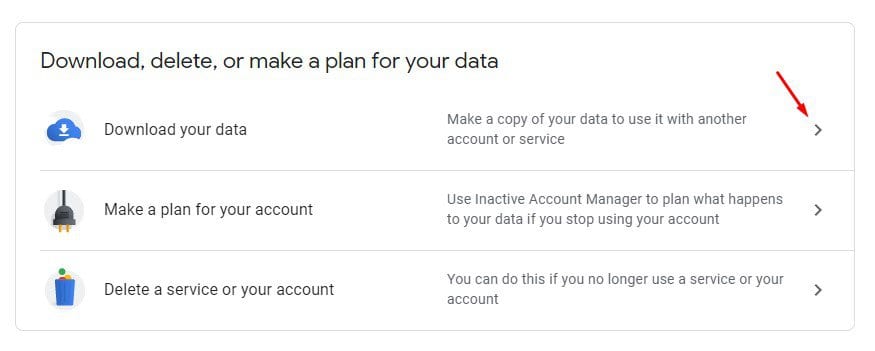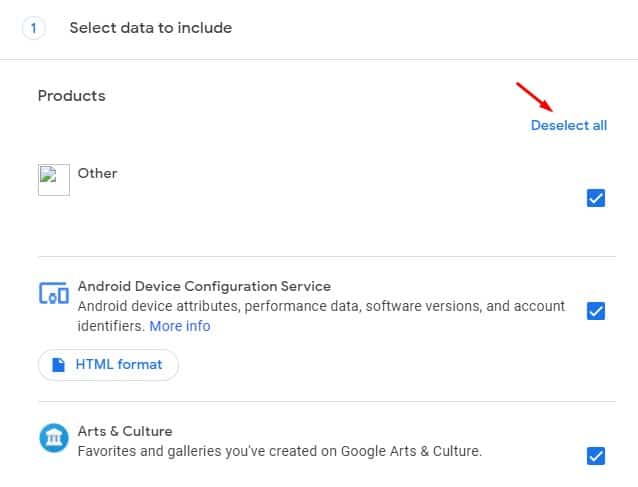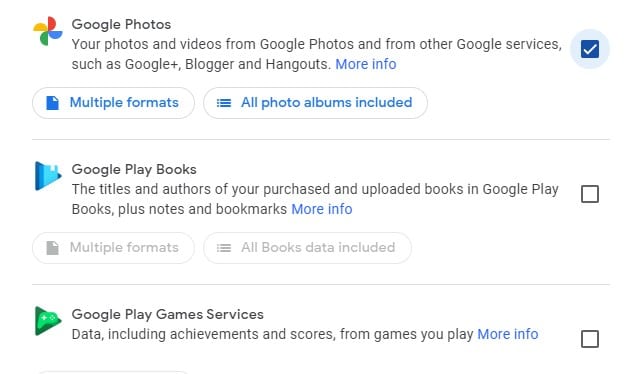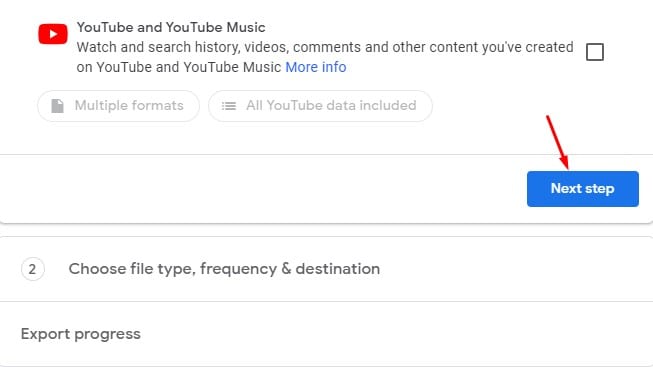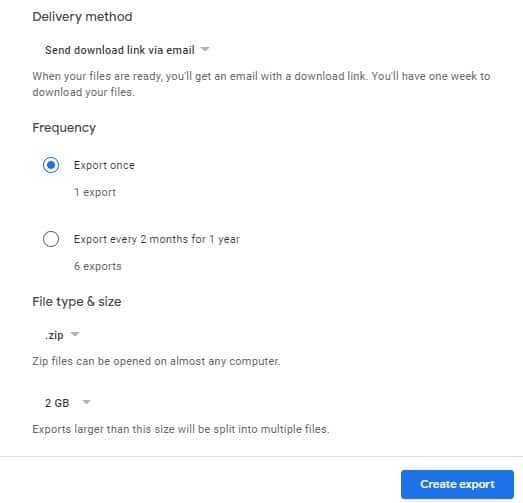Google annonserte nylig at det Det vil endre retningslinjene til Google Foto-appen Gir ubegrenset ledig lagringsplass. Fra og med 1. juni 2021 vil alle nye bilder og videoer du laster opp til Google Foto, telle mot de 15 GB gratis lagringsplassen som er tilgjengelig med hver Google-konto.
Det er et stort skritt som kom overraskende. Men det gode er at den nye policyen ikke vil påvirke mediefiler som du allerede har lagret i Google Foto. Google Foto er gratis frem til 1. juni 2021, deretter får du bare 15 GB lagringsplass.
Trinn for å laste ned alle bilder og videoer fra Google Foto til PC
Etter 15 GB-merket må du kjøpe en månedlig eller årlig pakke for å forlenge lagringsdekselet. Hvis vi snakker om prisene, må du bruke 130 rupees per måned for å kjøpe 100 GB lagringsplass på Google Photos. Selv om prisen er rimelig, vil mange brukere ikke betale for tjenesten og planlegger å bytte til en hvilken som helst annen skylagringstjeneste.
Hvis du også leter etter det samme, kan det være lurt å eksportere alle dataene dine fra Google Foto. I denne artikkelen skal vi dele en trinn-for-trinn-guide for hvordan du eksporterer alle bilder og videoer fra Google Foto i 2020. La oss sjekke.
Google Takeaway
For å utforske alle Google Photos bruker vi Google Takeaway-verktøyet. Google Takeout er en tjeneste som tar alle eksisterende Google-data og samler dem til én enkelt fil for de som ikke vet. Du kan bruke Google Takeaway-verktøyet til å laste ned alle Google Foto-dataene dine. Slik bruker du Google Takeaway.
steg Først. Først, besøk denne Link fra nettleseren din. Når du er ferdig, Logg på med en Google-konto .
Trinn 2. Nå fra høyre rute, velg alternativet "Data og personalisering".
Trinn 3. Rull nedover nedlastingen og trykk "Last ned dataene dine" .
Trinn 4. Nå blir du omdirigert til Google Takeaway-siden. Der må du klikke på knappen "Avmarker alt" .
Trinn 5. For å utforske Google Foto-data, velg "Google bilder".
Trinn 6. Rull ned og klikk på .-knappen "neste steg" .
Trinn 7. På neste side må du velge en leveringsmetode. Hvis du vil lagre eksportdataene på harddisken, velger du alternativet "Send nedlastingslenke via e-post" .
Åttende trinn. Til slutt klikker du på knappen "Opprett en eksport" .
Trinn 9. Du vil motta eksportdataene til e-postadressen din. Last ned og lagre den på harddisken.
Dette er! Jeg er ferdig. Slik kan du eksportere bilder og videoer fra Google Foto.
Så denne artikkelen handler om hvordan du eksporterer bilder og videoer fra Google Foto. Håper denne artikkelen hjalp deg! Del gjerne med vennene dine også. Hvis du er i tvil om dette, gi oss beskjed i kommentarfeltet nedenfor.