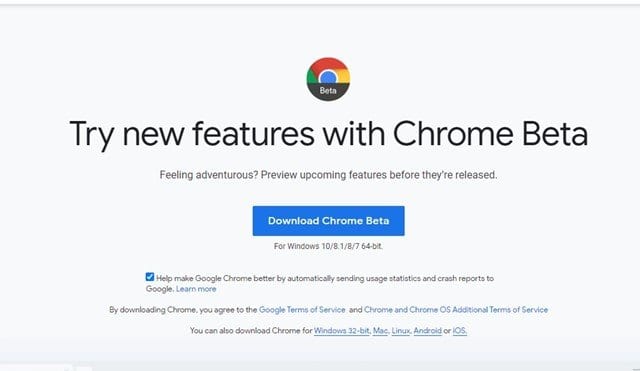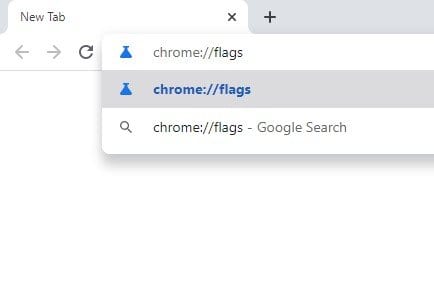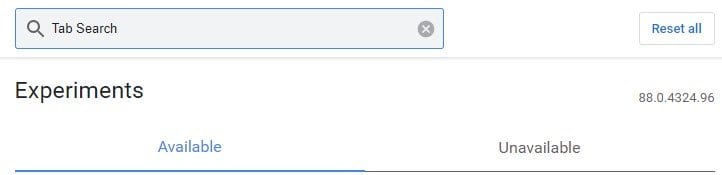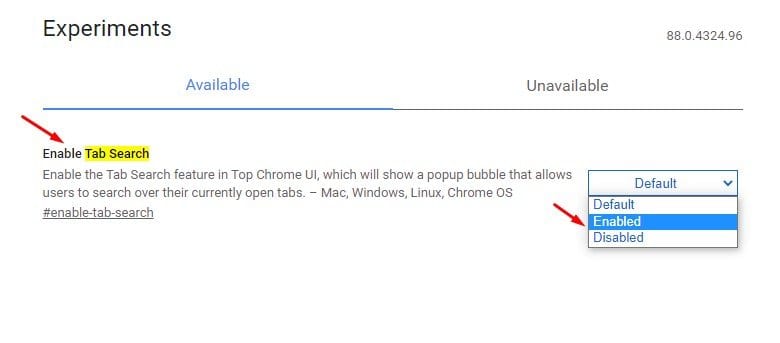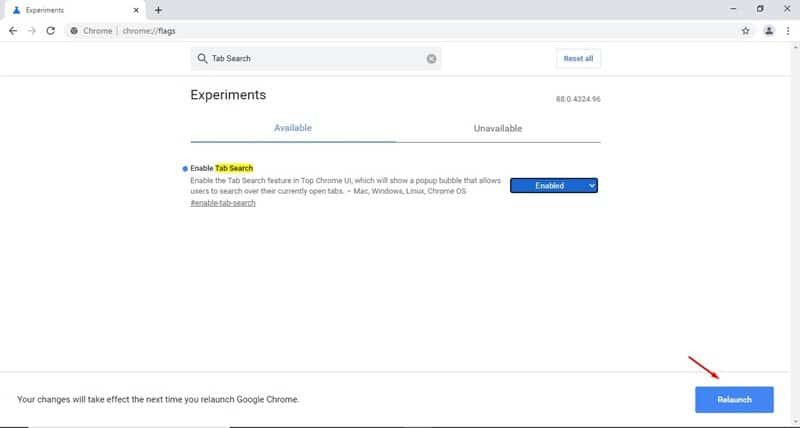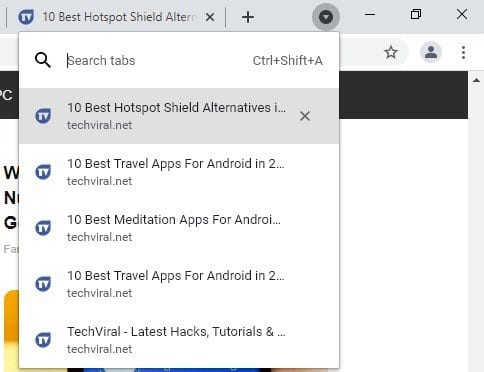Aktiver og bruk fanesøk-funksjonen!
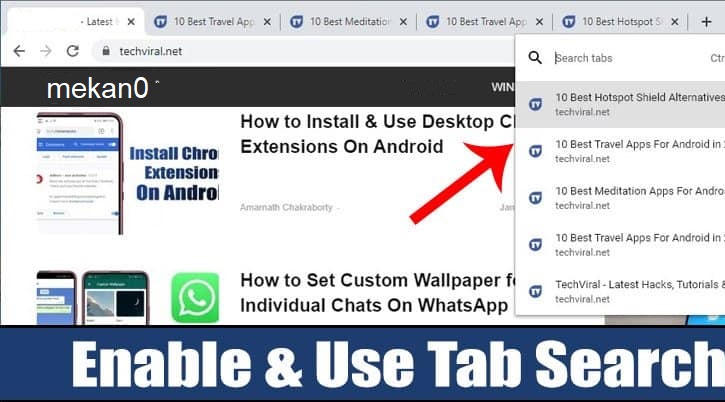
I vanlig nettsurfing åpner vi vanligvis 10-20 faner på ett Windows-system. Vel, hvis datamaskinen din har nok RAM, kan nettleseren din enkelt håndtere alle disse kategoriene. Det er også lett å åpne noen dusin faner ved et uhell.
Problemet med tab-avhengighet er imidlertid at vi har en tendens til å miste oversikten over hva vi trenger raskt. Google er godt klar over slike problemer, så de har introdusert en enkel fanesøk-funksjon på Chrome 87.
Fanesøkefunksjonen legger til en rullegardinpil i den øverste fanelinjen som viser alle åpne faner når de er valgt. Du kan bruke funksjonens søkefelt for å bytte mellom alle åpne faner.
Selv om Chrome 87 introduserte den nye fanesøkefunksjonen, var den begrenset til bare Chromebook. Men nå med Chrome 88 kan du bruke fanesøk-funksjonen på Windows, Mac eller Linux operativsystemer.
Trinn for å aktivere og bruke fanesøk-funksjonen for Google Chrome-nettleseren
I denne artikkelen skal vi dele en trinn-for-trinn-guide for hvordan du aktiverer og bruker fanesøkefunksjonen i Google Chrome-nettleseren. Så, la oss sjekke.
Trinn 1. Gå først over til denne lenken og last ned Chrome beta .
Trinn 2. Når du har lastet ned, åpner du betaversjonen av Google Chrome på datamaskinen din.
Trinn 3. Skriv nå på URL-linjen Chrome: // flagg og trykk på Enter-knappen.
Trinn 4. Ser nå etter en funksjon "Tabsøk".
Trinn 5. Aktiver fanesøk ved hjelp av rullegardinmenyen.
Trinn 6. Når den er aktivert, klikker du på knappen. Start på nytt For å starte nettleseren på nytt.
Trinn 7. Etter omstart vil du merke Rullegardinpil i den øverste fanelinjen . Bare klikk på rullegardinpilen for å bruke fanens søkefunksjon.
Trinn 8. Den vil vise alle fanene som for øyeblikket er åpne i vinduet. Du kan Søk enkelt og bytt mellom faner .
Dette er! Jeg er ferdig. Slik kan du aktivere og bruke fanesøk-funksjonen i Google Chrome-nettleseren.
Denne artikkelen handler om å aktivere og bruke fanesøkefunksjonen i nettleseren Google Chrome. Håper denne artikkelen hjalp deg! Del gjerne med vennene dine også.