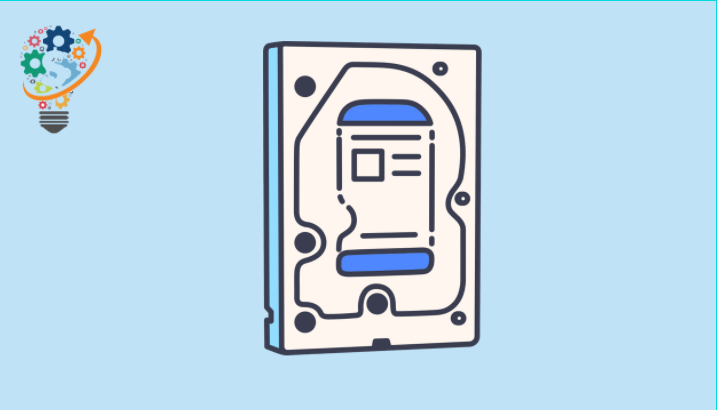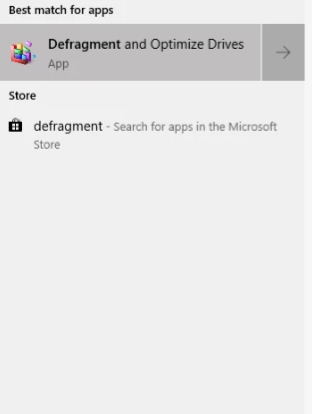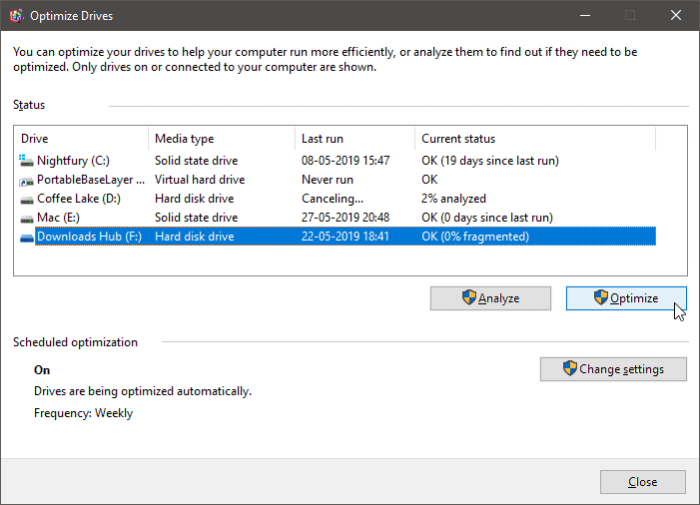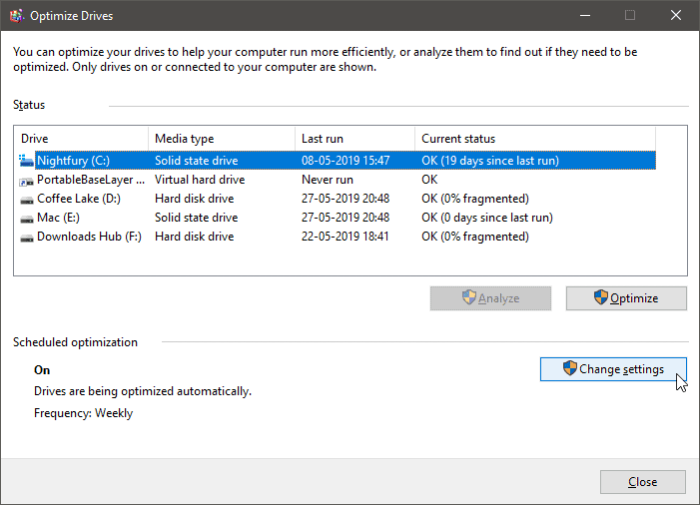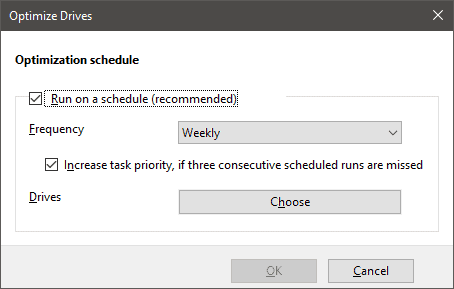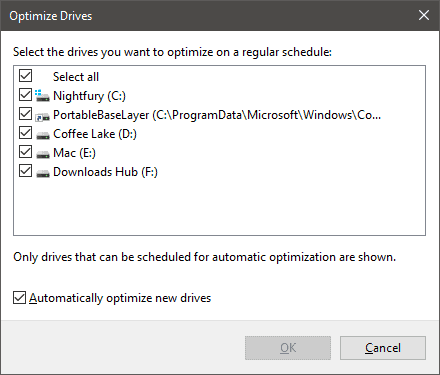Vedlikeholde en harddisk i Windows 10
Harddiskbeskyttelse i Windows 10 ligger i et program eller verktøy i Windows 10, 8 og 7, og også Windows XP er defragmenteringsverktøyet, som er dens oppgave.
Slett mellomrommene på harddisken slik at Windows får en høyere hastighet i lesing og skriving. Men dette verktøyet fungerer når du slår av og på datamaskinen. Det påvirker SSD-harddisken negativt. Og redusere levetiden til standarden. Fordi den mekaniske og utførelse av harddisken er forskjellig fra den vanlige harddisken.
Uansett uten å snakke så mye. Det er oss, vi slår av defragmenteringen på Windows. Forklaring vil være på Windows 10 i de fleste tilfeller. Forklaringene på alle versjoner av Windows er de samme, og det er ikke mange endringer.
Harddiskbeskyttelse
Defragmentering av harddisker kan føre til lave lese-/skrivehastigheter og redusert datamaskinytelse. Du bør med jevne mellomrom defragmentere stasjonene på datamaskinen for å holde dem i gang. Heldigvis kommer Windows 10 med et innebygd verktøy for å defragmentere og optimalisere stasjonene dine. La oss se hvordan det fungerer.
Harddiskbeskyttelse forklart
- Kjør verktøyet Defragmenter og optimaliser stasjoner
Åpne menyen Start "Se etter "Defragmenter og optimaliser stasjonen" og åpne programmet.
- Velg stasjonen du ønsker å defragmentere
På Optimaliser stasjoner-skjermen vil du se en liste over alle stasjonene som er installert på datamaskinen. Klikk på stasjonen du vil defragmentere, og trykk deretter på knappen analyse . Systemet vil ta litt tid å analysere stasjonen for defragmentering.
Hvis resultatene viser mer enn 10 % hash, må du trykke på knappen optimalisering For å defragmentere stasjonen. Hvis den er mindre enn 10 % fragmentert, er det ikke nødvendig å optimalisere stasjonen.
- Sett opp planlagte forbedringer
For å automatisk defragmentere stasjoner i operativsystemet Windows 10 Du kan aktivere funksjonen for planlagte forbedringer. innenfor seksjonen Planlagte forbedringer Klikk i verktøyvinduet Endre innstillinger for å få tilgang til tabellalternativene.
Kryss av i boksen Ved siden av Agurk Fungerer etter planen , og velg deretter Ukentlig أو månedlig Som en iterasjon av automatiske kjøreoptimaliseringer.
Klikk Valg ved siden av Drives for å velge stasjonene som systemet automatisk skal analysere og optimalisere.
-
Hvis du ønsker å slutte permanent. Slipp merket foran Kjør etter en tidsplan Og klikk deretter OK
Det er det. Vi håper du finner denne artikkelen nyttig for deg, kjære leser.