WhatsApp er mye brukt av mennesker over hele verden, inkludert deg og meg. Nå, spesielt hvis du bruker WhatsApp Business, må du kanskje bruke samme WhatsApp-nummer eller WhatsApp Business-konto på flere enheter noen ganger. Som mange av dere vet, kan du vanligvis ikke åpne WhatsApp Web fra mange datamaskiner samtidig. Appen tillater ikke dette, og hvis QR-koden til WhatsApp-kontoen skannes på en annen datamaskin, mister du den aktive økten på den første enheten.
Som et resultat, hvis du trenger å bruke WhatsApp fra forskjellige datamaskiner samtidig, må du bruke tredjepartsløsninger for å gjøre det. Uten en tredjepartsapplikasjon er det nesten umulig å bruke WhatsApp på flere datamaskiner.
Bruker du WhatsApp i mange nettlesere samtidig? Slik gjør du det.
Hvordan bruke WhatsApp Web på flere datamaskiner
For å administrere den samme WhatsApp-kontoen fra flere enheter samtidig, bruk Callbell, den første plattformen opprettet for å hjelpe salgs- og støtteteam med å gi kundeservice med én enkelt WhatsApp-konto. Som et resultat lar verktøyet deg kontrollere den samme WhatsApp-kontoen fra forskjellige datamaskiner samtidig, og overvinne begrensningene til den originale appen. For å komme i gang må du fullføre følgende fire trinn: 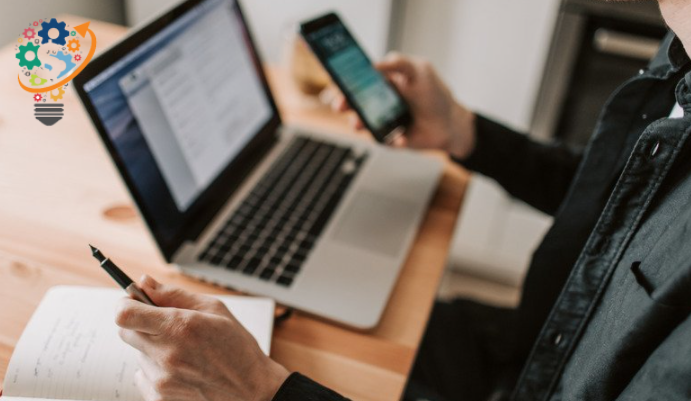
- Registrer deg for en Callbell-konto.
- Dobbeltsjekk e-postadressen din.
- Legg til en WhatsApp-konto til blandingen (du finner en guide på plattformen)
- Inviter andre teammedlemmer.
- Ved å følge disse trinnene får du tilgang til plattformen fra mange datamaskiner samtidig og administrere en enkelt WhatsApp-konto fra flere steder.
En annen metode som kan brukes er via en nettleser, WhatsApp Web er en unik funksjon som lar brukere besøke en WhatsApp-side fra en annen enhet, for eksempel en datamaskin eller telefon. Med andre ord, hvis du vil gjøre WhatsApp-forretninger på flere enheter, lar denne funksjonen deg gjøre det. Men for å oppnå dette målet, må du følge disse enkle trinnene:
Vi har nevnt den fremhevede trinnvise opplæringen for å få tilgang til WhatsApp fra et annet system eller telefon i stedet for å si hvordan du får tilgang til WhatsApp fra et annet system eller telefon, slik at du kan forstå hvert av trinnene uten å bli forvirret. I tillegg, hvis noen trenger å få tilgang til WhatsApp fra systemet eller drive WhatsApp-virksomhet på flere telefoner, kan de bare bruke denne metoden.
Slik bruker du en datamaskin for å få tilgang til hoved WhatsApp-kontoen på telefonen
- Åpne nettsiden www.WhatsApp.com på din PC eller Mac.
- Åpne nettsiden på systemet ditt ved å bruke web.WhatsApp.com-nettadressen ved å bruke nettleservinduet. QR-kodeskjermen vises kort tid etter at nettsiden er lastet inn.
- Gå til øvre høyre hjørne av telefonen og trykk på de tre prikkene.
- Ta telefonen, åpne WhatsApp og besøk de tre prikkene som er synlige fra toppen av skjermen fra startsiden.
- Gå til WhatsApp Web-alternativet.
- Skannesiden vises etter at du har valgt WhatsApp Web-alternativet.
- Skann QR -koden
- Skann QR-koden på din Mac eller PC nå. Det er alt som skal til.
Du kan få tilgang til WhatsApp fra din PC eller Mac når som helst og fra hvor som helst hvis du følger de enkle prosedyrene nevnt ovenfor. Og selvfølgelig vil WhatsApp-skjermen være stor nok for effektiv drift.
Trinn for å få tilgang til WhatsApp fra hovedkontoen på telefonen fra en annen telefon:
Prosessene for å få tilgang til WhatsApp Business på mange telefoner eller en annen telefon er nesten de samme, med noen få unntak:
- For å åpne nettstedet "www.WhatsApp.com", gå til nettleservinduet.
- Ta en annen telefon der du vil bruke WhatsApp, åpne et nettleservindu og skriv web.whatsapp.com i adressefeltet.
- Alternativet "Desktop Site Mode" må velges i nettleseralternativene.
- Velg "Desktop Site"-posisjonen fra de tre prikkene øverst til høyre på den åpnede siden.
- En skjerm med QR-kodebekreftelseskoden vises.
- Dette tar deg til en side med en QR-kode for bekreftelse.
- Skann QR-koden med en annen telefon.
- Skanneskjermen vises under alternativet "WhatsApp Web" på hovedtelefonen. Du må bruke en annen telefon for å skanne QR-koden.
- Du vil kunne se hovedsiden for WhatsApp fra en annen telefon når skanningen er over.
Nå vil han kunne se WhatsApp-bruk fra tre enheter, en av de primære telefonene der kontoen allerede er aktiv, den andre aktiv i PC eller MAC og den tredje i en annen enhet. Så, ikke bekymre deg; Du kan enkelt besøke WhatsApp-siden fra en annen telefon. Det blir også litt praktisk å gjøre noe arbeid eller legge ut et bestemt stykke arbeidsrelatert informasjon i raskt tempo fra to eller flere telefoner ved å bruke denne WhatsApp-siden.
Ovennevnte håpsmetode har vist seg nyttig for deg.









