Rettet et problem der tidslinjehistorikken ikke kan tømmes i Windows 10-versjonen
Hvis du prøver å tømme tidsplanloggen på PC-en Windows 10 Og du klarer ikke å gjøre det konsekvent. Det kan være på grunn av en ødelagt aktivitetsbuffer som skaper slike problemer. Du trenger imidlertid ikke å bekymre deg, fordi sletting av denne filen vil få jobben din gjort. Så i denne artikkelen vil vi se grundig på hvordan du fikser problemet "Kan ikke tømme tidslinjehistorikken" i Windows 10.
Trinn for å fikse problemet "Kan ikke tømme tidslinjehistorikken i Windows 10":
Hvis du er frustrert over å motta den samme meldingen om og om igjen og ønsker å bli kvitt den, kan du fikse det ved å slette aktivitetsbufferfilen. Følg trinnene nedenfor for å slette tidslinjeloggen din i Windows 10:
Slett filaktivitetsbuffer
Selv om trinnene for å fjerne ActivityCache-filen er ganske enkle, før du faktisk sletter den, må du først stoppe en aktiv tjeneste på datamaskinen din. Så la oss se hele prosessen for å fikse dette problemet:
- Klikk på en nøkkel Win + R Åpner kjøringsdialogen.
- skrive "services.msc" i tekstholderen og trykk Enter-tasten.
- Dette åpnes Tjenester vindu . Nå vil du se et alternativ "Plattformtjeneste for tilkoblede enheter", Dobbeltklikk på den.
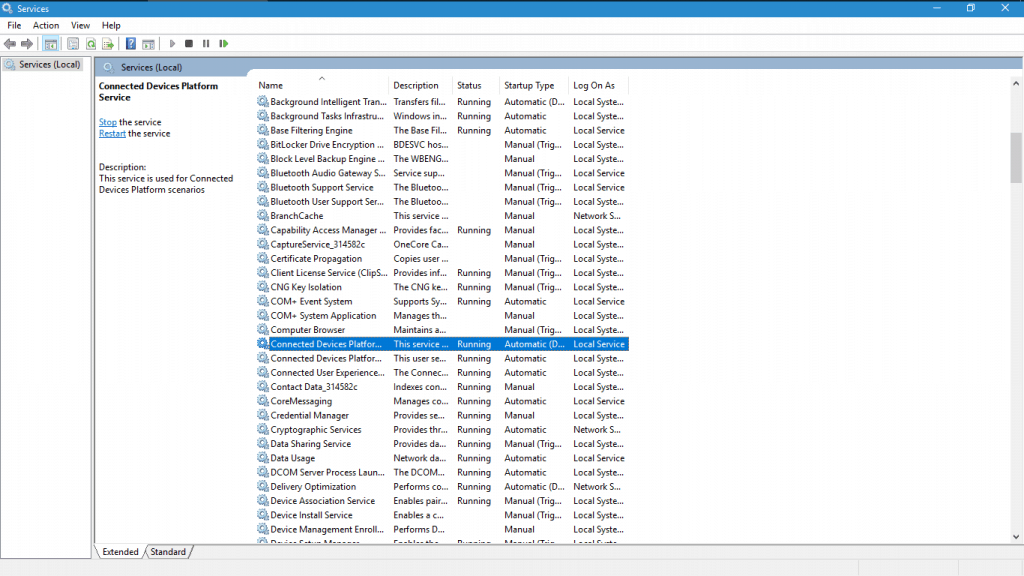
- Fra egenskapsvinduet klikker du "Stopp."-knappen innenfor tjenestestatus.
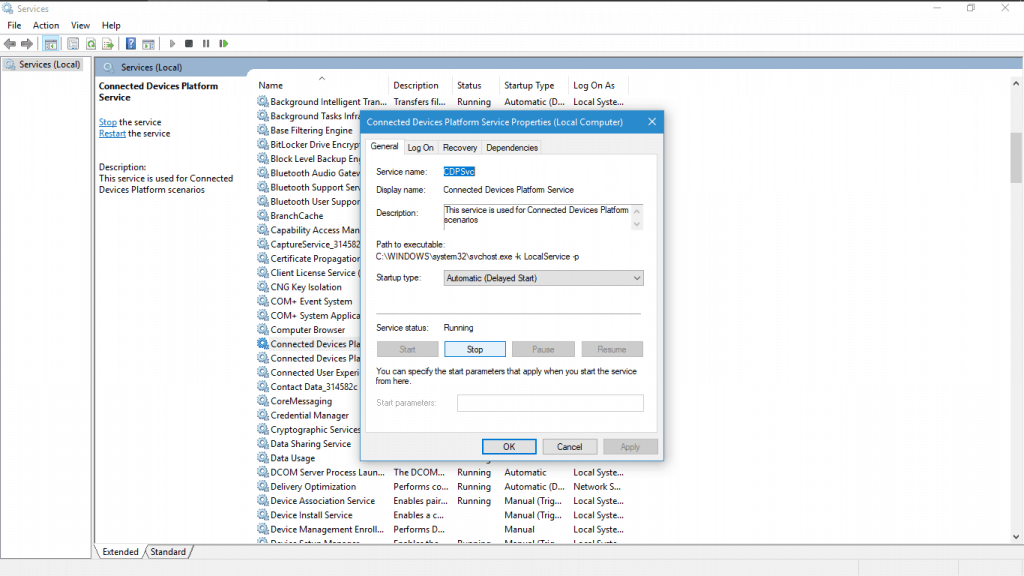
Dette vil stoppe den bestemte tjenesten, og nå kan du fortsette til neste trinn for å slette ActivityCache-filen.
- På skrivebordsskjermen åpner du Kjør-vinduet igjen ved å trykke på .-tasten Win + R.
- skrive "AppData" og trykk på Enter-knappen. Den åpner AppData-mappen.
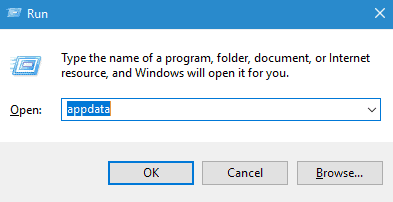
- åpen lokal mappe Inne i AppData.
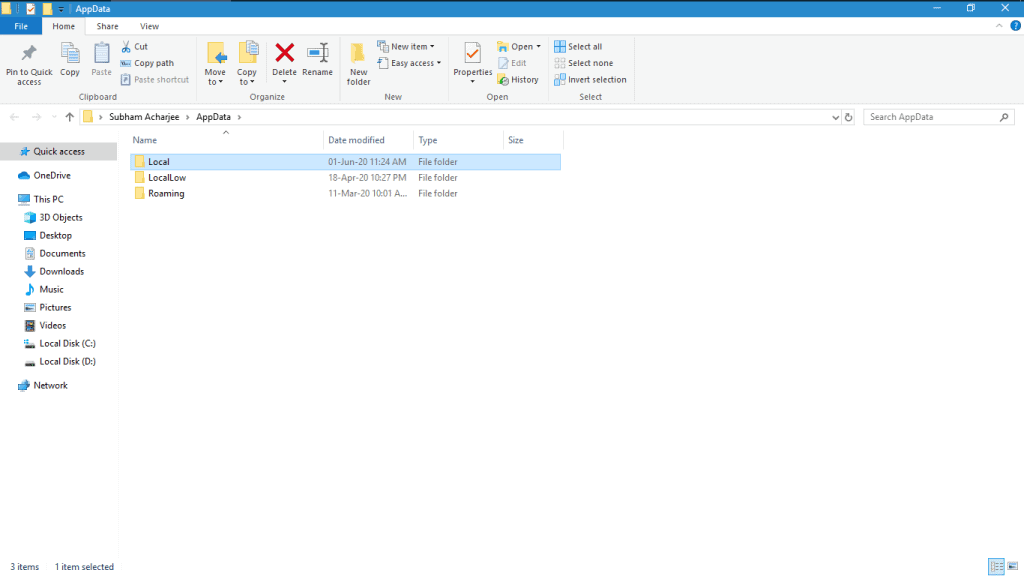
- Deretter dobbeltklikker du Tilkoblede enheter plattform og åpen .
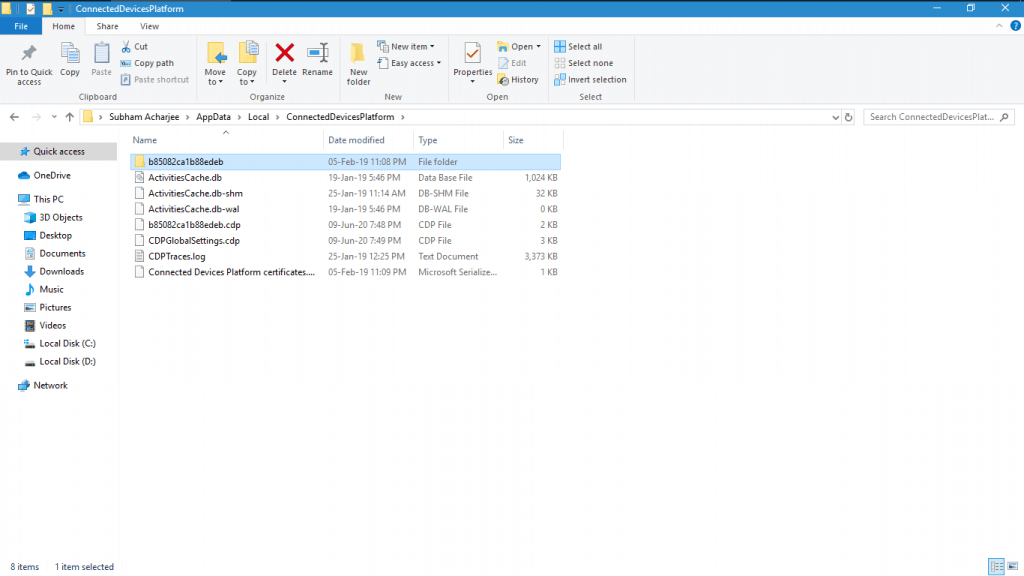
- Du vil se flere filer og en mappe. Åpne den angitte mappen.
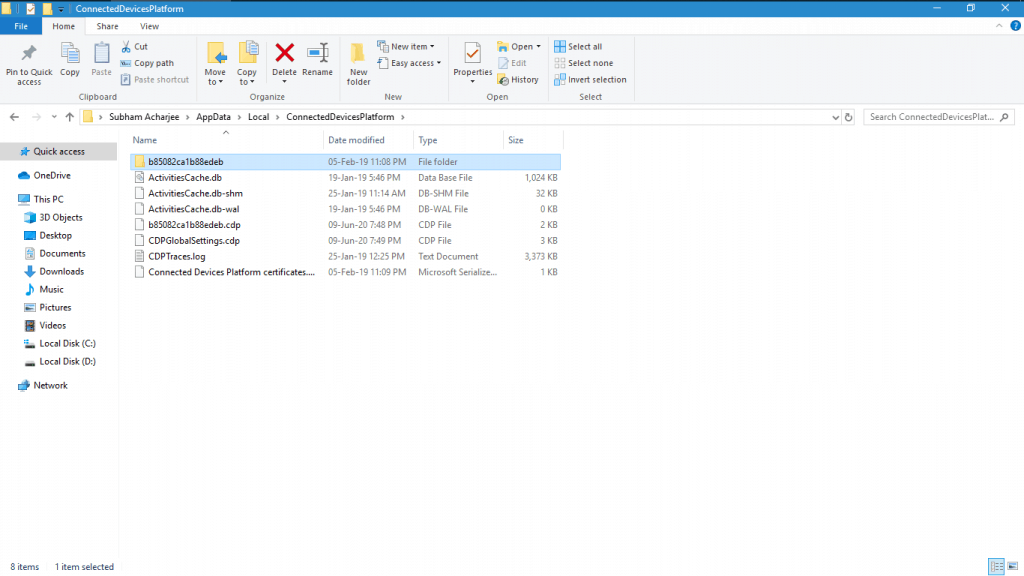
- Til slutt, høyreklikk på ActivityCache-fil Og velg Slett for å fjerne filen og starte enheten på nytt.
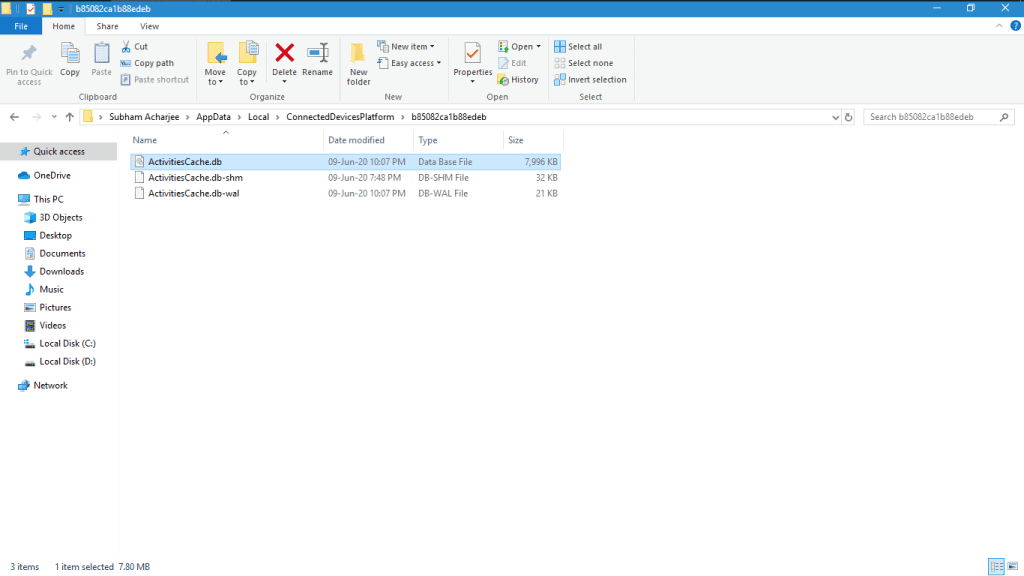
Derfor vil dette hjelpe deg med å slette aktivitetsbufferfiler, og du kan også fjerne all tidslinjeaktiviteten din.
Hvis du møter en advarsel "fil i bruk" Dette betyr at du må stoppe en annen tjeneste på systemet ditt. Du kan åpne Tjenester-appen fra startmenyen og stoppe den tjenesten som skaper et problem under sletting.
fra forfatteren
Dette er hvordan du kan slette ActivityCache-fil og fikse "Kan ikke tømme tidslinjehistorikk i Windows 10"-meldingen. Gi oss beskjed hvis du har andre spesifikke problemer og hvordan du har håndtert dem.









