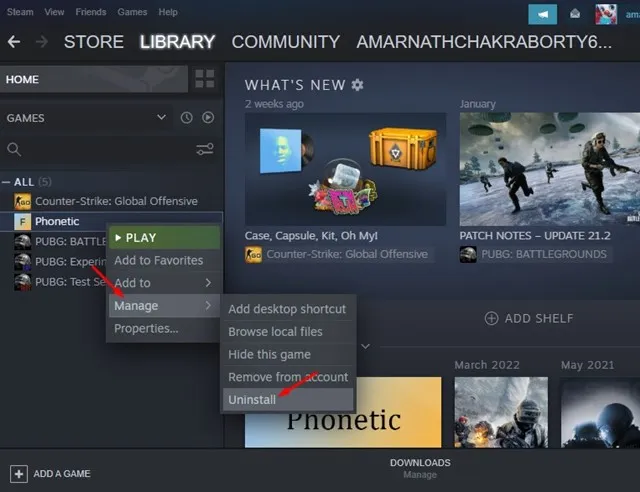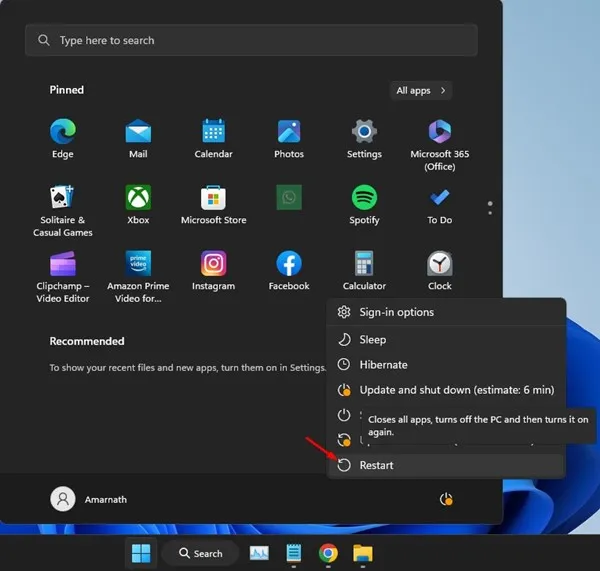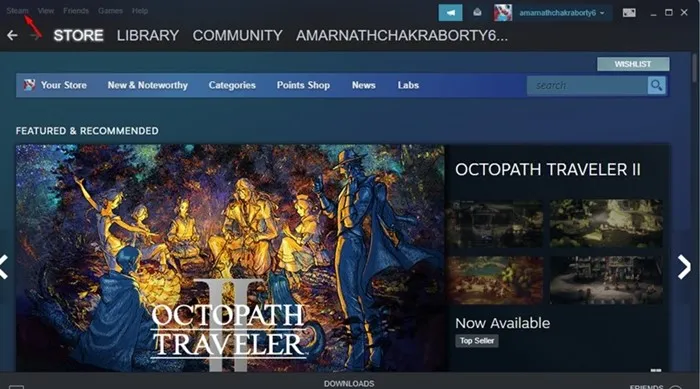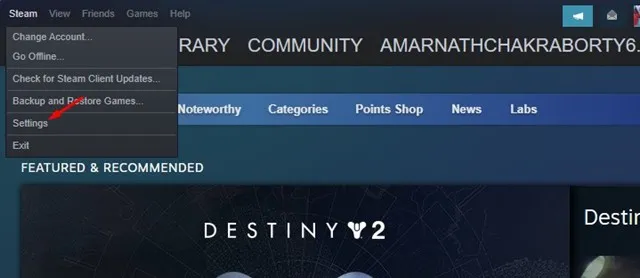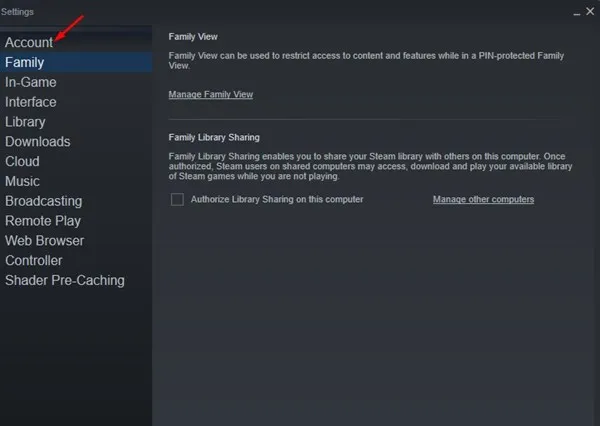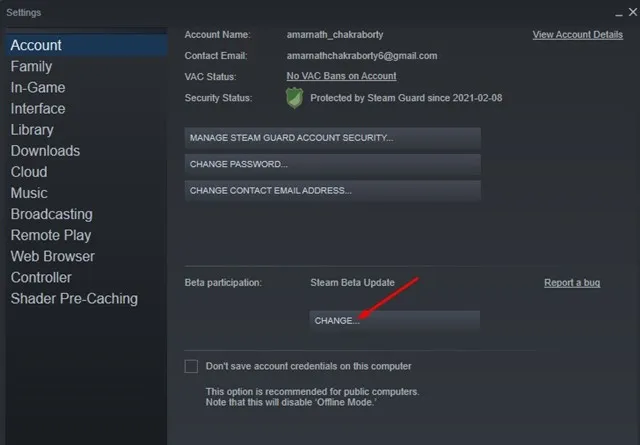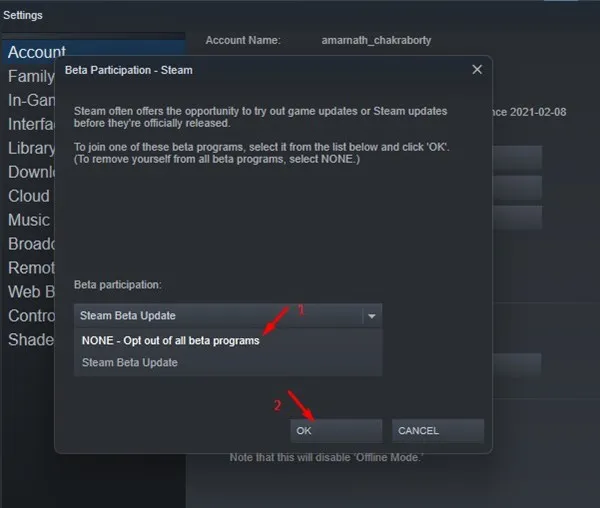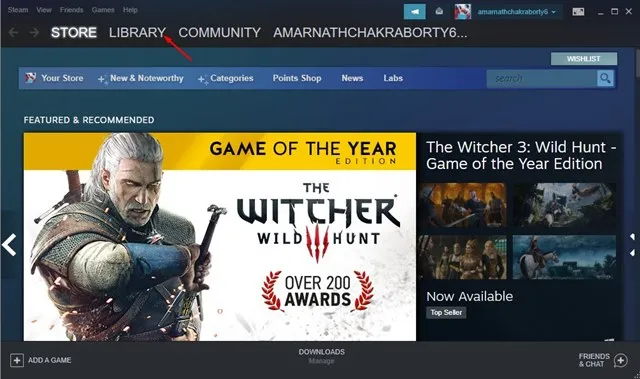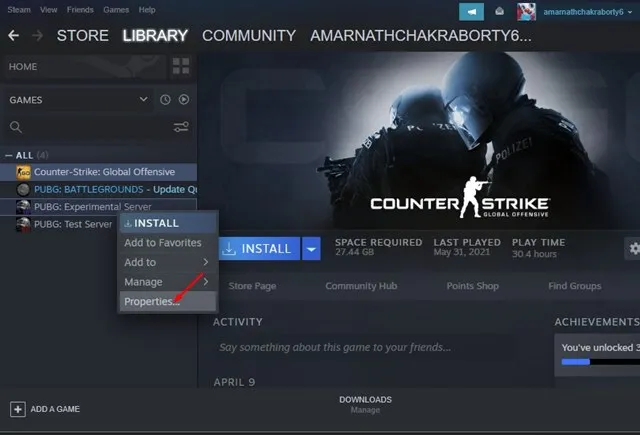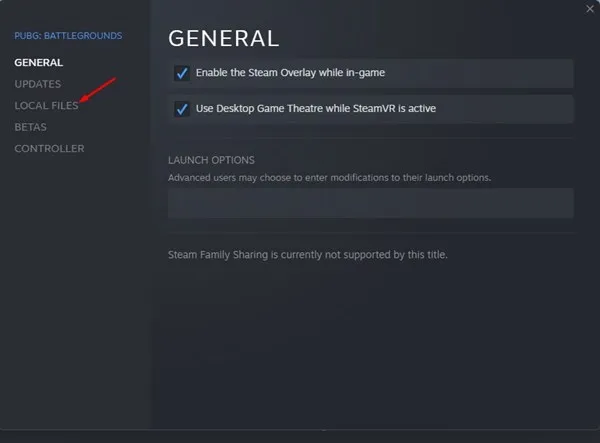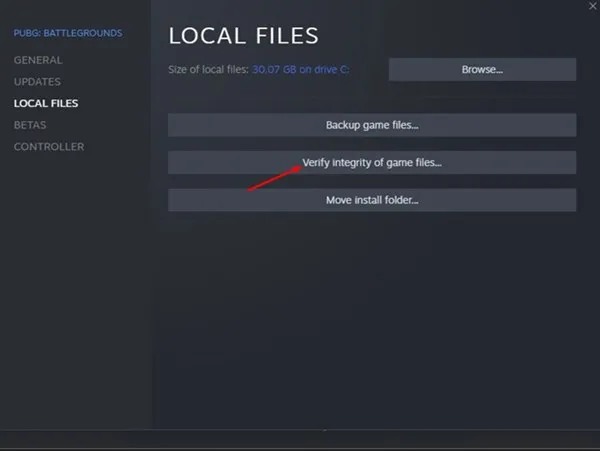Hvem liker ikke dataspill? Selvfølgelig gjør alle det, og Steam er typen i PC-spillavdelingen. Steam er en plattform hvor du kan laste ned og spille spill på datamaskinen din.
Med den kan du til og med spille flerspillerspill som PUBG Og i USA, og Call of Duty, og så videre. Det er en plattform hvor alle kan bli med gratis og laste ned og spille spill online.
Det har imidlertid forårsaket Damp Nylig i bryderiet med mange spillere. PC-brukere har nylig rapportert at Steam-skrivebordsklienten viser feilmeldingen "Kunne ikke starte spillet (applikasjonen kjører allerede)".
Feilmeldingen vises mens du spiller et bestemt spill på Steam, og hindrer brukere i å spille det. Hvis du kjøpte spillet fra Steam Store, kan du bli frustrert og kanskje lete etter måter å fikse det på.
Rett opp feilen "Spillet kunne ikke starte (applikasjonen kjører allerede)" i Steam
Heldigvis kan en feil fikses Spillet (applikasjonen kjører allerede) på Steam starter ikke lett; Forutsatt at du vet den virkelige grunnen. Nedenfor har vi delt noen av de beste måtene å løse feilen "Kunne ikke starte spillet (applikasjonen kjører allerede)" på Steam. La oss komme i gang.
1. Lukk spillet fra oppgavebehandlingen
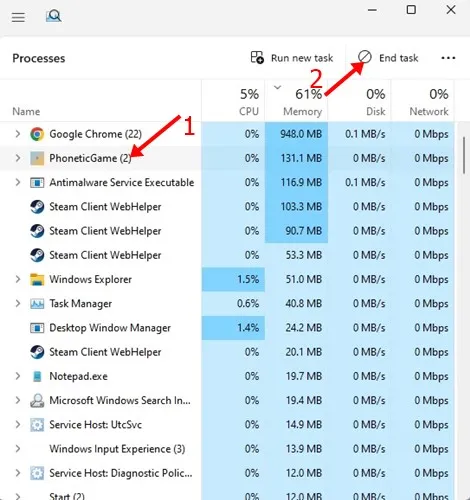
Hvis du leser feilen nøye, vil du vite at feilmeldingen vises når Steam-klienten oppdager en annen forekomst av et spill som kjører i bakgrunnen.
Spillet kjører faktisk i bakgrunnen, og er minimert. Når dette skjer, vil ikke en ny spillforekomst starte på Steam.
Dermed må du åpne oppgavebehandlingen og se nøye etter spillstarteren eller selve spillet. Hvis du kjører, høyreklikk på spillet eller startprogrammet og velg " fullføre jobben ".
Etter å ha lukket alle forekomster av spillet du vil spille fra oppgavebehandlingen, starter du det igjen via Steam. Du vil ikke ta feil "Spillet kunne ikke starte (applikasjonen kjører allerede)" denne gangen.
2. Start datamaskinen på nytt
Hvis metoden ovenfor mislykkes, Og Steam-spillet åpnet ikke , anbefales det å starte datamaskinen på nytt. Hvis du ikke finner spillet ditt i Task Manager, er det sannsynlig at noen prosesser fortsatt kjører stille i bakgrunnen.
Siden det er vanskelig å finne slike bakgrunnsprosesser, kan du prøve å starte Windows-datamaskinen på nytt. Omstart vil avslutte alle kjørende prosesser og tvinge spillet til å starte fra bunnen av.
For å starte Windows-datamaskinen på nytt, klikk på Windows-knappen > Av/på-knappen. I Power-menyen velger du Start på nytt. Dette vil starte Windows-datamaskinen på nytt.
3. Velg bort Steam Beta
Flere brukere rapporterte at å velge bort Steam Beta hjalp dem med å fikse feilen "Spillet kunne ikke starte (appen kjører allerede)".
Hvis du er en Steam Beta-bruker, prøv å melde deg ut og se om feilen er løst. Her er hva du bør gjøre da Spillet åpnet ikke på Steam .
1. Start først Steam-appen på datamaskinen din.
2. Når Steam-appen åpnes, klikker du på ikonet Damp i øvre venstre hjørne.
3. Velg Innstillinger fra listen over alternativer som vises.
4. På Innstillinger-skjermen trykker du på الحساب .
5. Klikk på knappen på høyre side "Et bytte" I seksjon Eksperimentell deltakelse .
6. Klikk deretter på rullegardinmenyen og velg " Ikke velg bort alle prøveprogrammer ." Etter å ha gjort endringer, klikk på knappen "OK" .
Det er det! Dette er hvordan du kan fikse feilmeldingen "Spillet kunne ikke starte (appen kjører allerede)" ved å velge bort Steam Beta.
4. Bekreft integriteten til spillfilen
Hvis du får feilmeldingen mens du spiller Counter-Strike: Global Offensive, kan du prøve å sjekke integriteten til spillfilene. Å gjøre det vil automatisk reparere skadede eller defekte Steam-filer.
Det er veldig enkelt å sjekke integriteten til en spillfil på Steam. Så følg noen av de enkle trinnene som vi har nevnt nedenfor.
1. Start Steam-skrivebordet, og gå til fanen Bibliotek .
2. Deretter høyreklikker du på spillet som ikke laster inn og velger " Egenskaper ".
3. Bytt til en seksjon i spillegenskapene lokale filer .
4. Klikk deretter på høyre side Bekreft integriteten til spillfilene .
Det er det! Nå må du vente på at Steam skal finne og fikse de ødelagte filene for spillet.
5. Installer det problematiske spillet på nytt
Du kan prøve å installere spillet på nytt hvis du fortsatt ser den samme feilen, selv etter å ha fulgt alle våre delte metoder. Dette vil mest sannsynlig fikse det Steam-spillet utløses ikke problemer.
Problemet med å installere på nytt er at du må laste ned spillet på nytt, noe som vil koste deg mye internettbåndbredde.
Derfor, hvis du har en begrenset tilkobling, anbefales ikke ominstallering. Du kan imidlertid prøve å installere det problematiske spillet på nytt hvis du har en ubegrenset tilkobling. Slik installerer du Problematic på Steam på nytt.
- Åpne Steam-klienten og gå til Library-fanen.
- Høyreklikk på spillet som ikke ble lastet og velg Administrer > Avinstaller .
- Når du blir bedt om å bekrefte avinstallasjonen, klikker du på " avinstallere " igjen.
Det er det! Så enkelt er det å avinstallere et spill fra Steam på skrivebordet ditt.
6. Installer Steam-klienten på nytt
Installer en klient på nytt Damp Det er den minst anbefalte måten å fikse feilmeldingen "Spillet kunne ikke starte (applikasjonen kjører allerede)".
Men hvis du har kjøpt spillet, kan du fortsatt prøve det for å unngå å kaste bort pengene dine.
Meldingen "Kunne ikke starte spillet (applikasjonen kjører allerede)" kan noen ganger vises på grunn av korrupsjon av Steam-installasjonsfilene. Derfor, hvis Steam-klienten er problematisk, vil ingen metode fungere.
For å installere Steam-klienten på nytt på skrivebordet, åpne kontrollpanelet, høyreklikk på Steam-appen og velg Avinstaller. Du må følge instruksjonene på skjermen for å fullføre avinstalleringsprosessen. Når den er avinstallert, last ned og installer Damp igjen.
Så dette er noen av de beste måtene å løse meldingen "Spillet kunne ikke starte (applikasjonen kjører allerede)" på PC-en. Hvis du trenger mer hjelp med Steam Game vil ikke åpne feilmelding, gi oss beskjed i kommentarene nedenfor.