Det er 2022 og alle de fire store operativsystemene er innebygd i mørk modus. De fleste store tredjepartsapper har også gått inn i mørkemodustoget. Microsoft Office-applikasjoner inkludert Outlook Den har også et mørkt tema. Hvis du er vant til å bla i e-post i Outlook om natten, bør du endre Outlook til mørk modus. Dette er hvordan.
Endre Outlook til mørk modus
Outlook tilbyr native apper for alle større plattformer, inkludert Windows, Mac, iOS og Android. Vi vil dekke hvert operativsystem her. La oss komme i gang.
Outlook for Mac
Microsoft la ikke bare mørk modus til Mac-appen og kalte det dagen. Selskapet har tatt litt ekstra innsats for å tilpasse Outlook-opplevelsen på Mac (du vil se det om et minutt).
1. Åpne Outlook-appen på Mac-en.
2. Klikk på Outlook i menylinjen og åpne en meny Preferanser .
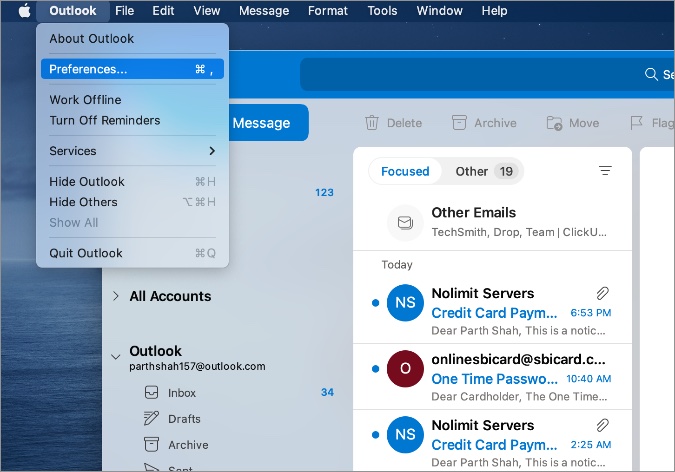
3. Gå til fanen generell ".
4. Velg mørk modus, og du kan endre uthevingsfargen fra blå til rød, grønn, gul, etc. også.
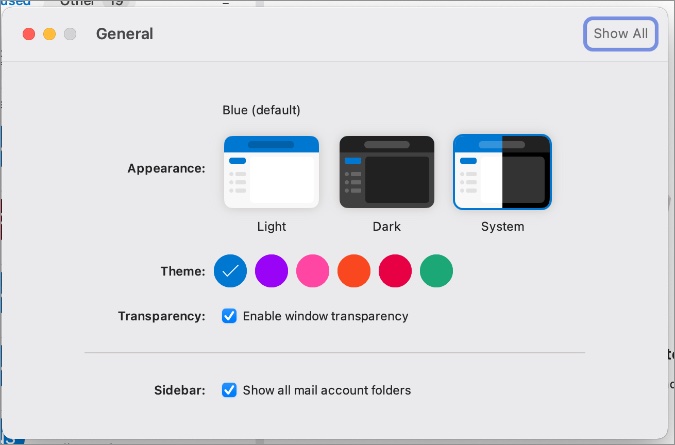
Du trenger ikke å starte Outlook Mac-appen på nytt. Du vil se endringene umiddelbart i applikasjonen.
Outlook for Windows
Microsoft redesignet nylig alle Office-appene på Windows 11. I skjermbildene nedenfor vil vi bruke den redesignede Outlook Windows-appen for å implementere mørk modus. Dette er hva du må gjøre.
1. Åpne Outlook for Windows-applikasjonen.
2. gå til listen" en fil ".
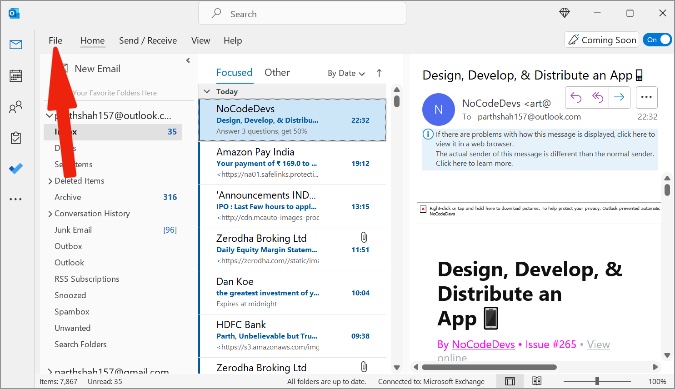
3. Gå til Alternativer> generell liste.
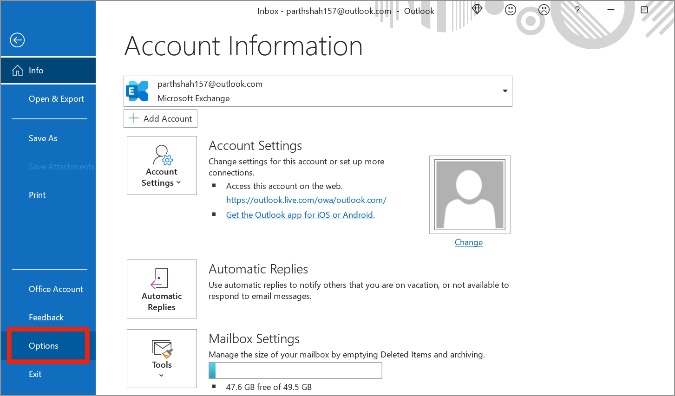
4. Fra Tilpass din kopi av Microsoft Office-delen velger du Office-tema.
5. Lokaliser det svarte og trykk på OK På bunnen.
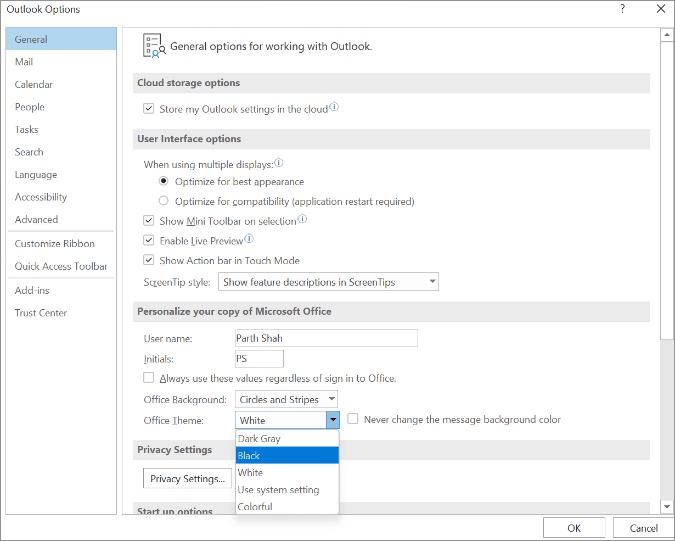
Interessant nok, da vi endret temaet for Outlook på Windows, endret det utseendet til alle Office-applikasjoner inkludert Word, PowerPoint, Excel og OneNote.
Du kan også velge et grått tema.
Outlook Web
Outlook mørk modus er også tilgjengelig på Outlook på nettet. Slik endrer du Outlook til mørk modus på nettet.
1. Besøk Outlook på nettet og logg på med påloggingsinformasjonen din.
2. Fra Outlook på nettet klikker du på tannhjulikonet Innstillinger i øvre høyre hjørne.
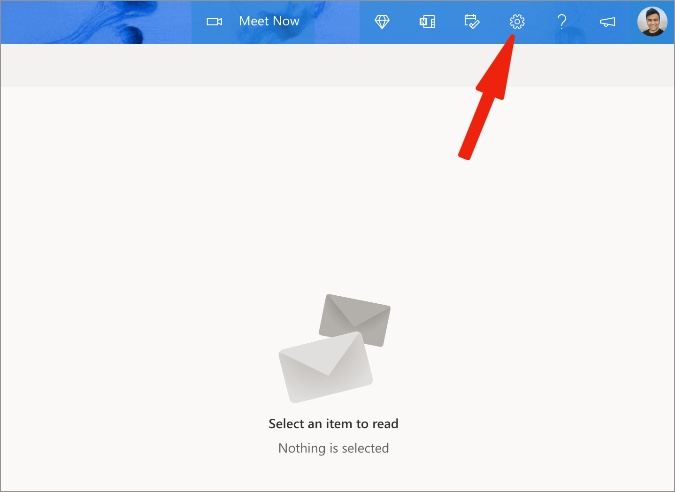
3. Du kan aktivere mørk modus fra sidemenyen.
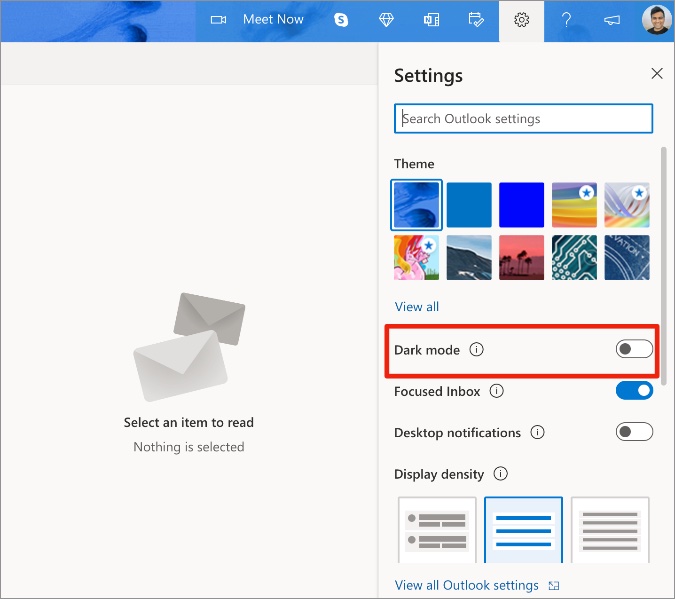
Brukere kan også gå videre og endre Outlook-temastilen. Her vil alternativet bruke bakgrunnen bare på toppen.
Noen av dem er levende bakgrunnsbilder, inkludert det første blå tapetet med bølger. Det ser bra ut og tilbyr en velkommen forandring fra det kjedelige Outlook-banneret øverst.
Vi har Outlook Windows, Mac og Web dekket. La oss nå gå videre til Outlook-mobilappene. skal vi?
Outlook for iPhone
Microsoft gikk videre og gjorde en bedre jobb med mørk modus på Outlook-mobilapper. Det er dette vi mener med det.
1. Gå til Outlook-appen på iPhone.
2. Trykk på Outlook-ikonet øverst og gå til Innstillinger .
3. Rull ned til en liste Preferanser og velg Utseendet .
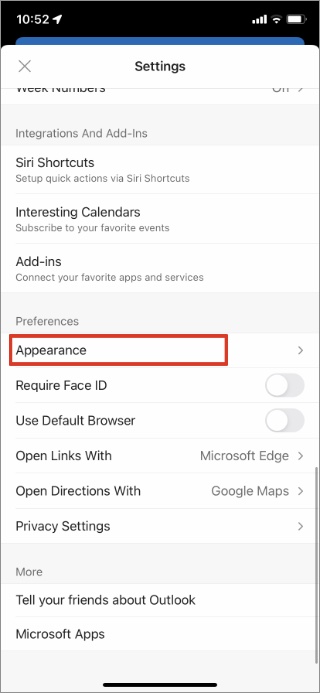
4. Du kan velge "Mørkt tema" fra følgende meny.
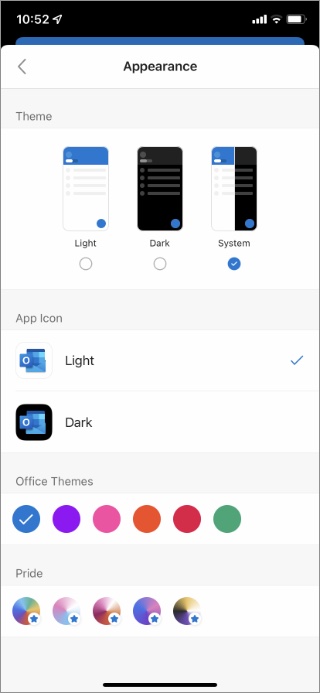
Man kan også endre appikonet for å matche det mørke temaet på iPhone. Det interessante er at du kan endre Office-temaer og leke med Pride-temaer også. Pride-temaer bruker gradienttemaer til Outlook-appen på iPhone. Det ser bra ut sammenlignet med konkurrentene der ute.
Outlook Android
Det er den samme historien på Outlook Android-appen. Følg trinnene nedenfor for å bruke mørkt tema på Outlook Android-appen.
1. Gå til Outlook-innstillinger på Android.
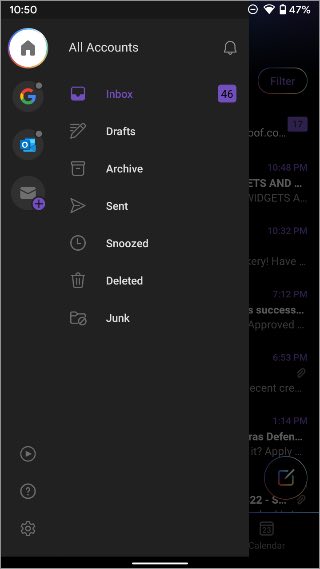
2. Rull ned til Utseendet .
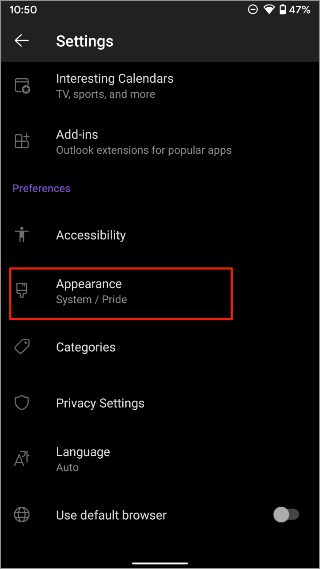
3. Endre Outlook-temaet til mørk modus, og bruk forskjellige aksentfarger.
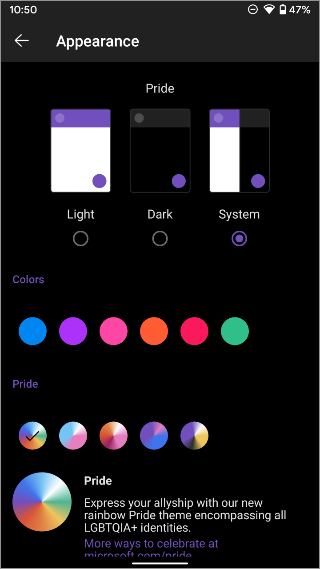
I likhet med iPhone kan du bruke Pride-tema her også.
Endre Outlook til mørkt tema
Outlook-e-postappen ser fin ut i mørk modus. Det er lett for øynene også. Microsoft har gjort det bedre på mobilapper med Pride-tema. Gå gjennom trinnene ovenfor og bruk det mørke temaet til Outlook på mobil og skrivebord for å bli med på den mørke siden.








