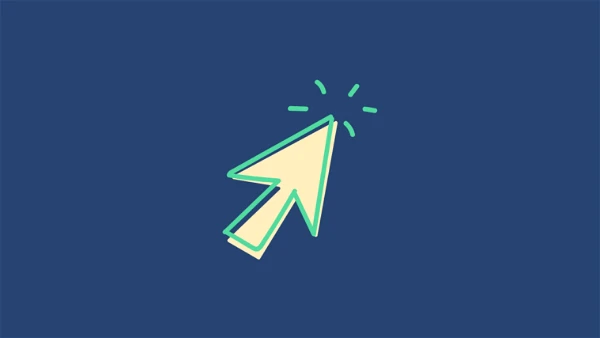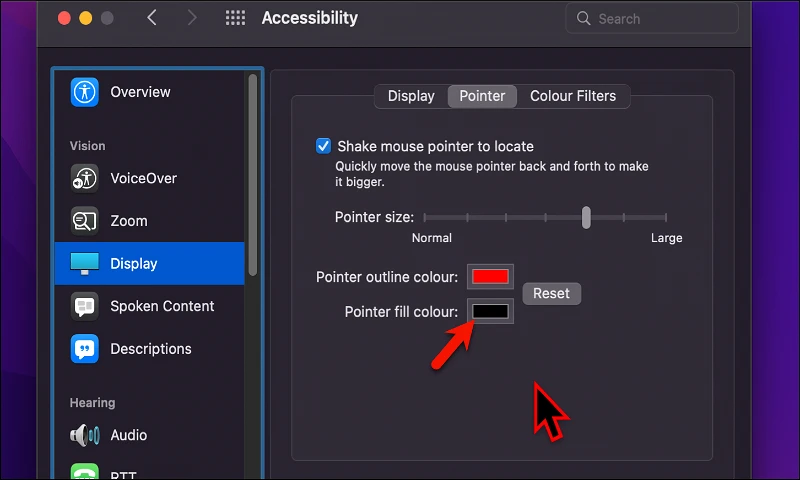Tilpass pekeren til størrelsen og fargen du vil ha på macOS-enheter!
Pilen på macOS-skjermen er et viktig navigasjonsverktøy som ikke mange er klar over. Du kan enkelt endre størrelse og farge. Alle enheter følger vanligvis med macOS Med en svart pil, hvit kontur, og satt til den minste mulige størrelsen av de syv tilgjengelige innstillingene. I lang tid kunne du ikke endre fargen på pilen, men Apple endret det med macOS 12 Monterey-oppdateringen i 2021.
Synshemmede sliter ofte med å se markøren tydelig ved standardinnstillinger, mens andre rapporterer hvor behagelig det er å navigere gjennom systemet når markøren er større enn standardinnstillingen. Så mange brukere endrer fargen på markøren for å få den til å skille seg ut og gjøre den mer synlig. Uansett årsak, håper vi denne veiledningen vil hjelpe deg å nå målet ditt.
Endre markørstørrelse på mac
1- Åpne Systemvalg fra Launchpad.
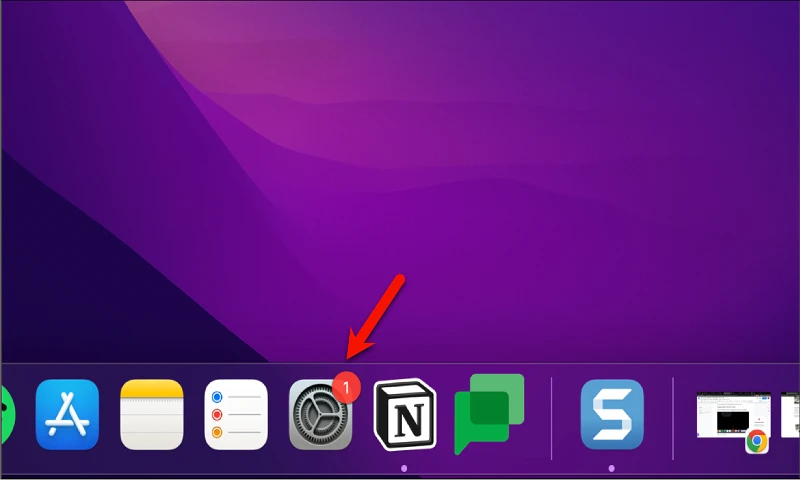
2- Velg alternativet "Tilgjengelighet" fra Innstillinger-vinduet.
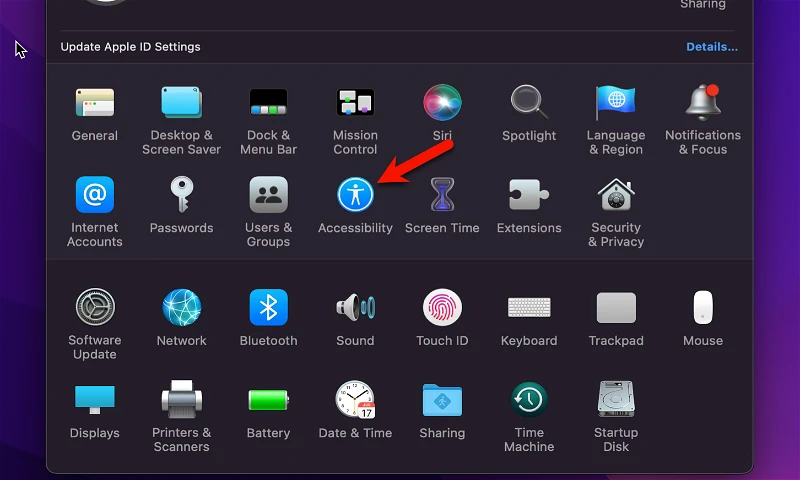
3- Under Synlighet-delen klikker du på "Vis"-alternativet.
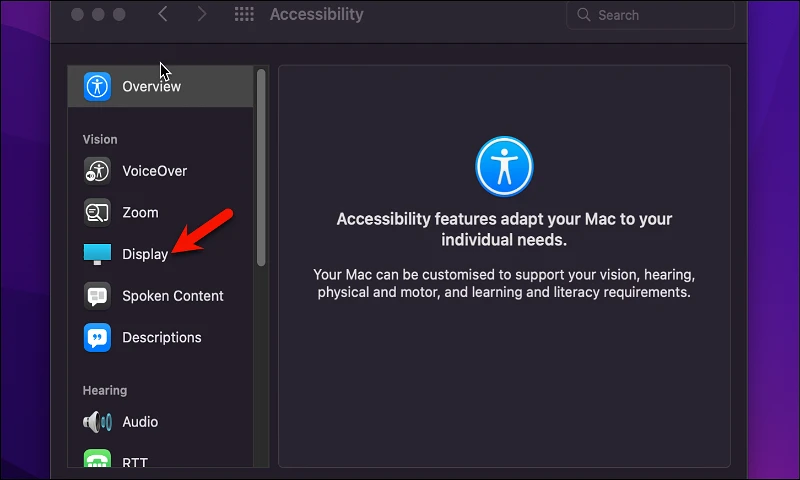
4- Klikk deretter på fanen "Peker".
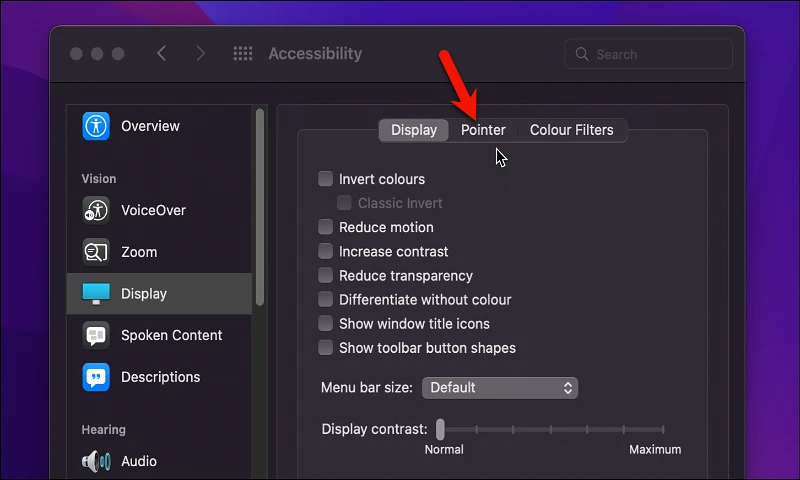
5- Dra glidebryteren ved siden av "Markørstørrelse"-alternativet til høyre eller venstre for å øke eller redusere markørstørrelsen.
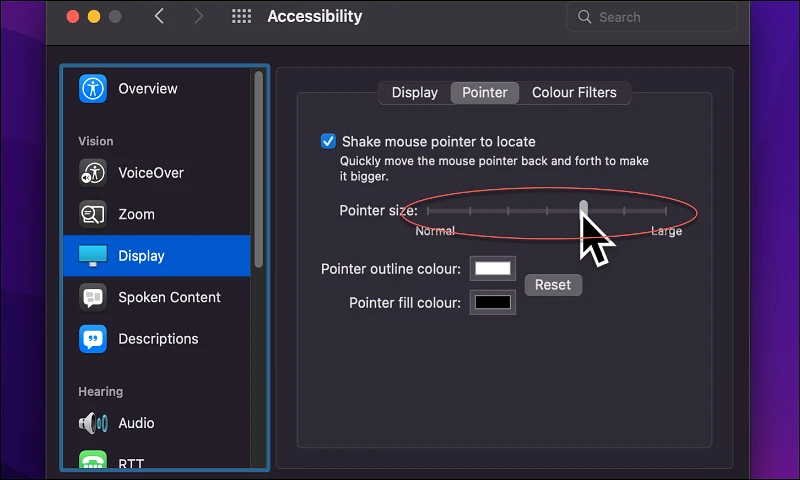
6- Når du er ferdig, kan du lukke innstillingsvinduet.
Dermed har du lykkes med å endre størrelse pekeren din. For å endre fargen på pekeren kan du følge de samme trinnene og klikke på alternativet "Farge" i stedet for alternativet "Pekerstørrelse".
Endre markørfarge på mac
Som nevnt tidligere kan du endre fargen på pekeren i samme fane, Pekerinnstillinger. For å endre fargen bakgrunn Peker Du kan følge disse trinnene:
For å endre konturfargen til indikatoren, ved siden av alternativetMarkørens fargevalgKlikk på Fyllfarge-boksen.
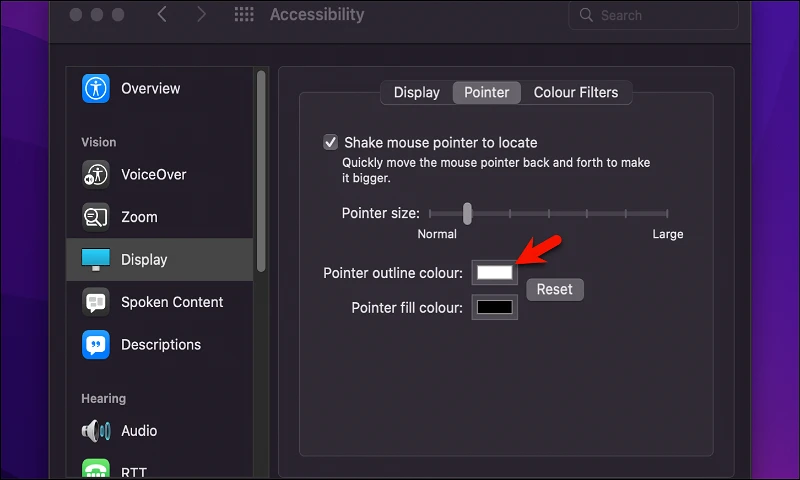
Velg nå ønsket farge for indikatordiagrammet og lukk deretter popup-vinduet.
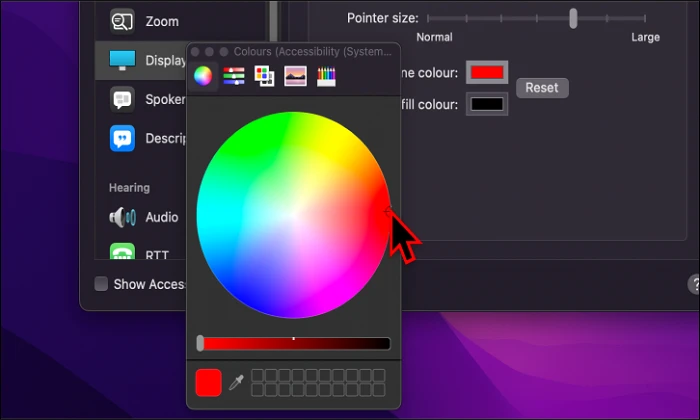
For å endre fargen på indikatoren også, Klikk på fargevelgerboksen ved siden av alternativet Indikatorfyllfarge.
For det tredje, velg fargen på indikatoren du vil ha fra gruppen som vises foran deg for farger og lukk popup-vinduet.
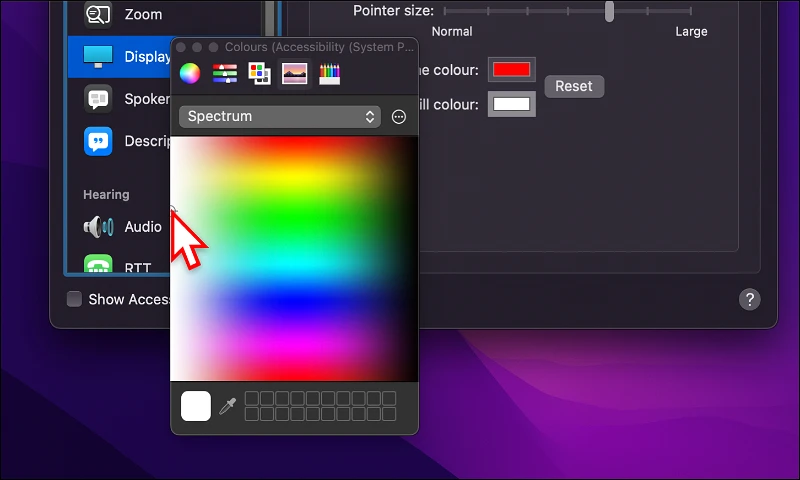
Gratulerer, du har tilpasset fargen og størrelsen på indikatoren!
Noen ekstra tips for å forbedre indikatorsynlighet
Her er noen tilleggstips som kan bidra til å forbedre markørens synlighet:
- Endre markørstørrelsen: Du kan øke markørstørrelsen for å gjøre den større og mer synlig. Du kan gjøre dette gjennom Innstillinger eller ved å bruke Zoom-verktøyet skjermen.
- Endre fargen på markøren: Du kan endre fargen på markøren for å passe dine visuelle behov. Du kan gjøre dette gjennom innstillinger.
- Aktiver lydalternativer: Du kan aktivere lydvarslingsalternativer for å få datamaskinen til å snakke markøren når den beveger seg.
- Bruk lysstyrkekontroller: Du kan bruke lysstyrkekontroller for å forbedre synlighet og gjøre farger mer synlige.
- Unngå visuell tretthet: Det anbefales å unngå å arbeide i lange perioder foran datamaskinen og å rengjøre skjermen regelmessig for å unngå visuell tretthet.
- Bruk av passende belysning: Det anbefales å bruke passende belysning for å unngå visuelt stress og forbedre synet.
- Bruk av medisinske briller: Ved alvorlig synshemming kan medisinske briller brukes for å forbedre synet og redusere synsstress.
Endre bakgrunnsfargen på en Mac
Du kan enkelt endre bakgrunnsfargen i macOS. Du kan følge disse trinnene:
- Åpne Systemvalg fra Launchpad.
- Velg "Skjerm" fra listen.
- Du kan endre bakgrunnsfargen ved å velge ett av alternativene som er tilgjengelige i listen eller ved å velge "Egendefinert farge" for å velge fargen du ønsker.
- Etter å ha valgt en bakgrunnsfarge, vil du umiddelbart se endringene du har gjort.
Du kan også endre bildet eller bildene som brukes som bakgrunn. Du kan velge et bilde fra samlingen av bilder som er tilgjengelig i macOS eller bruke et bilde fra din egen samling. For å velge et tilpasset bilde som bakgrunn, kan du klikke på "Legg til bilde"-knappen i bakgrunnslisten og velge bildet du vil ha fra datamaskinen.
Vær oppmerksom på at noen bilder kanskje ikke passer for bakgrunnen, da de kan føre til anstrengelser for øynene eller hindre tekstvisningen. Derfor må du velge en passende og behagelig bakgrunn for øyet.
Artikler som også kan hjelpe deg:
Hvordan forlenge levetiden til MacBook-batteriet
Hva er den raske sikkerhetsresponsen for iOS og macOS?
Topp 4 måter å trekke ut lyd fra video på Mac
vanlige spørsmål:
Fargen på teksten som vises når du flytter pekeren kan ikke endres i macOS. Tekstfargen settes automatisk i henhold til bakgrunnen markøren flyttes over. For eksempel, hvis markøren beveger seg over en hvit bakgrunn, vil teksten vises i svart. Hvis markøren beveger seg over en svart bakgrunn, vil teksten vises i hvitt. Du kan endre skjermens bakgrunnsfarge for å forbedre synligheten til tekst som vises når du flytter pekeren, ved å bruke alternativene for tilpasset skjerm og skjerminnstillinger i macOS.
Det er ikke mulig å endre markørens bakgrunnsfarge direkte i macOS. Men fargen på selve indikatoren kan endres ved å bruke alternativet "Farge" i indikatorinnstillingene. Du kan velge hvilken som helst farge du vil ha for markøren, og bare markørfargen vil endres uten å påvirke bakgrunnen. Merk at dette alternativet ikke er tilgjengelig i alle versjoner av macOS, og kan kreve tilgang til nyere versjoner.