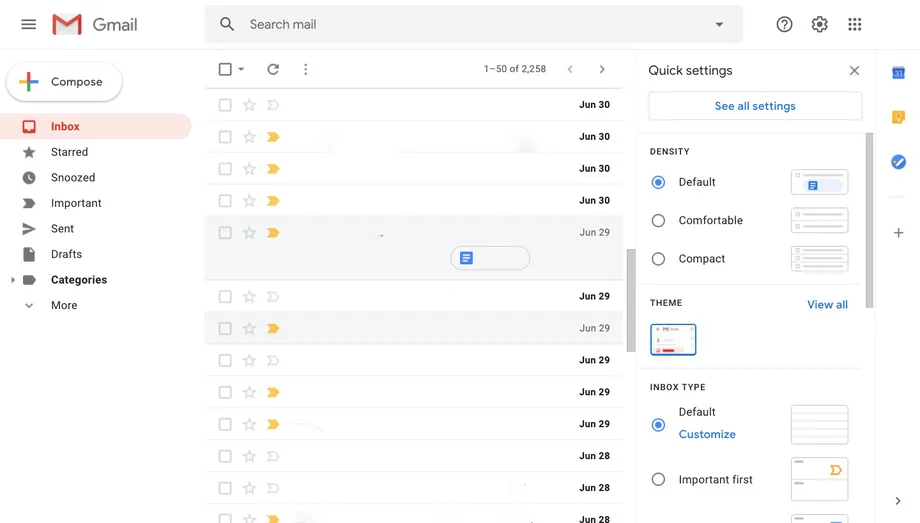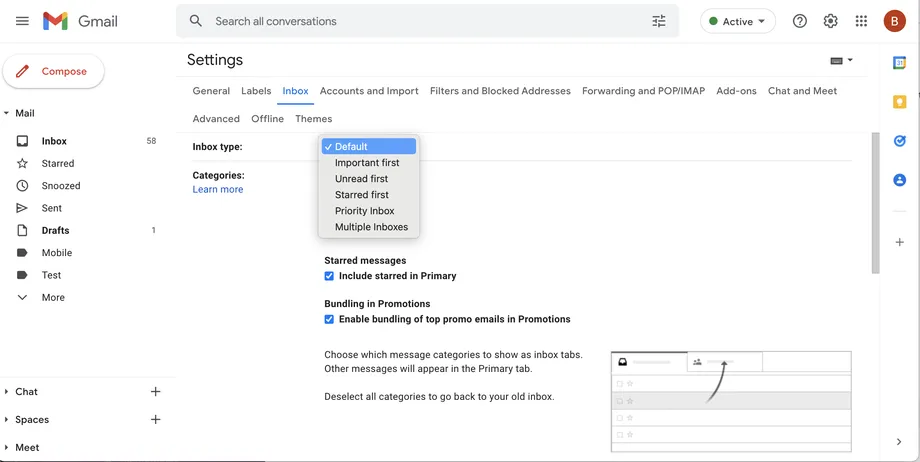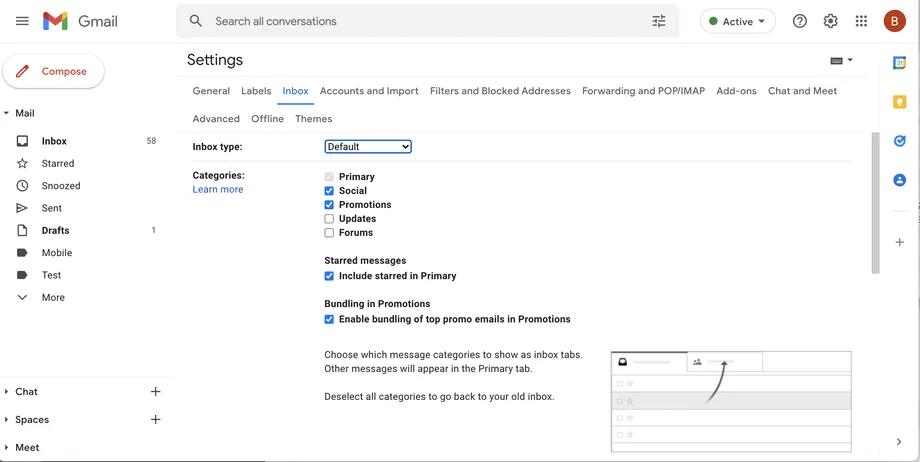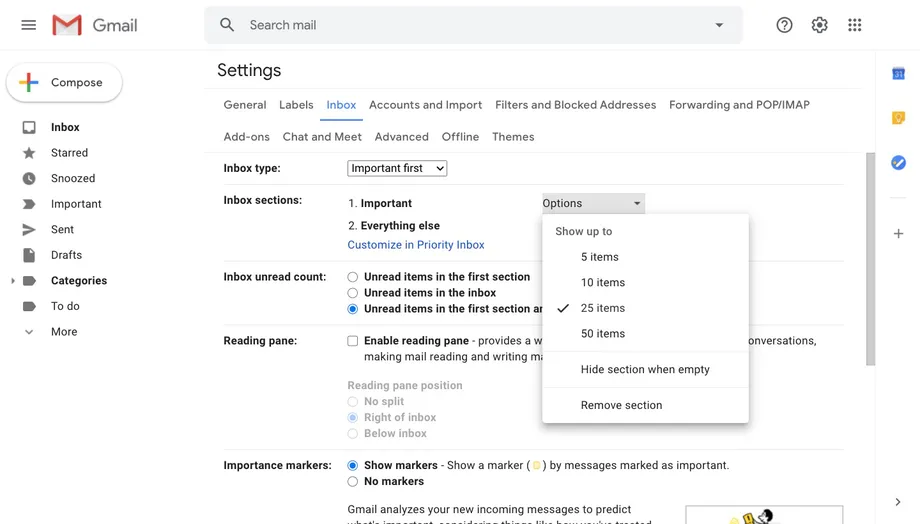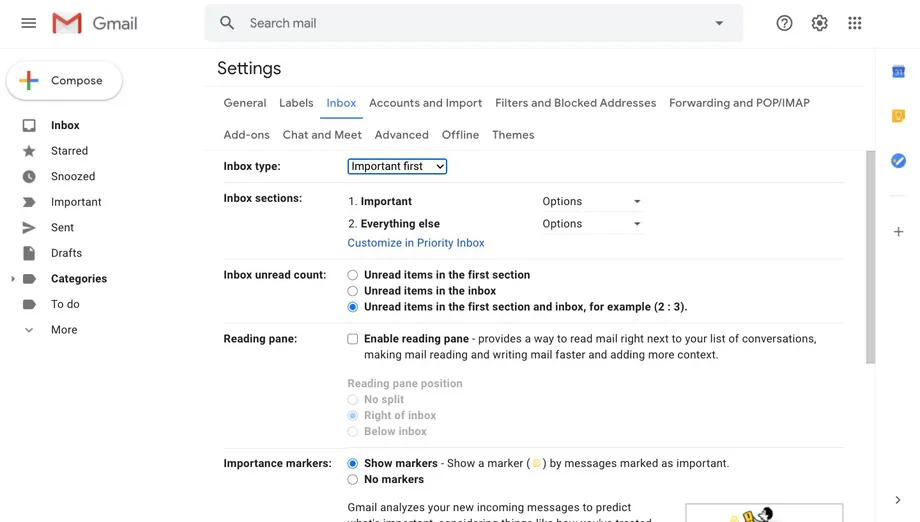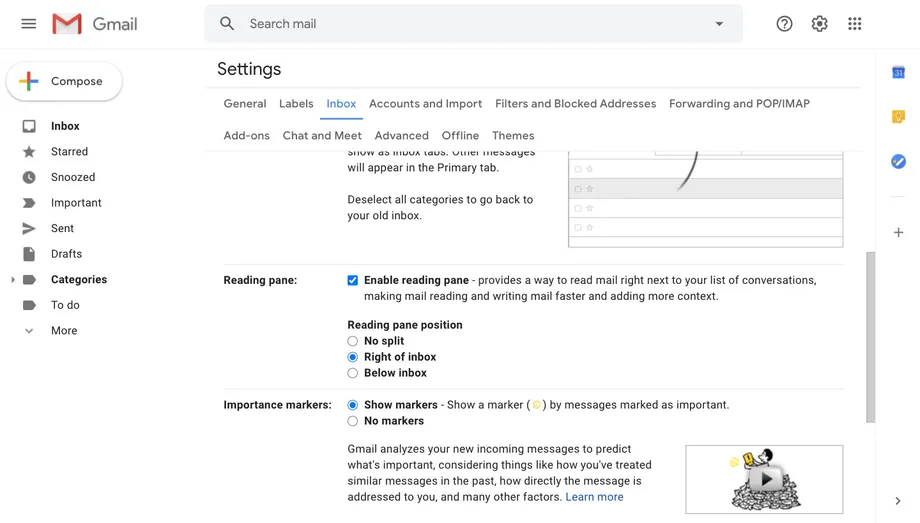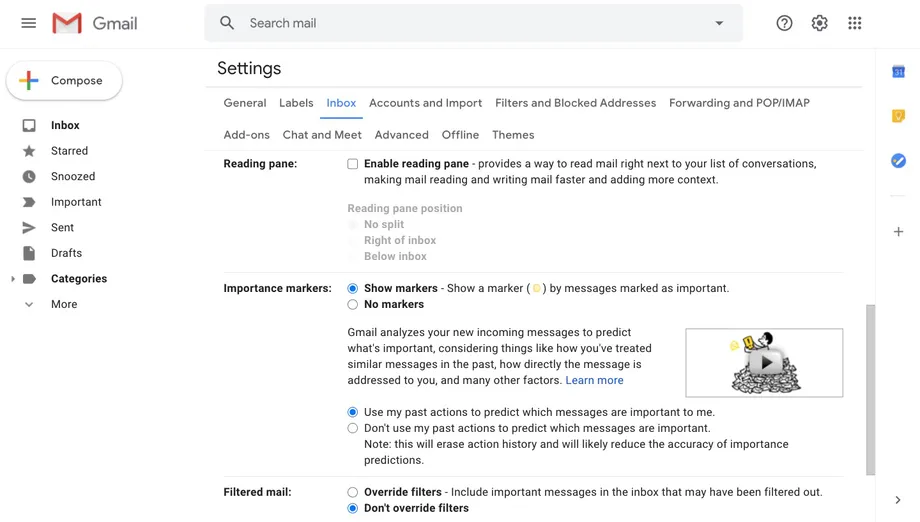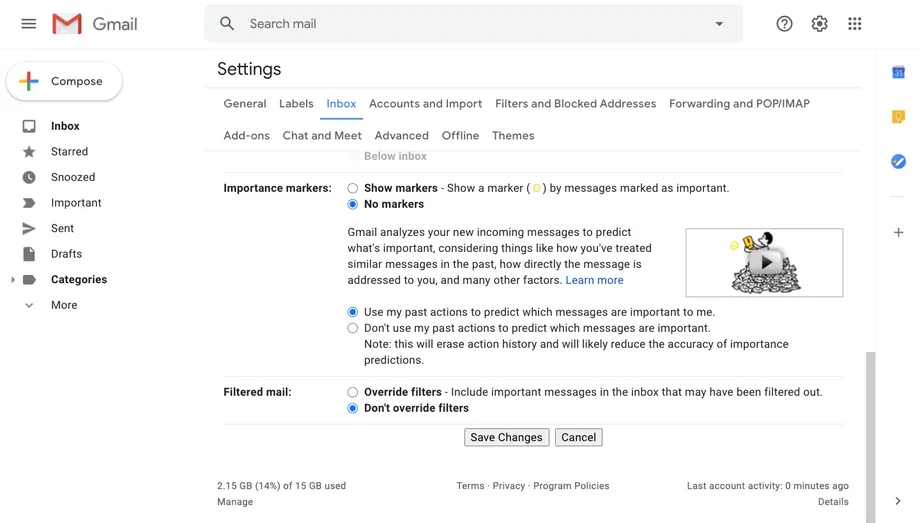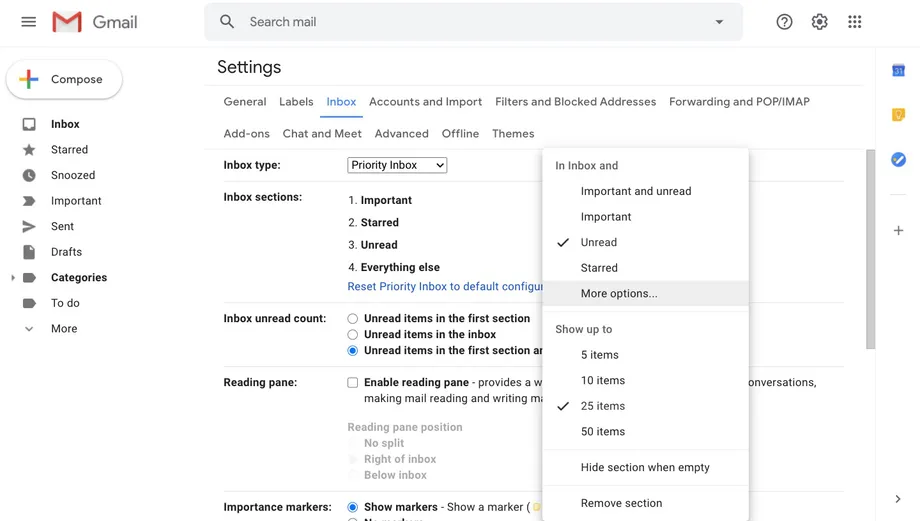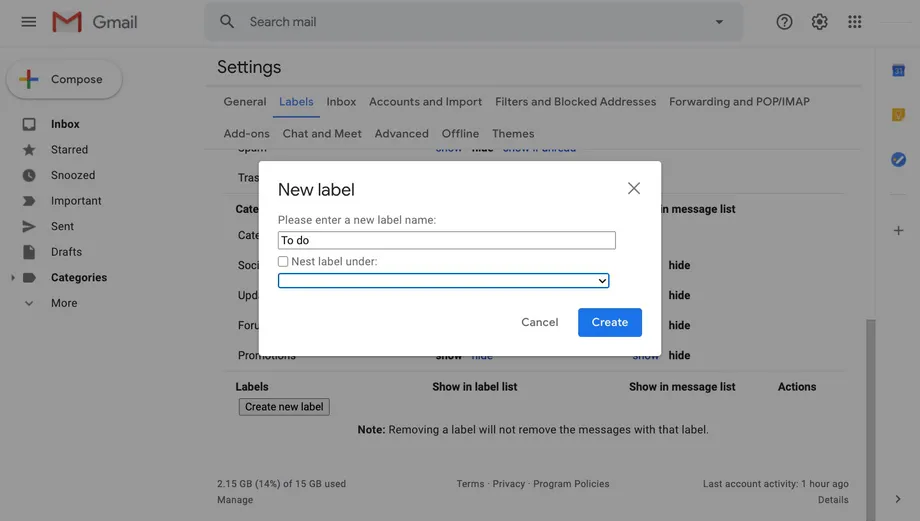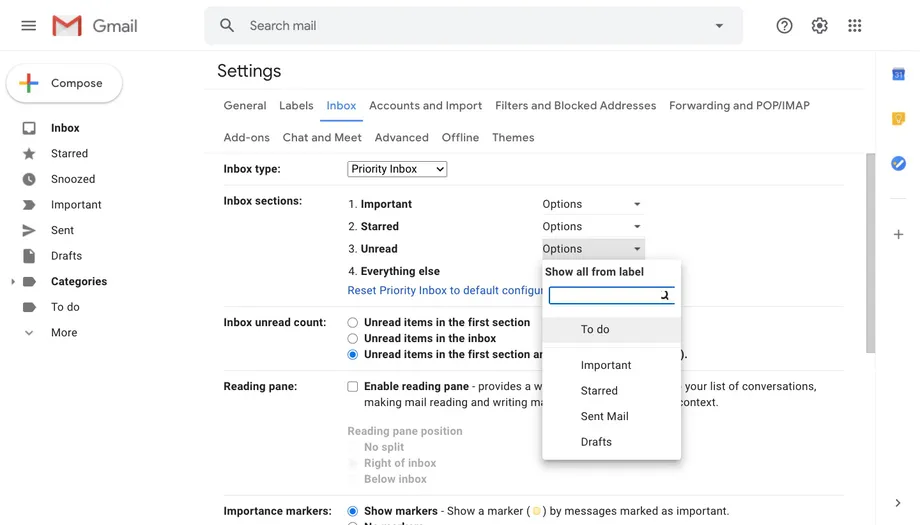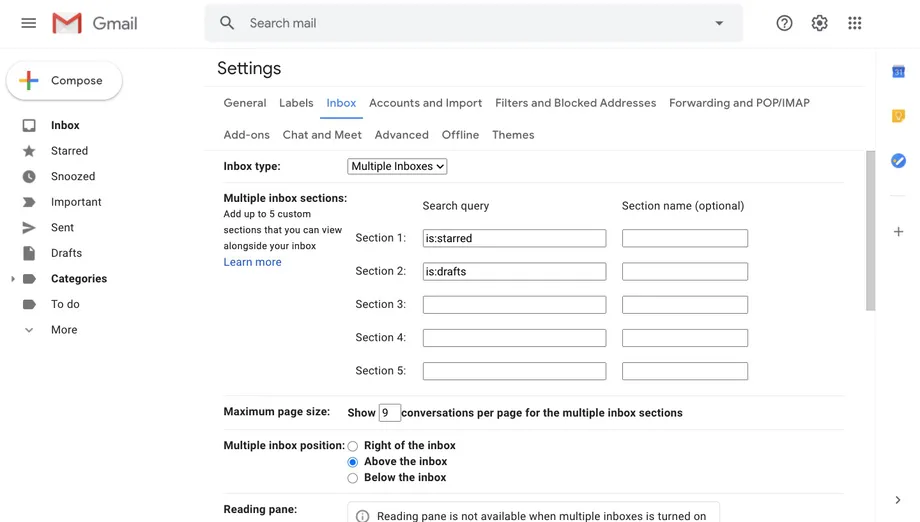Ordne e-postene dine i faner, eller hold dem alle på ett sted.
Gmail tilbyr deg tonnevis av tilpassbare formater - du kan ha flere Gmail-kontoer, og de kan alle se helt forskjellige ut. Du kan for eksempel legge alle e-postene dine i en lang liste, du kan dele meldingene dine i flere faner, eller du kan dele innboksen din i uleste og uleste meldinger.
I tillegg er det flere andre måter å organisere innboksen din på, fra å legge til en leserute til å komme opp med dine egne kategorier til å organisere e-poster. Slik tilpasser du Gmail-grensesnittet og utforsker alle alternativene.
Slik endrer du innboksoppsettet:
- Klikk på tannhjulikonet øverst til høyre på skjermen
- Hurtiginnstillinger-sidefeltet åpnes på høyre side av innboksen din, som lar deg justere noen innstillinger. Du kan for eksempel justere skjermtettheten, som styrer hvordan meldingene dine vises. Du kan også velge plasseringen av leseruten og typen innboks du har. (Vi går videre til dem senere.)
- Klikk på Vis alle innstillinger øverst i denne sidelinjen for flere alternativer
- Klikk på Innboks-fanen
Ved siden av "Type innkommende e-post" har du en rekke alternativer å velge mellom i rullegardinmenyen: - "Standard" plasserer e-poster i kjente separate vertikale faner
- "Viktig først", "Ulest først" og "Stjernemerket først" i innboksen i to horisontale deler: delen du velger som først (viktig, ulest eller stjernemerket) og deretter alt annet
- Både viktig innboks og flere innbokser oppretter forskjellige seksjoner i e-posten din, og du kan bla ned for å se hver seksjon. (Vi vil diskutere hvordan du tilpasser begge innstillingene senere i denne artikkelen.) Avhengig av typen innboks du velger, vil de neste trinnene være litt forskjellige.
- Hvis du velger standard innboksinnstilling, under «Type innboks» ved siden av «Kategorier», kan du merke av i boksene for å spesifisere hvordan e-postene dine skal sorteres. Du kan holde markøren over hvert kategorinavn for å se eksempler på typene e-postmeldinger som vil bli sortert i en hvilken som helst fane. Hvis du vil at hele e-posten skal vises i én fane, kan du fjerne merket for alle boksene. (Men du kan ikke velge bort "Primær.") Du har også muligheten til å "Ta med stjernemerkede i hovedpost", slik at alle e-poster du stjernemerker i, også vises i hovedpost, uavhengig av hvilken annen kategori den faller inn under. Og hvis du opplever at du blir plaget av annonser som vises på toppen av forskjellige innboksfaner, kan du fjerne merket for «Grupper i kampanjer».
- Alternativene "oppgave først", "ulest først" og "stjernemerket først" er like. Under Innboks-seksjoner kan du klikke på Alternativer-knappen for å velge antall e-poster du vil skal vises i hver seksjon.
- Hvis du velger Viktig første eller Viktig e-post, vil du se et tilleggsalternativ som lar deg endre måten Gmail beregner uleste e-poster på: om dette tallet kun gjenspeiler viktige uleste e-poster, alle uleste e-poster eller en prosentandel Det er viktig å sammenligne dem alle .
- Du har også muligheten til å legge til en leserute, med mindre du er i oppsettet for flere innbokser. Etter å ha merket av i boksen ved siden av "Aktiver leserute", kan du bruke alternativene nedenfor for å finne ruten.
- I Viktig-delen kan du velge om Gmail skal vise gule faner (som indikerer en viktig melding) ved siden av e-poster og om Gmail automatisk tildeler dem basert på aktiviteten din.
- Nederst på siden er det et alternativ for å "Overstyre filtre" eller "Ikke omgå filtre". Du kan justere disse filtrene i kategorien "Filtre og blokkerte adresser" i Innstillinger.
- Når du er ferdig, ikke glem å klikke på Lagre endringer.
Slik konfigurerer du viktig e-post:
Hvis du velger å bruke viktig e-post, kan du bruke rullegardinmenyen ved siden av hvert alternativ i Seksjoner av innboks for å velge hvilke kategorier som skal inkluderes og hvilke som skal fjernes, hvor mange meldinger fra hver seksjon som skal inkluderes, og om de skal skjules når det er tømme.
- For å legge til en annen seksjon, gå til Etikett-fanen øverst i Innstillinger-menyen
- Klikk på knappen Opprett ny etikett nederst på menyen
- Skriv inn et navn for etiketten i popup-vinduet. Klikk deretter på "Opprett".
- Gå til "Innboks"-fanen og klikk på "Alternativer" ved siden av Innboks-delen
- Velg "Flere alternativer" fra rullegardinmenyen
- Velg etiketten fra rullegardinalternativene som vises
- Klikk på Lagre endringer nederst i menyen
Slik setter du opp flere innbokser:
- Velg flere innbokser i innbokstypen.
- For å sette opp innboksen din, må du angi hver kategori som en søkeoperatør, for eksempel: stjernemerket eller ulest. Du kan opprette opptil fem seksjoner.
- Du kan legge til en etikett for hver kategori i seksjonsnavnet
- Skriv inn antall e-poster du vil vise i hver kategori, ved siden av "Maksimal sidestørrelse"
- For å endre plasseringen av seksjonene, sett den i "Multiple inbox mode"
Det er det, kjære leser, hvis det er noe du vil legge til. Del gjennom kommentarfeltet.